Revit - это мощное инструментальное средство, которое позволяет архитекторам и инженерам создавать высококачественные модели строительных конструкций. Одной из ключевых функций Revit является создание этажей, которые облегчают процесс проектирования и позволяют иметь полное представление о геометрических параметрах строения.
В данной статье мы рассмотрим подробное руководство по созданию этажа в программе Revit. От начала до конца, вы узнаете все этапы процесса, начиная с создания проекта и заканчивая настройкой параметров этажа. Мы также рассмотрим несколько полезных советов и хитростей, которые помогут вам повысить эффективность и точность вашей работы.
Прежде чем начать процесс создания этажа, важно провести предварительную подготовку. Убедитесь, что вы имеете все необходимые чертежи, планы и спецификации, которые будут использоваться при создании этажа в Revit. Также рекомендуется создать резервную копию проекта, чтобы избежать потери данных в случае непредвиденных сбоев.
В следующем разделе мы рассмотрим процесс создания нового проекта в Revit и начнем работать над созданием этажа. Следуйте нашему подробному руководству, и вы сможете создать высококачественный модельный проект с использованием программы Revit.
Описание интерфейса программы Revit
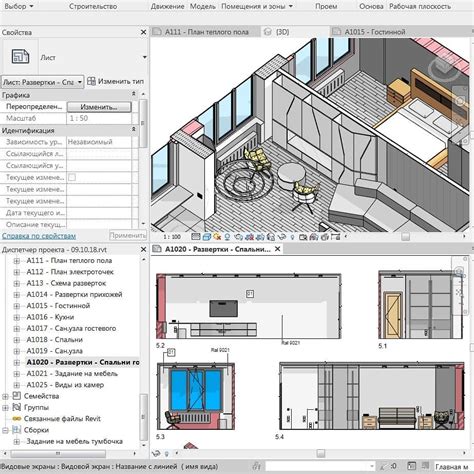
Одним из ключевых элементов интерфейса является графическое окно моделирования, в котором отображается трехмерная модель здания. Здесь можно просматривать и редактировать объекты, изменять их параметры и добавлять новые элементы.
Рядом с графическим окном находится панель инструментов, которая содержит различные инструменты и команды для работы с моделью. В панели инструментов можно найти кнопки для создания стен, окон, дверей, полов и других элементов здания.
Также в интерфейсе Revit присутствует панель свойств, которая отображает информацию о выбранном элементе модели. Здесь можно изменять параметры выбранного объекта, указывать его размеры и другие характеристики.
Одним из важных элементов интерфейса является также обозреватель проекта, который позволяет просматривать и редактировать список элементов модели здания. Здесь можно найти все созданные стены, окна, двери и другие элементы проекта.
Для более удобной работы с моделью в Revit предусмотрены также различные панели управления и меню, которые содержат дополнительные инструменты и команды. В этих панелях можно найти возможности для создания видов, изменения параметров отображения и настроек моделирования.
Интерфейс программы Revit разработан таким образом, чтобы облегчить процесс проектирования и моделирования зданий, предоставляя удобные и интуитивно понятные инструменты. Благодаря этому, пользователи с разным уровнем опыта могут легко освоить и использовать программу для реализации своих проектов.
Создание нового проекта в Revit
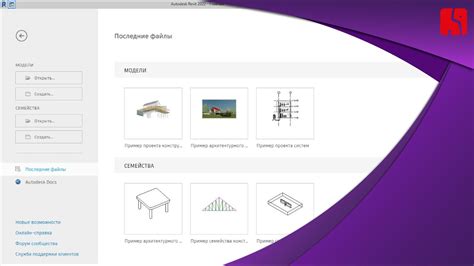
Для создания нового проекта в Revit выполните следующие шаги:
- Запустите программу Revit и выберите в меню "Создать новый проект".
- В появившемся окне выберите шаблон проекта. Шаблоны предоставляют различные опции для создания проекта, в зависимости от типа здания или специфических требований.
- После выбора шаблона введите название проекта и выберите место сохранения файла проекта.
- Нажмите кнопку "Создать", чтобы создать новый проект.
После выполнения этих шагов Revit создаст новый проект и откроет его в главном окне программы. Теперь вы можете приступить к созданию этажа и проектированию здания с использованием инструментов и функций Revit.
Создание структуры проекта

Прежде чем приступить к созданию нового этажа в программе Revit, необходимо создать и организовать структуру проекта. В этом разделе мы рассмотрим несколько важных шагов, которые помогут нам создать удобную и понятную структуру проекта.
1. Создание нового проекта: Для начала, откройте программу Revit и выберите "Создать новый проект". Затем укажите местоположение для сохранения проекта и настройте параметры по вашему усмотрению.
2. Создание рабочей области: После создания проекта, вам необходимо создать рабочую область, где будут находиться все ваши этажи. В меню навигации выберите "Вид" -> "Просмотреть исходное окно". В появившемся окне выберите "Добавить рабочую область" и задайте ей название. Это поможет вам легко ориентироваться в проекте и быстро переключаться между этажами.
3. Создание уровней: Теперь создадим уровни, которые будут представлять собой отдельные этажи в вашем проекте. В меню "Уровни" выберите "Добавить" и введите название первого уровня. При создании дополнительных уровней не забывайте указывать правильные высоты каждого уровня относительно нулевого уровня.
4. Организация данных: Наконец, необходимо организовать данные вашего проекта. В меню "Виды" выберите "Окно проекта" и откройте его. В окне проекта вы можете создавать и группировать различные виды, такие как планы, секции, фасады и 3D-виды, для каждого уровня и комнаты. Это поможет вам более эффективно работать с данными и быстро находить нужную информацию.
Теперь, когда вы создали и организовали структуру проекта, вы можете приступить к созданию нового этажа. Будьте внимательны при работе с данными и не забывайте сохранять проект регулярно, чтобы избежать потери важной информации.
| Шаги | Действия |
| 1 | Создайте новый проект в программе Revit и настройте его параметры. |
| 2 | Создайте рабочую область для этажей. |
| 3 | Создайте уровни для каждого этажа. |
| 4 | Организуйте данные вашего проекта в окне проекта. |
Создание нового этажа в Revit
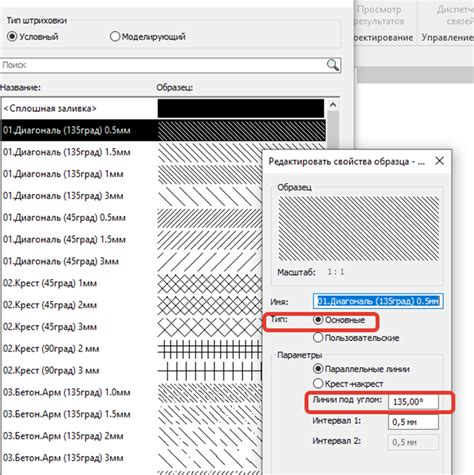
Шаг 1: Откройте проект в Revit и выберите вкладку "Уровни и сетки" в верхней панели инструментов.
Шаг 2: В разделе "Уровни" нажмите на кнопку "Добавить уровень".
Шаг 3: В появившемся окне введите имя нового уровня и выберите нужные настройки для этажа, такие как высота уровня и отметка. Нажмите "ОК", чтобы создать этаж.
Шаг 4: Повторите шаги 2 и 3, чтобы создать необходимое количество этажей для вашего проекта.
Шаг 5: Убедитесь, что уровни отображаются правильно в вашем виде. Если что-то не так, вы можете изменить настройки уровня, нажав правой кнопкой мыши на название уровня и выбрав "Изменить" из контекстного меню.
Шаг 6: После создания этажей вы можете добавить элементы на эти уровни, такие как стены, двери и окна, с помощью соответствующих инструментов Revit.
Создание новых этажей в Revit - это важный шаг при проектировании здания. Следуя указанным выше шагам, вы сможете создавать и управлять этажами в своем проекте.
Импорт и экспорт данных в Revit
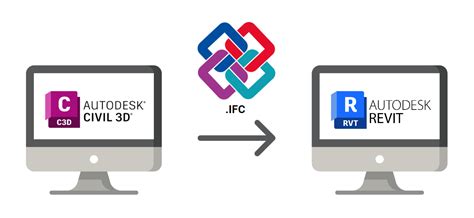
Программа Revit предоставляет возможность импорта и экспорта данных, что значительно упрощает работу с проектами. Импорт и экспорт позволяют обмениваться информацией с другими форматами файлов, такими как Excel, AutoCAD и другими программами.
Для импорта данных в Revit необходимо выбрать соответствующую команду в меню "Файл". Затем можно выбрать файл формата, который требуется импортировать, и определить настройки для импорта данных. Revit поддерживает различные форматы, такие как CSV, TXT, XML и др. После завершения импорта данные будут отображены в соответствующих таблицах или объектах проекта.
Работа с экспортом данных из Revit также достаточно проста. Для этого нужно выбрать команду "Экспорт" в меню "Файл" и указать необходимый формат файла для экспорта. Затем можно настроить опции экспорта и выбрать тип данных, которые необходимо экспортировать. Например, можно экспортировать модель, связи, таблицы данных и др. Экспортированный файл можно открыть в соответствующей программе для дальнейшей работы или анализа.
Импорт и экспорт данных в Revit являются очень полезными инструментами для работы с проектами. Они позволяют обмениваться информацией с другими программами, упрощают совместную работу и повышают эффективность проекта в целом.
| Форматы импорта | Форматы экспорта |
|---|---|
| CSV | CSV |
| TXT | TXT |
| XML | XML |
| Excel | Excel |
| AutoCAD | AutoCAD |
Основные инструменты редактирования этажа
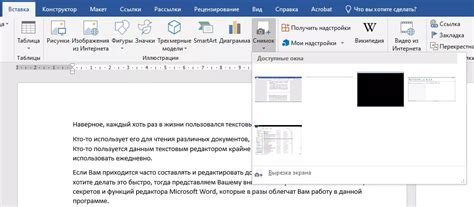
Программа Revit предлагает несколько инструментов для редактирования этажей, которые позволяют создавать и изменять оформление и параметры этажа.
Одним из основных инструментов является Создание плоскости. С его помощью можно создавать новые этажи или изменять параметры имеющихся. Достаточно указать точку начала и конца плоскости, и Revit автоматически создаст плоскость с заданным уровнем.
Для изменения формы и размеров этажа можно воспользоваться Изменением формы этажа. Этот инструмент предлагает различные опции, такие как перемещение, изменение размера и изменение формы элементов этажа.
Еще одним полезным инструментом является Разделение этажа. Он позволяет разделить большой этаж на несколько меньших, что упрощает редактирование и управление большими проектами.
Для добавления дверей и окон на этаж можно использовать инструменты Вставить окно и Вставить дверь. Они позволяют выбирать из готовых типов окон и дверей или создавать собственные.
Также в Revit присутствует возможность Копирования и зеркального отражения элементов этажа. Это позволяет быстро и легко создавать симметричные структуры или повторять одни и те же элементы на разных уровнях.
| Инструмент | Описание |
|---|---|
| Создание плоскости | Создает или изменяет плоскость этажа |
| Изменение формы этажа | Изменяет форму и размеры элементов этажа |
| Разделение этажа | Разделяет большой этаж на несколько меньших |
| Вставить окно | Добавляет окно на этаж |
| Вставить дверь | Добавляет дверь на этаж |
| Копирование и зеркальное отражение | Копирует и отражает элементы этажа |
Получение окончательного результата
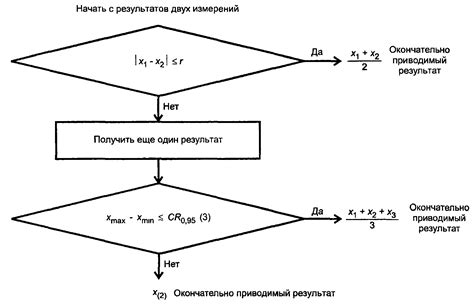
После завершения моделирования этажа в программе Revit, вы можете получить окончательный результат, который будет готов для дальнейшего использования в вашем проекте. Вот несколько шагов, которые помогут вам достичь этой цели:
1. Проверьте модель на ошибки
Перед тем, как перейти к окончательному результату, важно проверить модель на наличие ошибок. В программе Revit есть множество инструментов для проверки конфликтов в модели, таких как пересечения элементов или нелогичные соединения. Устраните все обнаруженные ошибки перед переходом к следующему шагу.
2. Оформите визуализацию
Чтобы сделать ваш проект более наглядным, вы можете добавить визуализацию в модель. Используйте инструменты Revit для создания фотореалистичных изображений, видео или анимаций, чтобы продемонстрировать ваш проект в лучшем свете. Это поможет вам представить идеи вашим клиентам или коллегам и получить обратную связь.
3. Сверьте результаты с требованиями проекта
Перед завершением вашего этажа в программе Revit, убедитесь, что результат полностью соответствует требованиям вашего проекта. Проверьте, что все элементы расположены и собраны правильно, проверьте дополнительные детали, такие как размеры помещений, материалы и цвета. Если вам необходимо внести изменения, сделайте их в модели до завершения работ.
4. Создайте документацию
Один из основных преимуществ Revit - возможность автоматического создания документации. Завершите создание вашего этажа, добавьте отчеты, планы и схемы, используя инструменты Revit, чтобы улучшить понимание вашего проекта и синхронизировать работу в команде.
Следуя этим шагам, вы сможете получить окончательный результат вашего этажа в программе Revit, который будет готов для дальнейшего использования в вашем проекте.