PowerPoint - это мощное средство для создания презентаций, которое позволяет передать информацию с помощью графики, анимации и текста. Один из важных аспектов презентации - это фон слайда. Фон слайда задает общую атмосферу презентации и может быть ключевым элементом для привлечения внимания аудитории. В этом руководстве мы рассмотрим, как создать красивый и эффективный фон слайда в PowerPoint.
Первым шагом является выбор изображения или цвета для фона. Вы можете использовать фотографию, графику или цветовую палитру в качестве фона слайда. Если вы хотите использовать изображение, выберите качественное фото или графическое изображение, которое соответствует тематике вашей презентации. Если вы предпочитаете простой цветовой фон, подумайте о цветовой гамме, которая будет визуально привлекательной и соответствующей вашей теме.
После выбора фона, вы можете изменить его настройки. PowerPoint предлагает различные инструменты для настройки фона слайда. Вы можете изменить интенсивность цвета, настроить прозрачность фона или использовать текстуры для создания уникального эффекта. Используйте эти инструменты, чтобы добиться желаемого результата и придать своей презентации индивидуальность.
Создание фона слайда в PowerPoint: необходимые шаги

1. Выбор шаблона или дизайна фона.
Перед тем, как приступить к созданию фона слайда, определитесь, хотите ли вы использовать один из предварительно созданных шаблонов или предпочитаете создать свой собственный дизайн фона. PowerPoint предлагает различные варианты шаблонов и дизайнов, которые можно легко настроить под свои нужды.
2. Изменение цветовой схемы.
Если вы выбрали готовый шаблон, вы можете изменить его цветовую схему, чтобы она соответствовала вашей презентации. Для этого выберите вкладку «Оформление слайда» и в разделе «Цвета» выберите нужные вам цвета.
3. Добавление текстуры или заполнения цветом.
Чтобы придать фону слайда текстуру или заполнить его цветом, выберите вкладку «Оформление слайда», затем в разделе «Фон» выберите вариант «Заполнение фона». Здесь вы можете выбрать один из предложенных вариантов текстур или при необходимости загрузить свою собственную текстуру.
4. Использование фотографии в качестве фона.
PowerPoint позволяет также использовать фотографию в качестве фона слайда. Для этого выберите вкладку «Оформление слайда», затем в разделе «Фон» выберите вариант «Изображение или фото», где вы можете выбрать подходящую фотографию с компьютера или из онлайн-коллекции.
5. Тонирование или прозрачность фона.
Чтобы сделать фон слайда более замысловатым, вы можете его тонировать или изменить уровень прозрачности. Для этого выберите вкладку «Оформление слайда», затем в разделе «Фон» выберите нужный вариант изменения тонировки или прозрачности фона.
6. Добавление объектов и эффектов.
Наконец, чтобы создать дополнительные визуальные эффекты, вы можете добавить различные объекты, такие как формы, линии или графики на свой фон слайда. Выберите вкладку «Вставка», затем выберите нужный объект и разместите его на фоне слайда.
Помните, что фон слайда является важной частью презентации, поэтому необходимо уделить пристальное внимание его созданию. Следуйте этим шагам, чтобы создать привлекательный и эффективный фон для своих слайдов в PowerPoint.
Выберите тему для слайда

Выбор темы - это важный шаг при создании презентации, так как она поможет вам создать единый и красивый образ вашей презентации, соответствующий ее тематике. PowerPoint предлагает широкий выбор различных тем оформления, включая классические, современные, минималистичные, цветные и другие.
Важно помнить, что тему можно выбрать как перед началом работы над слайдами, так и в процессе их создания. Если вы уже начали создавать слайды, вы можете легко изменить тему, применив ее к уже существующим слайдам.
Выбирая тему, обратите внимание на то, чтобы она подходила для вашей аудитории и соответствовала контенту вашей презентации. Также учтите, что выбранная тема может быть адаптирована и дополнена дополнительными элементами оформления, такими как фоны, шрифты и цвета.
Подсказка: Если вы не нашли подходящую тему в предложенных вариантах, вы всегда можете создать свою собственную тему, настроив цвета, фоны и шрифты по вашему усмотрению.
Шаблон презентации: Выбирая тему для своей презентации, не забудьте также выбрать соответствующий шаблон презентации. Шаблон - это готовый набор слайдов с определенными разметками и элементами оформления, который поможет структурировать вашу презентацию и сделать ее более профессиональной.
Укажите цвет фона
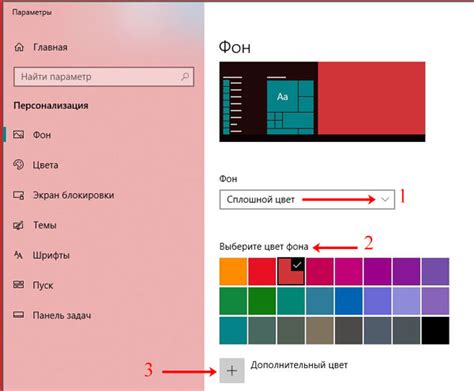
В PowerPoint есть несколько способов указать цвет фона слайда. Вы можете выбрать один из предварительно установленных цветов фона или создать свой собственный.
Чтобы выбрать предварительно установленный цвет фона, выполните следующие действия:
- Откройте презентацию в режиме редактирования.
- Выберите слайд, на котором хотите изменить цвет фона.
- На вкладке "Конструктор" в группе "Фон слайда" нажмите на кнопку "Фон".
- В появившемся меню выберите один из предложенных цветов фона.
Если вы хотите создать свой собственный цвет фона, выполните следующие действия:
- Откройте презентацию в режиме редактирования.
- Выберите слайд, на котором хотите изменить цвет фона.
- На вкладке "Конструктор" в группе "Фон слайда" нажмите на кнопку "Фон".
- В появившемся меню выберите пункт "Другие цвета фона".
- В дополнительном окне выберите вкладку "Стандартные" или "Настройка" и выберите нужный цвет.
- Нажмите на кнопку "ОК" для применения цвета фона к слайду.
Теперь вы знаете, как указать цвет фона для своего слайда в PowerPoint.
Персонализация фона слайда в PowerPoint: дополнительные настройки
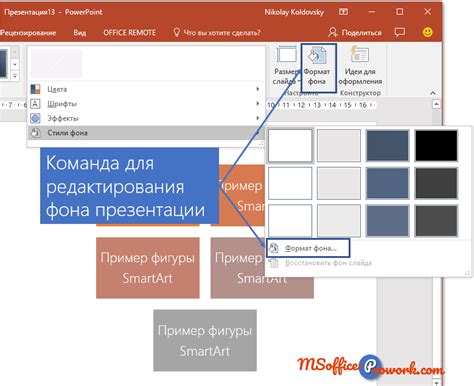
Встроенные фоны слайдов в PowerPoint могут быть полезными, но иногда вы можете захотеть создать более уникальный и индивидуальный фон для своих слайдов. В этом случае вы можете воспользоваться дополнительными настройками, доступными в PowerPoint.
1. Использование градиентного фона:
Градиентный фон добавляет плавный переход цветов между двумя или более цветами на фоне слайда. Чтобы использовать градиентный фон, выберите слайд, на который хотите применить его, затем перейдите на вкладку "Формат" в верхней части PowerPoint и выберите "Фон". Затем нажмите на кнопку "Заливка фигуры" и выберите "Градиент". Теперь вы можете настроить цвета и направление градиента в соответствии с вашими предпочтениями.
2. Использование текстуры в качестве фона:
Вы также можете добавить текстуру в качестве фона слайда в PowerPoint. Чтобы сделать это, выберите слайд, на который хотите применить текстуру, перейдите на вкладку "Формат" и выберите "Фон". Затем нажмите на кнопку "Заливка фигуры" и выберите "Текстура". В появившемся окне выберите желаемую текстуру из предложенных вариантов или загрузите свою собственную текстуру. Регулируйте масштаб и яркость текстуры по своему усмотрению.
3. Работа с фоновыми изображениями:
Чтобы добавить фоновое изображение на слайд, выберите его и перейдите на вкладку "Формат". Затем нажмите на кнопку "Фон" и выберите "Фоновое изображение". Выберите нужное изображение из файловой системы компьютера и настройте его положение и размер, чтобы соответствовать вашим требованиям.
4. Использование анимации фона:
Если вы хотите добавить анимацию к фону слайда, в PowerPoint есть несколько вариантов для выбора. Вы можете добавить анимацию смены цвета или взаимодействовать со встроенными анимированными фоновыми изображениями. Чтобы добавить анимацию фона, выберите слайд, перейдите на вкладку "Анимация", выберите "Анимация фона" и выберите желаемый эффект анимации.
Воспользовавшись этими дополнительными настройками, вы сможете создать более уникальный и индивидуальный фон для своих слайдов в PowerPoint.
Добавьте изображение в качестве фона
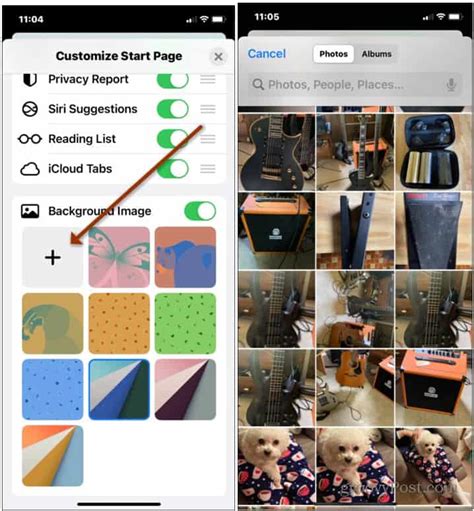
Добавление изображения в качестве фона слайда может сделать вашу презентацию более привлекательной и запоминающейся. Вам необходимо выбрать подходящее изображение и следовать простым инструкциям.
Чтобы добавить изображение в качестве фона слайда в PowerPoint:
- Откройте презентацию и перейдите к слайду, на котором хотите добавить фон с изображением.
- Щелкните по вкладке "Оформление" в верхней части рабочей области PowerPoint.
- Выберите опцию "Фон слайда" в разделе "Настройки фона".
- Выберите "Изображение или текстуру" в выпадающем меню "Заполнение фона".
- Нажмите на кнопку "Файл" и выберите изображение, которое вы хотите использовать в качестве фона.
- Нажмите на кнопку "Вставить", чтобы добавить выбранное изображение.
- При необходимости вы можете настроить размер, положение и оформление изображения с помощью доступных инструментов.
Убедитесь, что выбранное изображение подходит для вашей презентации и поддерживает ее общую тему и настроение. Также убедитесь, что изображение не загромождает слайд и его содержимое остается читабельным.
Добавление изображения в качестве фона слайда в PowerPoint может внести большое разнообразие и интерес в ваши презентации, помогая вам создавать визуально привлекательные и профессиональные слайды.
Используйте градиентный эффект

Для добавления градиентного эффекта к фону слайда в PowerPoint, следуйте следующим шагам:
- Откройте слайд, к которому вы хотите добавить градиентный фон.
- Выберите вкладку "Форматирование фона" в верхней панели инструментов.
- Выберите "Заливка фона" в выпадающем меню.
- В открывшемся окне выберите опцию "Градиент".
- Теперь вы можете настроить градиент, выбрав цвета и направление.
Вы можете выбрать несколько цветов для градиента, добавить или удалить точки градиента, изменить их позицию на фоне и отрегулировать их яркость и прозрачность.
Градиентный эффект может быть использован для создания различных эффектов, от простого перехода от одного цвета к другому до более сложных комбинаций и оттенков. Это отличный способ добавить интерес и визуальный эффект к вашим слайдам в PowerPoint.
Пример:
Пример градиентного фона слайда |
Теперь вы знаете, как использовать градиентный эффект для создания красивого фона слайда в PowerPoint. Этот способ позволяет вам добавить интерес и оригинальность к своим презентациям.