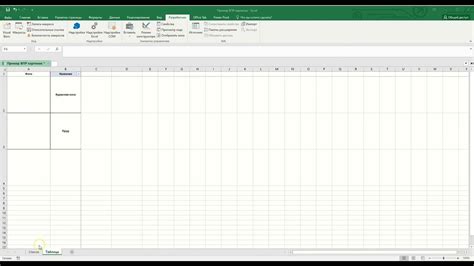WordPress – одна из самых популярных платформ для создания веб-сайтов. Возможности этой CMS практически бесконечны, а одной из наиболее полезных функций является возможность создания таблиц. Таблицы широко используются для представления данных и информации на сайтах, и создать их в WordPress довольно просто.
Чтобы создать таблицу в WordPress, вам не понадобятся навыки программирования или знания языка разметки. WordPress предоставляет интуитивно понятный редактор, который позволяет создавать и настраивать таблицы без особых усилий. В этом руководстве мы подробно рассмотрим, как создать и настроить таблицу в WordPress.
Прежде чем приступать к созданию таблицы, убедитесь, что у вас установлена последняя версия WordPress и активирован плагин Gutenberg. Gutenberg - это новый редактор блоков в WordPress, который значительно упрощает процесс создания и редактирования контента.
Создание сайта на WordPress и необходимость таблиц

В некоторых случаях создание таблиц может стать неотъемлемой частью дизайна и организации информации на сайте. Таблицы можно использовать для представления данных в удобном и понятном формате, а также для создания сетки, в которую можно вставлять различные элементы контента.
Преимущества использования таблиц на сайте WordPress:
- Организация информации: таблицы позволяют структурировать данные и сделать их более удобными для чтения и понимания. Вы можете использовать таблицы для отображения расписания, ценовых планов, сравнительных данных и многого другого.
- Улучшение дизайна: таблицы могут быть использованы для добавления визуальных элементов на страницы сайта. С помощью таблиц вы можете создавать стильные разделители между различными блоками контента или для подчеркивания определенных данных.
- Удобство редактирования: WordPress предлагает множество плагинов и инструментов для создания и редактирования таблиц непосредственно в редакторе контента. Это делает процесс создания и изменения таблиц на сайте более доступным и удобным.
При создании таблиц на сайте WordPress имейте в виду, что умеренное использование таблиц может улучшить визуальный вид сайта и упростить представление информации. Однако избегайте излишнего использования таблиц, так как это может привести к перегруженным страницам и затруднить восприятие контента.
Выбор плагина для создания таблицы
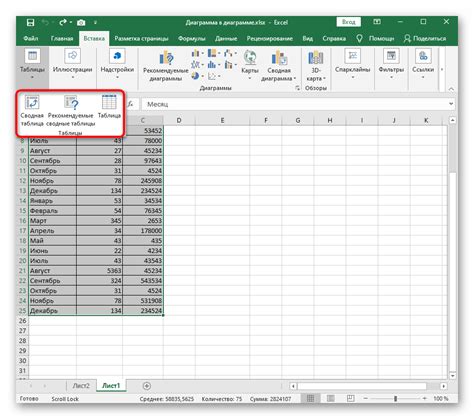
TablePress - один из самых популярных плагинов для создания и управления таблицами. Он предлагает простой и интуитивно понятный интерфейс, который позволяет создавать и настраивать таблицы без необходимости знания языка программирования или HTML. Плагин также предоставляет возможность импортировать и экспортировать таблицы, а также применять различные стили для их отображения.
WP Table Builder - это еще один популярный плагин, который предлагает множество функций и возможностей для создания красивых таблиц. С его помощью вы можете создавать таблицы с различными типами данных, добавлять сортировку, фильтры и пагинацию. Плагин также обеспечивает настройку внешнего вида таблицы и интегрируется с другими плагинами и инструментами WordPress.
Важно запомнить, что выбор плагина для создания таблицы зависит от ваших индивидуальных потребностей и требований. Рекомендуется изучить описание, функции и отзывы о плагинах, чтобы выбрать наиболее подходящий для вашего проекта.
Установка и активация выбранного плагина
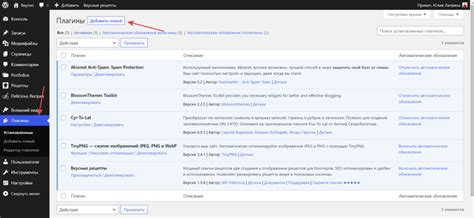
Чтобы создать и настроить таблицу в WordPress, вам понадобится соответствующий плагин. Следуйте этим шагам, чтобы установить и активировать выбранный плагин:
- Войдите в панель администратора своего сайта WordPress.
- Перейдите в раздел "Плагины" на боковой панели.
- Нажмите на кнопку "Добавить новый".
- Выполните поиск плагина по его названию или ключевым словам. Например, если вы ищете плагин для создания таблиц, введите "таблицы" в поле поиска.
- Найдите подходящий плагин в результате поиска и нажмите на кнопку "Установить сейчас".
- После установки плагина нажмите на кнопку "Активировать".
Теперь выбранный плагин для создания и настройки таблиц готов к использованию на вашем сайте WordPress. Обратитесь к документации или настройкам плагина для получения дальнейших инструкций по созданию и настройке таблиц.
Создание таблицы с помощью выбранного плагина
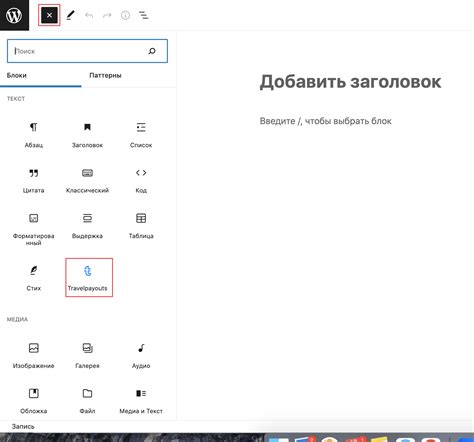
Чтобы создать таблицу с помощью TablePress, выполните следующие шаги:
- Установите и активируйте плагин TablePress на вашем сайте WordPress.
- Зайдите в раздел "TablePress" в административной панели вашего сайта.
- Нажмите на кнопку "Добавить таблицу", чтобы создать новую таблицу.
- Задайте название таблицы и выберите количество строк и столбцов.
- После этого вы увидите таблицу с пустыми ячейками.
- Заполните ячейки таблицы данными, нажимая на них и вводя необходимую информацию.
- При необходимости вы можете добавить форматирование и стили к таблице, используя опции TablePress.
- Когда вы закончите, нажмите кнопку "Сохранить таблицу".
- После сохранения таблицы вы увидите ее короткий код, который можно вставить на нужную страницу вашего сайта.
Теперь у вас есть таблица на вашем веб-сайте, созданная с помощью плагина TablePress. Вы можете добавлять новые строки и столбцы, редактировать или удалять данные в таблице в любое время. Этот плагин также предлагает дополнительные функции, такие как сортировка и поиск данных в таблице, что делает вашу таблицу более функциональной и полезной.
Настройка внешнего вида таблицы
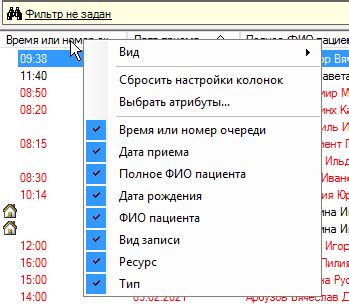
После того как вы создали таблицу в WordPress, вы можете настроить ее внешний вид, чтобы она лучше соответствовала дизайну вашего сайта.
Есть несколько способов настроить внешний вид таблицы. Во-первых, вы можете использовать стили CSS, чтобы изменить цвета, шрифты или размеры ячеек, заголовков и бордюров таблицы.
Во-вторых, вы можете использовать плагины WordPress, которые предоставляют дополнительные возможности для настройки таблиц. Некоторые из этих плагинов позволяют добавлять анимацию, фильтры и сортировку к таблице, что может значительно улучшить пользовательский опыт.
Кроме того, вы можете использовать шорткоды, чтобы вставить таблицу в статью или на страницу с определенными настройками. Например, вы можете указать количество строк и столбцов, задать ширина таблицы или установить определенные стили для ячеек.
Не забывайте, что при настройке внешнего вида таблицы важно сохранить ее читаемость и удобство использования. Используйте сдержанный дизайн, чтобы таблица выглядела профессионально и легко читалась.
Добавление данных в таблицу
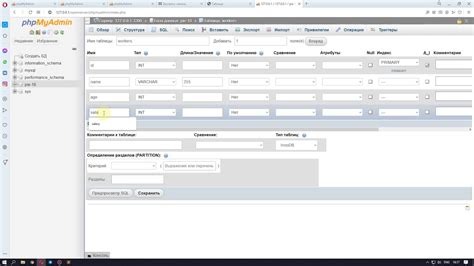
После создания таблицы в WordPress вы можете начать добавлять данные в нее.
1. Откройте страницу или публикацию, в которую хотите вставить таблицу.
2. В редакторе контента найдите кнопку для вставки таблицы. Она может называться "Добавить таблицу" или иметь иконку с изображением таблицы.
3. Нажмите на кнопку и выберите таблицу, которую вы создали ранее. Если вы не видите нужной таблицы, убедитесь, что она была сохранена и доступна для вставки.
4. После выбора таблицы она будет вставлена в редактор контента на место курсора. Вы можете добавить текст или изображения в ячейки таблицы.
5. После завершения вставки данных, сохраните страницу или публикацию, чтобы изменения вступили в силу.
Примечание: Если вы хотите отредактировать таблицу после вставки, вы можете нажать на нее, чтобы открыть меню инструментов для таблицы. В этом меню вы сможете добавлять или удалять строки и столбцы, изменять ширину ячеек и применять другие настройки.
Редактирование и управление таблицей
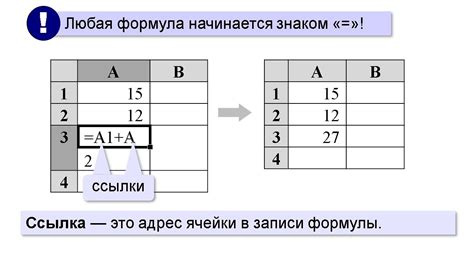
После создания таблицы в WordPress вы можете легко редактировать и управлять ею. Вот некоторые полезные функции:
1. Добавление и удаление строк и столбцов: Чтобы добавить новую строку, выделите существующую строку в таблице и нажмите кнопку "Добавить строку" на панели инструментов таблицы. Чтобы удалить строку, выберите ее и нажмите кнопку "Удалить строку". Аналогично вы можете добавить и удалить столбцы.
2. Изменение размеров ячеек: Чтобы изменить размеры ячеек таблицы, выберите нужную ячейку, затем используйте кнопки увеличения или уменьшения размера на панели инструментов таблицы.
3. Изменение стиля и форматирование таблицы: Вы можете применить различные стили и форматирование к таблице, чтобы сделать ее более привлекательной. Для этого выделите таблицу, затем используйте функции форматирования текста на панели инструментов.
4. Сортировка таблицы: Если ваша таблица содержит данные, вы можете отсортировать их в порядке возрастания или убывания. Чтобы отсортировать данные, выделите столбец с данными и нажмите кнопку "Сортировка данных" на панели инструментов таблицы.
5. Объединение и разделение ячеек: Чтобы объединить ячейки в таблице, выделите их и нажмите кнопку "Объединить ячейки" на панели инструментов таблицы. Чтобы разделить объединенные ячейки, выделите их и нажмите кнопку "Разделить ячейки".
С помощью этих функций вы сможете легко управлять таблицей в WordPress и редактировать ее по своему усмотрению.
Изменение размеров и ширин столбцов
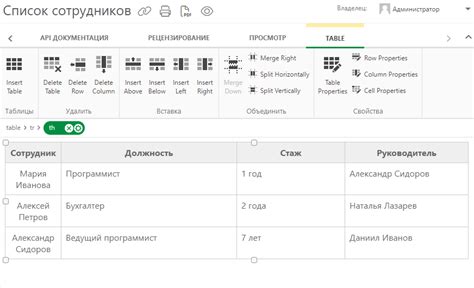
Вы можете изменить размеры и ширину столбцов в таблице WordPress, чтобы достичь определенного дизайна или расположения данных. Вот несколько способов, как это можно сделать:
- Использование атрибута width: Вы можете задать желаемую ширину столбца, добавив атрибут width в тег
. Например: <td width="100px">задаст столбцу ширину в 100 пикселей.- Использование стилей CSS: Если вы хотите использовать более гибкие настройки ширины столбцов, вы можете использовать стили CSS. Например, вы можете задать класс для столбца и применить к нему стиль через CSS. Например:
- HTML-код:
<td class="column"> - CSS-код:
.column { width: 150px; }
- Изменение размеров с помощью плагинов: В WordPress также доступно множество плагинов, которые позволяют гибко управлять размерами и шириной столбцов. Вы можете установить один из таких плагинов и настроить таблицу в соответствии с вашими требованиями.
Выберите наиболее удобный для вас способ изменения размеров и ширины столбцов в таблице WordPress, и создайте дизайн таблицы, который соответствует вашим потребностям.
Добавление ссылок и изображений в таблицу
В WordPress вы можете легко добавлять ссылки и изображения в таблицы, чтобы сделать их более интерактивными и привлекательными для ваших читателей. Вот несколько простых шагов, которые помогут вам это сделать:
- Откройте редактор вашей таблицы в WordPress.
- Выберите ячку, в которую вы хотите добавить ссылку или изображение.
- Для добавления ссылки вставьте нужную вам ссылку в ячейку таблицы, обернув ее в Теги
<a>. Например:<a href="http://www.example.com">Ссылка</a>. - Чтобы добавить изображение, используйте Теги
<img>. Например:<img src="путь_к_изображению.jpg" alt="описание_изображения">. Важно помнить, что вы должны указать правильный путь к изображению. - Вы также можете добавить дополнительные атрибуты в Теги
<a>и<img>для дальнейшей настройки. Например, вы можете добавить атрибутtarget="_blank"для открытия ссылки в новой вкладке. - После добавления ссылки или изображения сохраните таблицу и обновите страницу, чтобы увидеть результат.
Теперь вы знаете, как добавлять ссылки и изображения в таблицы в WordPress. Используйте эти знания, чтобы создать более интересные и информативные таблицы для своих посетителей.
- Использование стилей CSS: Если вы хотите использовать более гибкие настройки ширины столбцов, вы можете использовать стили CSS. Например, вы можете задать класс для столбца и применить к нему стиль через CSS. Например: