Если вы мечтаете разработать собственную игру для Android, то Unity 3D – это мощный инструмент, который поможет вам воплотить ваши идеи. Один из самых важных компонентов любой игры – игровой персонаж. В этом подробном руководстве мы научимся создавать игрока в Unity 3D для Android.
Unity 3D – это кросс-платформенное программное обеспечение для разработки компьютерных игр. Оно позволяет создавать игры для разных платформ, в том числе и для Android. Unity 3D обладает мощными инструментами и графическим движком, которые позволяют создавать качественные и привлекательные игры.
Игровой персонаж – это главный герой игры, которым будет управлять игрок. Создание уникального и интересного игрового персонажа очень важно для удовлетворения потребностей игрока. В данном руководстве мы научимся создавать игрока с простой анимацией, который будет перемещаться по игровому пространству.
Знакомство с Unity 3D

Unity 3D использует систему компонентного программирования, которая позволяет создавать игровые объекты и придавать им различное поведение при помощи скриптов. Для написания скриптов в Unity 3D используется язык программирования C#, который является одним из наиболее популярных языков в игровой индустрии.
Unity 3D предоставляет множество готовых ресурсов, таких как модели персонажей, анимации, текстуры и звуковые эффекты, которые можно использовать в своих играх. Однако, также можно создавать свои собственные ресурсы или использовать готовые библиотеки.
Unity 3D также обладает набором инструментов для создания игрового мира, редактирования сцен, управления анимациями и настройки физики. Благодаря этому, создание игр в Unity 3D становится более простым и удобным процессом.
Unity 3D поддерживает различные типы устройств разных платформ, включая Android. Это позволяет разработчикам создавать игры для мобильных устройств с помощью Unity 3D и опубликовать их на Google Play.
В этой статье мы рассмотрим важные основы разработки игр на Unity 3D для Android и создадим своего игрока.
Установка Unity 3D на компьютер

1. Перейдите на официальный сайт Unity (https://unity.com) и нажмите на кнопку "Скачать Unity".
2. Выберите версию Unity, которую хотите установить. Рекомендуется выбрать самую последнюю стабильную версию для получения всех последних функций и исправлений.
3. После выбора версии Unity вам будет предложено выбрать модули, которые вы хотите установить. Модули позволяют добавлять дополнительные возможности к вашей установке Unity. Вы можете выбрать только те модули, которые вам действительно нужны.
4. После выбора модулей нажмите на кнопку "Скачать Unity Hub". Unity Hub - это удобное приложение, которое позволяет управлять вашими установками Unity и проектами.
5. Запустите загруженный файл Unity Hub и следуйте инструкциям установки. Unity Hub установит необходимые компоненты и настроит вашу установку Unity.
6. После завершения установки Unity Hub запустите его и авторизуйтесь с помощью вашей учетной записи Unity. Если у вас нет учетной записи Unity, вы можете создать ее бесплатно на сайте Unity.
7. В Unity Hub нажмите на вкладку "Установки" и нажмите на кнопку "Добавить". Выберите версию Unity, которую вы установили ранее.
8. После выбора версии Unity у вас появятся различные опции установки, такие как установка документации, образцов проектов и дополнительных модулей. Выберите опции, которые вам нужны, и нажмите на кнопку "Далее".
9. Unity Hub начнет установку выбранной версии Unity и выбранных опций. Это может занять некоторое время, в зависимости от вашего интернет-соединения и компьютера.
10. После завершения установки вы можете запустить Unity, выбрав его из Unity Hub. Вы также можете настроить путь установки проектов и другие параметры в настройках Unity Hub.
Теперь у вас установлена Unity 3D на ваш компьютер! Вы можете начать создавать игры и интерактивные 3D-приложения с помощью этого мощного инструмента.
Создание нового проекта в Unity 3D
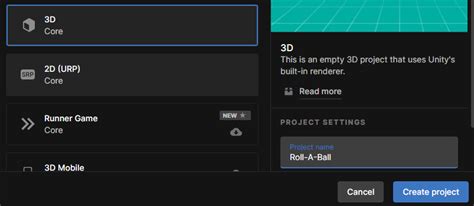
1. Запустите Unity 3D и в окне "Welcome to Unity" выберите "New" для создания нового проекта.
2. В появившемся диалоговом окне "Create a new Unity project" укажите имя проекта и выберите место сохранения проекта на вашем компьютере.
3. Выберите шаблон проекта, в зависимости от вашей цели. Unity предлагает несколько шаблонов, таких как "3D", "2D", "2D+3D", "High Definition Render Pipeline" и другие. Выберите тот, который наиболее соответствует вашей задаче.
4. Нажмите кнопку "Create" для создания нового проекта. Unity 3D автоматически создаст необходимые файлы и папки для вашего проекта.
5. После создания проекта вы увидите основную сцену Unity, где вы будете работать над созданием своей игры. Здесь вы можете добавлять объекты, создавать сценарии, работать с графикой и звуком.
Теперь вы можете начать создавать свой собственный игровой проект в Unity 3D. Удачи в вашем творчестве!
Импорт необходимых ресурсов для игрока
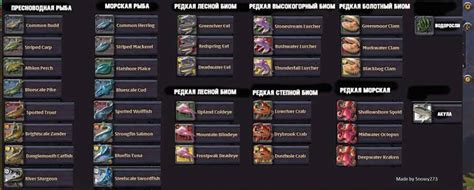
Перед тем, как начать создание игрока в Unity 3D для Android, необходимо импортировать необходимые ресурсы. Это позволит нам в дальнейшем использовать модели, текстуры и анимации для создания нашего персонажа. В этом разделе мы расскажем, как импортировать необходимые ресурсы.
1. Сначала откройте Unity 3D и создайте новый проект. Выберите папку, в которой будет храниться проект, и дайте ему имя. Нажмите на кнопку "Создать".
2. Затем перейдите в окно "Ассеты" и выберите папку, где будут храниться ресурсы игрока. Щелкните правой кнопкой мыши в этой папке и выберите пункт меню "Импортировать новые ресурсы".
3. В появившемся окне "Импорт ресурсов" найдите файлы моделей, текстур и анимаций для вашего игрока. Выделите все необходимые файлы и нажмите кнопку "Импортировать".
4. После импорта ресурсов они появятся в окне "Ассеты". Вы можете просмотреть их, нажав на них правой кнопкой мыши и выбрав нужное действие из контекстного меню, например, "Просмотреть".
5. Теперь вы можете использовать импортированные ресурсы для создания игрока. Например, вы можете перетащить модель игрока на сцену или применить текстуру к его поверхности.
Важно помнить, что при импорте ресурсов нужно обратить внимание на их формат и размер. Они должны соответствовать требованиям Unity 3D и вашего проекта.
Готово! Теперь у вас есть необходимые ресурсы для создания игрока в Unity 3D для Android. Вы можете приступать к следующему шагу - созданию контроллера персонажа.
Настройка игрового персонажа в Unity 3D

Первым шагом в создании игрового персонажа является моделирование его внешнего вида. Вы можете использовать специальные инструменты Unity 3D для создания и редактирования моделей, либо импортировать уже готовые модели из других программ.
После моделирования внешнего вида персонажа необходимо настроить его анимацию. Unity 3D предоставляет возможности для создания комплексной анимации, которая будет отображаться при выполнении различных действий игрового персонажа, таких как ходьба, прыжки, атака и т.д.
Далее следует настройка физики персонажа. Физика позволяет задать правила поведения персонажа в игровом мире в зависимости от взаимодействия с другими объектами и окружающей средой. Например, персонаж может двигаться под воздействием гравитации, отскакивать от препятствий и т.д.
После настройки внешнего вида, анимации и физики, необходимо определить управление персонажем. Unity 3D предоставляет различные варианты управления, включая использование клавиатуры, мыши или сенсорного экрана. Вы можете настроить управление таким образом, чтобы персонаж двигался, прыгал и выполнял другие действия в соответствии с действиями игрока.
И наконец, не забудьте дополнить персонажа необходимыми звуками и эффектами. Unity 3D позволяет легко добавлять звуковые эффекты и визуальные эффекты, что делает игровой персонаж еще более реалистичным и увлекательным.
Настройка игрового персонажа в Unity 3D - это важный этап разработки игры, который позволяет создать уникальный, интересный и запоминающийся персонаж. С помощью инструментов и функций Unity 3D вы можете воплотить в жизнь любые идеи и фантазии, создавая неповторимый опыт игры для пользователей.
| Пример текста |
Создание управления игровым персонажем

Существует несколько способов реализации управления в Unity 3D. Один из них - использование встроенных контролов Unity. Для этого необходимо добавить компонент Character Controller к игровому объекту персонажа. Затем можно настроить различные параметры, такие как скорость и гравитацию, чтобы достичь нужного поведения персонажа.
Еще один способ - создание собственных контролов, используя скрипты. Программист может написать скрипты для обработки ввода с клавиатуры (или сенсорного экрана на мобильных устройствах) и передачи этой информации персонажу. Например, при нажатии на кнопку "вперед" персонаж будет двигаться вперед.
Разработчики также могут использовать готовые пакеты управления, доступные в Unity Asset Store. Эти пакеты предлагают широкий выбор различных контролов, которые можно легко настроить и использовать в своей игре.
При создании управления игровым персонажем важно учесть потребности и предпочтения игрока. Некоторым может быть удобнее использование кнопок на экране, а другим - акселерометра для управления движением персонажа.
В конечном итоге, реализация управления игровым персонажем зависит от требований конкретной игры и предпочтений разработчика. Независимо от выбранного метода, правильное и отзывчивое управление является ключевым фактором для создания приятного игрового опыта на мобильных устройствах.
Оптимизация проекта для Android устройств

Для того чтобы игра работала оптимально на Android устройствах, необходимо провести определенные настройки и оптимизировать проект. В этом разделе мы рассмотрим несколько основных методов оптимизации.
| Метод | Описание |
|---|---|
| Управление памятью | Управление памятью игры является одним из важных аспектов оптимизации проекта. Необходимо осуществлять аккуратную работу с памятью и не допускать утечек. Проверяйте, что все объекты правильно удаляются из памяти после использования. |
| Оптимизация графики | Для достижения высокой производительности на Android устройствах, важно оптимизировать графику игры. Используйте атласирование текстур для снижения количества вызовов к графическому процессору. Также следует уменьшить количество полигонов и использовать оптимальные форматы текстур. |
| Оптимизация кода | Проведите анализ кода и устраните все возможные узкие места и неэффективные операции. Используйте объектно-ориентированное программирование и постарайтесь сделать код более модульным и легковесным. |
| Тестирование на разных устройствах | Проверяйте работу игры на разных моделях Android устройств, чтобы убедиться, что она работает стабильно и без проблем. Разные устройства могут иметь разные характеристики и ограничения по производительности, поэтому важно провести тестирование на разнообразных оборудованиях. |
Процесс оптимизации проекта для Android устройств может занять некоторое время и требует тщательного подхода. Однако, правильная оптимизация поможет сделать игру более плавной и производительной на различных устройствах.
Экспорт и установка игры на Android устройство

Поздравляем! Вы разработали свою собственную игру в Unity 3D и теперь настало время экспортировать ее на Android устройство. В этом разделе мы расскажем вам, как это сделать.
Первым шагом, перед экспортом игры, убедитесь, что у вас установлена последняя версия Unity Hub, Android SDK и JDK. Затем перейдите к окну "Build Settings" в Unity.
| Платформа | Настройки |
|---|---|
| Android |
|
После завершения процесса экспорта, вам будет доступна папка с проектом Android. Теперь вам нужно подключить свое Android устройство к компьютеру с помощью USB-кабеля и установить игру на устройство:
- На вашем Android устройстве откройте "Настройки" и перейдите в раздел "О разном".
- Найдите "Режим разработчика" и включите его. Для активации этого режима вам может потребоваться нажать несколько раз на "Номер сборки" в "О разном".
- Подключите Android устройство к компьютеру с помощью USB-кабеля.
- На вашем компьютере откройте папку проекта Android.
- В папке проекта найдите файл с расширением ".apk".
- Перетащите файл ".apk" на ваше Android устройство и следуйте инструкциям на экране для установки игры.
Поздравляем! Теперь ваша игра успешно установлена на ваше Android устройство. Запустите ее и наслаждайтесь!