В современном мире создание документов в программе Word является неотъемлемой частью работы каждого пользователя компьютера. Как часто вам приходилось работать с большим объемом текста или таблиц и вам необходимо было выразить идею или важные моменты визуально привлекательным способом? В этой статье мы расскажем о том, как создать кумуляты в программе Word и сделать ваш документ более структурированным и понятным для читателей.
Что такое кумуляты и для чего они используются?
Кумуляты в программе Word – это специальные элементы форматирования, которые используются для выделения и организации информации внутри текста. Они могут применяться к заголовкам, спискам, абзацам, таблицам и другим объектам в документе. Создание кумулятов позволяет создавать иерархическую структуру документа, что делает его более понятным и легким для навигации.
Например, вы можете использовать кумуляты для создания содержания документа, чтобы читатели могли легко найти нужную информацию. Также кумуляты могут быть использованы для организации данных в таблицах или выделения ключевой информации в абзацах.
Подготовка к созданию кумуляты
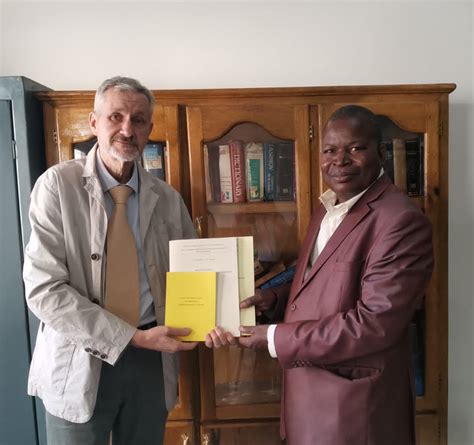
Перед тем, как приступить к созданию кумуляты в программе Word, необходимо выполнить ряд подготовительных шагов, чтобы обеспечить эффективное и точное выполнение задачи.
Во-первых, проверьте наличие всех необходимых материалов и документов, которые будут использоваться при создании кумуляты. Убедитесь, что у вас есть все необходимые данные, тексты, изображения или таблицы, которые требуются для создания кумуляты.
Во-вторых, приведите все материалы к единому формату. Убедитесь, что все тексты и изображения, которые будут использоваться в кумуляте, имеют единообразное форматирование и стиль оформления. Это поможет создать гармоничный и качественный визуальный образ кумуляты.
Также стоит продумать структуру и композицию кумуляты. Разместите основные элементы кумуляты так, чтобы они четко читались и понимались. Подумайте о логическом порядке размещения информации и о понятности композиции. Это поможет улучшить восприятие кумуляты и повысить ее эффективность.
Не забудьте также проверить правописание и грамматику всех текстов, которые будут использоваться в кумуляте. Опечатки и грамматические ошибки могут негативно сказаться на восприятии и впечатлении от кумуляты, поэтому аккуратность в этом вопросе крайне важна.
И наконец, перед тем, как приступить к созданию кумуляты, предварительно изучите программу Word и ее функционал. Ознакомьтесь с возможностями программы, которые могут помочь вам создать профессиональную и качественную кумуляту, такие как шаблоны, стили форматирования или инструменты для работы с изображениями.
Следуя этим подготовительным шагам, вы обеспечите успешное и эффективное создание кумуляты, которая соответствует всем необходимым требованиям и ожиданиям.
Открытие программы Word и выбор шаблона
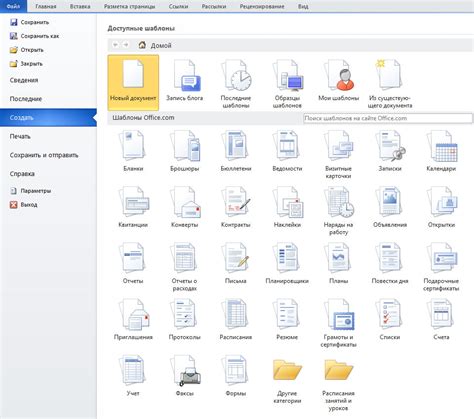
Чтобы начать работу в программе Word, вам необходимо сначала открыть ее. Для этого найдите иконку программы на рабочем столе или в меню "Пуск" и дважды кликните по ней.
После открытия программы вам будет предложено выбрать шаблон документа. Шаблон представляет собой готовую формуатированную структуру документа, которую можно использовать для различных целей, например, для создания резюме, письма или научной статьи.
Word предлагает несколько вариантов стандартных шаблонов, которые можно выбрать из списка. Вы также можете воспользоваться поиском, чтобы найти другие шаблоны из онлайн-библиотеки Word.
После выбора шаблона, нажмите кнопку "Создать", чтобы открыть документ на основе выбранного шаблона. Вы сможете внести необходимые изменения в документ и сохранить его на своем компьютере.
Добавление текста и изображений в кумуляту
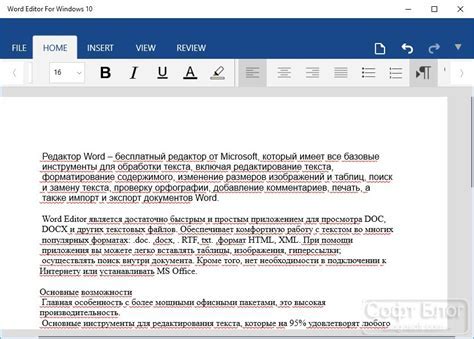
При создании кумуляты в программе Word очень важно уметь добавлять текст и изображения. В этом разделе мы расскажем, как это сделать.
Для добавления текста в кумуляту просто щелкните на нужном месте и начинайте писать. Вы можете использовать различные шрифты, размеры и цвета текста, а также выделять его важными фразами или курсивом.
Если вам необходимо вставить изображение в кумуляту, выделите нужное место, затем перейдите на вкладку "Вставка" в верхней панели инструментов. Там выберите опцию "Изображение" и выберите файл изображения на вашем компьютере. После этого изображение будет вставлено в кумуляту, и вы сможете изменить его размер или расположение по своему усмотрению.
Не забывайте также сохранять свою работу регулярно, чтобы избежать потери данных в случае аварийного завершения программы.
Теперь вы знаете, как добавлять текст и изображения в кумуляты в программе Word. Не стесняйтесь экспериментировать с различными фонтами, цветами и стилями, чтобы создать красивый и информативный документ!
Форматирование текста и графики
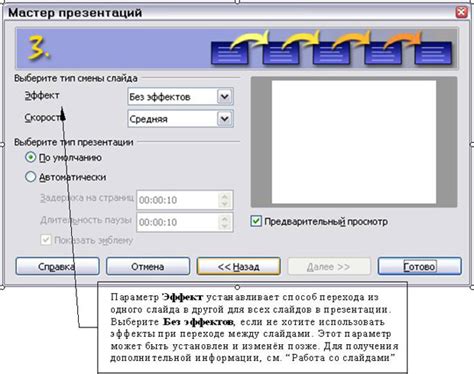
Сначала рассмотрим форматирование текста. Вы можете изменять шрифт, размер, цвет и стиль текста, чтобы достичь нужного эффекта. Word предлагает широкий выбор шрифтов и стилей, чтобы вы могли выразить свою индивидуальность и подчеркнуть ключевые моменты.
Не стоит злоупотреблять различными стилями и украшениями. Читайте текст как можно легче. Основной текст должен быть написан обычным шрифтом и быть легко читаемым. Вы можете использовать выделение, чтобы указать на особо важные фразы или параграфы.
Графика также играет важную роль в создании кумуляты. Вы можете вставлять изображения, фотографии и диаграммы, чтобы визуализировать информацию. Убедитесь, что графика в документе подходит к теме и улучшает понимание текста. Каждая графика должна быть оформлена с учетом единого стиля и находиться в нужном месте документа.
Помните, что форматирование текста и графики должно быть сбалансированным и не должно отвлекать читателя от основного содержания. Будьте внимательны к деталям и проверьте, что каждый элемент вашей кумуляты работает совместно для достижения желаемого эффекта.
Создание нумерованного списка функций

Кумуляты в программе Word позволяют вам создавать упорядоченные списки, которые могут быть полезны при описании функций и возможностей программного обеспечения. В этом разделе мы рассмотрим, как создать нумерованный список функций в программе Word.
Для начала создайте новый документ в Word. Выберите место, где вы хотите разместить нумерованный список функций, и щелкните на нем.
Затем выделите нужную область текста в документе. Это может быть одна строка или несколько параграфов. После выделения текста щелкните правой кнопкой мыши на нем и выберите "Начать новый список" в контекстном меню.
Ваш текст будет автоматически преобразован в нумерованный список функций. Вы можете использовать клавишу "Tab", чтобы создать подпункты внутри списка.
Чтобы добавить новый пункт в список, просто нажмите клавишу "Enter" после последнего пункта. Word автоматически создаст новый номер и начнет следующий пункт.
Вы также можете изменить формат нумерованного списка, щелкнув правой кнопкой мыши на любом пункте списка и выбрав "Формат пункта списка" в контекстном меню.
В диалоговом окне "Формат пункта списка" вы можете настроить различные параметры списка, такие как внешний вид номеров и отступы. Изменения, внесенные в диалоговом окне, применяются ко всему списку.
Вот и все! Теперь вы знаете, как создать нумерованный список функций в программе Word. Не забудьте сохранить свой документ, чтобы не потерять все свои изменения.
Добавление ссылок и перекрестных ссылок

В программе Microsoft Word вы можете добавлять ссылки на другие документы, веб-страницы и разделы внутри документа. Это удобно, так как позволяет быстро переходить к нужной информации.
Чтобы добавить ссылку, выделите текст или объект, который должен стать ссылкой, и выберите команду "Вставить" в верхней панели меню. Затем выберите пункт "Гиперссылка" из раскрывающегося списка. В открывшемся диалоговом окне введите URL ссылки или выберите нужный файл или раздел внутри документа.
Вы также можете добавить перекрестные ссылки внутри документа. Перекрестная ссылка позволяет быстро переходить к другим разделам документа, используя закладки. Чтобы добавить перекрестную ссылку, выберите текст или объект, который будет служить ссылкой, и выберите команду "Вставить" в верхней панели меню. Затем выберите пункт "Перекрестная ссылка" из раскрывающегося списка. В открывшемся диалоговом окне выберите нужный раздел документа и закладку, на которую должна ссылаться ссылка.
Чтобы изменить или удалить ссылку, выделите ее и нажмите правую кнопку мыши. В контекстном меню выберите нужную команду – "Изменить гиперссылку" или "Удалить гиперссылку".
Добавление ссылок и перекрестных ссылок в документе помогает организовать информацию и ускоряет навигацию по документу. Вам не придется пролистывать весь документ, чтобы найти нужную информацию - просто кликните по ссылке и она переоткроет нужный раздел или страницу.
Печать и сохранение кумуляты

Когда вы завершите создание кумуляты в программе Word, вы можете распечатать ее или сохранить в нужном формате. Это позволит вам иметь физическую копию документа либо передать его другим пользователям.
Чтобы распечатать кумуляту, выберите пункт меню "Файл" и затем "Печать". В диалоговом окне печати вы можете выбрать необходимый принтер и настроить параметры печати, такие как ориентация страницы, размер бумаги и масштаб. После того, как все настройки сделаны, нажмите кнопку "Печать" и ваша кумулята будет напечатана.
Если вы хотите сохранить кумуляту в файле, выберите пункт меню "Файл" и затем "Сохранить как". В появившемся диалоговом окне вы можете выбрать место для сохранения файла, указать его имя и выбрать нужный формат файла (например, .docx, .pdf или .txt). Затем нажмите кнопку "Сохранить" и ваша кумулята будет сохранена на компьютере в выбранном формате.
Помимо печати и сохранения в файл, вы также можете передавать кумуляту по электронной почте, в чате или другим способом передачи файлов. Для этого просто выберите пункт меню "Файл" и затем "Отправить", после чего выберите подходящий способ передачи файлов и следуйте инструкциям на экране.
Не забывайте, что кумулята может содержать конфиденциальную информацию, поэтому будьте осторожны при печати, сохранении и передаче ее другим людям. Убедитесь, что вы соблюдаете все правила безопасности и защищаете свои данные.