Microsoft Excel - популярное приложение для работы с таблицами, которое помогает в организации, анализе и управлении данными. Однако, основной элемент Excel - это ячейки или клетки. В большинстве случаев таблица в Excel создается с использованием клеток, где каждая ячейка имеет уникальные координаты. Однако, существует возможность создавать лист Excel без клеток, что открывает новые возможности для оформления и представления данных.
Создание листа без клеток в Excel предоставляет дизайнерам и профессионалам возможность создавать уникальные и эстетически приятные таблицы, отображая данные в виде графиков и диаграмм. Вместо традиционной сетки из клеток, на которых размещаются данные, лист без клеток предоставляет свободу выбора расположения и размера каждого элемента. Такая возможность особенно полезна при создании отчетов, презентаций и диаграмм, где четкость и визуальное воздействие данных являются ключевыми факторами.
Чтобы создать лист без клеток в Excel, вам понадобится знание основных инструментов и функций программы. Ниже мы рассмотрим пошаговое руководство по созданию листа без клеток в Excel и покажем, как создавать стильные и функциональные документы, которые помогут в ваших проектах и задачах.
Как создать лист в Excel без использования клеток
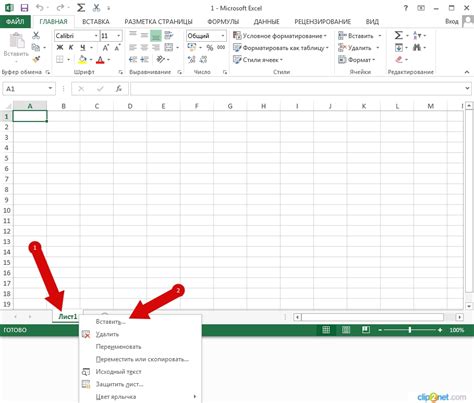
Обычно при работе с Excel мы размещаем данные в удобных и структурированных клетках. Однако, есть ситуации, когда нужно создать лист без использования клеток, чтобы освободиться от ограничений сетки. В этом руководстве мы расскажем, как это сделать.
Шаг 1: Откройте Excel и создайте новую рабочую книгу.
Шаг 2: В верхней панели инструментов выберите вкладку "Вид" и в разделе "Вид документа" выберите "Вид режима разметки страницы".
Шаг 3: В открывшемся окне выберите вкладку "Ширина" и установите значение ширины в 0, чтобы убрать все клетки.
Шаг 4: В открывшемся окне выберите вкладку "Высота" и установите значение высоты в 0, чтобы убрать все клетки.
Шаг 5: Теперь вы можете свободно создавать элементы на листе Excel без использования клеток. Например, вы можете добавить изображения, текстовые блоки и формы.
Шаг 6: Когда вы закончили создание листа без клеток, сохраните файл и закройте Excel.
Теперь у вас есть лист Excel без использования клеток. Вы можете использовать его для создания нестандартных формул и расчетов, а также для дизайна и оформления данных в Excel. Просто помните, что такой тип листа может быть сложнее для сортировки и фильтрации данных, поэтому используйте его с осторожностью.
Ключевые слова: создание листа, Excel, без клеток, руководство.
Необходимые инструменты и программы
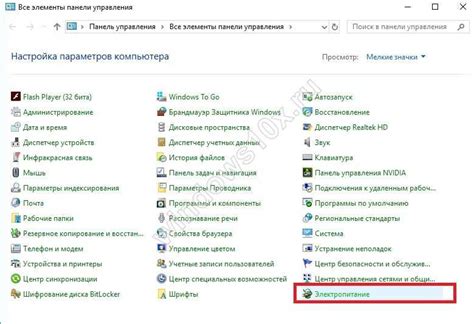
Для создания листа в Excel без клеток вам понадобятся следующие инструменты и программы:
1. Компьютер с установленным Microsoft Excel. Обычно он поставляется вместе с пакетом Microsoft Office, но также его можно приобрести отдельно.
2. Базовые навыки работы с Excel, такие как создание, редактирование и форматирование таблиц.
3. Понимание основных концепций Excel, включая ячейки, столбцы, строки и формулы.
4. Понимание основ HTML, так как мы будем использовать его для создания списка без клеток.
5. Текстовый редактор, такой как Notepad++, Sublime Text или любой другой, который вы предпочитаете.
6. Желание и терпение, поскольку этот процесс может быть немного сложным в начале.
Убедитесь, что вы имеете доступ ко всем этим инструментам и программам перед тем, как начать создание листа в Excel без клеток. Также не забывайте сохранять свои файлы регулярно, чтобы избежать потери данных.
Шаги по созданию листа без клеток в Excel
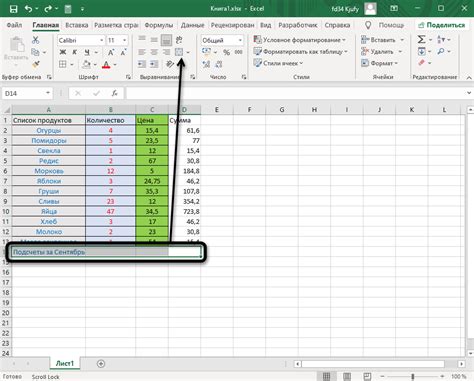
Создание листа без клеток в Excel может показаться сложной задачей, но на самом деле это довольно просто, если следовать определенным шагам. В этом разделе я расскажу вам о нескольких шагах, которые помогут вам создать лист без клеток в Excel.
- Откройте Excel и создайте новую книгу.
- Перейдите на лист, на котором вы хотите создать лист без клеток.
- Щелкните правой кнопкой мыши на вкладке листа и выберите "Формат листа" в контекстном меню.
- В открывшемся диалоговом окне выберите вкладку "Вид" и снимите флажок напротив опции "Сетка листа".
- Нажмите кнопку "ОК", чтобы применить изменения.
- Теперь у вас есть лист без клеток в Excel. Вы можете добавить информацию, изображения и другие элементы прямо на лист, без ограничений клеток.
- Чтобы перемещаться по листу, вы можете использовать инструмент "Подписи листа", который находится в верхней части окна Excel.
Теперь вы можете создать лист без клеток в Excel и использовать его для визуального представления данных или для создания интерактивного отчета. Помните, что вы можете настроить форматирование, добавить фоновое изображение или другие детали, чтобы сделать ваш лист уникальным и привлекательным.
Полезные советы и рекомендации

1. Планируйте структуру листа заранее
Перед тем, как приступить к созданию листа без клеток в Excel, планируйте структуру документа заранее. Определите, какие данные вы хотите включить и какую информацию они будут содержать. Это поможет вам организовать данные на листе и сделать его более понятным и легким для чтения.
2. Используйте формулы для автоматизации расчетов
Excel предлагает широкий спектр формул, которые можно использовать для автоматизации расчетов. Например, вы можете использовать формулу SUM для сложения чисел, формулу AVERAGE для вычисления среднего значения или формулу IF для выполнения условных операций. Используйте эти формулы, чтобы сделать ваш лист более функциональным и удобным в использовании.
3. Разделите данные на разные листы
Если ваши данные состоят из нескольких разных категорий или групп, рассмотрите возможность разделить их на разные листы. Например, вы можете создать отдельный лист для финансовых данных, отдельный лист для клиентов и т. д. Такой подход позволит вам более организованно хранить и анализировать свои данные.
4. Используйте фильтры для быстрого поиска данных
Excel предлагает функцию фильтрации данных, которая позволяет вам быстро и легко найти нужные сведения. Например, вы можете настроить фильтр по определенному критерию, чтобы отобразить только данные, соответствующие этому критерию. Это особенно полезно, если у вас есть большой объем данных и вам нужно быстро найти конкретные записи.
5. Нумерация строк и столбцов
Чтобы улучшить читаемость листа без клеток, рекомендуется добавить нумерацию строк и столбцов. Это поможет вам легко отслеживать и ориентироваться в данных. Вы можете добавить нумерацию, используя форматирование ячеек или добавляя отдельные столбцы и строки со значениями.
6. Регулярно сохраняйте свою работу
Не забывайте регулярно сохранять свою работу в Excel. Это поможет вам избежать потери данных в случае сбоя программы или компьютера. Рекомендуется сохранять ваш лист без клеток под новым именем каждый раз, чтобы иметь возможность вернуться к предыдущей версии, если что-то пойдет не так.
7. Проверяйте данные на ошибки
Перед тем, как завершить ваш лист без клеток, внимательно проверьте данные на наличие ошибок. Убедитесь, что все формулы правильно работают, что данные корректны и соответствуют вашим ожиданиям. Используйте функцию проверки правильности для автоматической проверки ошибок и исправления их.
8. Не забывайте о форматировании
Хотя ваш лист без клеток может быть лишен традиционных границ и разметки, не забывайте о форматировании данных. Используйте шрифты разных размеров, выделение текста жирным или курсивом, цвета и другие элементы форматирования, чтобы сделать ваш лист более читабельным и профессиональным. Это также поможет вам выделить важные данные или сделать акцент на нужных сведениях.
9. Обращайтесь к документации или практикуйтесь
Если вы столкнулись с возникновением сложностей или не знаете, как решить определенную задачу в Excel, не стесняйтесь обращаться к документации программы или искать решения в интернете. Существуют множество ресурсов и форумов, где вы можете найти ответы на свои вопросы или получить дополнительную помощь. Кроме того, практикуйтесь и экспериментируйте с функциями Excel, чтобы стать более уверенным и эффективным пользователем программы.
Следуя этим полезным советам и рекомендациям, вы сможете создать эффективный и функциональный лист в Excel без клеток. Используйте его для удобного хранения, анализа и обработки данных, и вы увидите, как он может помочь вам сэкономить время и улучшить вашу производительность.