Инструменты для дизайна играют ключевую роль в разработке и оформлении приложений и веб-сайтов. Одним из наиболее популярных инструментов, который используется дизайнерами по всему миру, является Figma. Figma - это платформа для дизайна интерфейсов, которая позволяет создавать и прототипировать приложения и веб-сайты со стильным и интуитивно понятным интерфейсом.
Данное руководство является подробным и шаг за шагом объясняет, как создать приложение Figma с нуля. Оно предназначено для новичков, а также для опытных пользователей, которые хотят узнать больше о возможностях этого инструмента.
В этом руководстве вы узнаете, как создать проект в Figma, как добавить элементы на холст, как использовать инструменты и функции Figma для создания прототипов и отображения анимации, как работать с коллегами через совместную работу и многое другое. Для каждого шага предоставлены подробные инструкции и скриншоты для удобного понимания.
Будьте готовы погрузиться в мир дизайна с Figma! Это руководство поможет вам освоить этот инструмент и использовать его для создания потрясающих и профессиональных дизайнов приложений. Не важно, являетесь ли вы начинающим дизайнером или опытным профессионалом, Figma - отличный выбор для работы над проектами интерфейсов, и этот гид поможет вам в достижении ваших целей!
Дизайн приложения Figma

Дизайн в приложении Figma играет ключевую роль в создании привлекательных и функциональных интерфейсов. С его помощью вы можете создавать отдельные элементы интерфейса, макеты страниц и прототипы, что позволяет легко визуализировать идеи и осуществить полноценное проектирование вашего приложения.
Если вы только начинаете знакомство с Figma, рекомендуется ознакомиться с базовыми принципами дизайна, а также с интерфейсом самого приложения. Figma предлагает множество инструментов, позволяющих создавать и редактировать графические элементы, работать с цветами и типографикой, а также создавать интерактивные прототипы.
- Один из основных принципов дизайна в Figma – использование компонентов. Компоненты – это элементы интерфейса, которые можно многократно использовать на разных макетах, что позволяет существенно ускорить процесс дизайна. Вы можете создавать компоненты из отдельных элементов и группировать их для удобства редактирования.
- Одной из главных возможностей Figma является работа в реальном времени. Вы можете пригласить коллег или заказчиков на совместное редактирование проекта, что позволяет улучшить коммуникацию и сократить количество внутренних согласований.
- Для удобства организации вашего проекта вы можете использовать страницы. На каждой странице можно разместить определенные макеты или прототипы, что упростит навигацию по проекту и поможет вам логически разграничить разные части интерфейса.
- Figma также предоставляет возможность создавать интерактивные прототипы. С их помощью можно создавать переходы между страницами, добавлять анимацию и эффекты, что позволяет вам визуализировать пользовательские сценарии и демонстрировать интерфейс взаимодействия с приложением.
Важной частью дизайна является работа со цветами и типографикой. Figma предоставляет широкие возможности для настройки цветовой палитры и выбора шрифтов. Вы можете создавать собственные стили цветов и шрифтов, а также импортировать уже существующие стили из других проектов.
Установка и настройка

Прежде чем начать создание приложения в Figma, необходимо установить и настроить программу на своем компьютере. Для этого следуйте инструкциям:
- Перейдите на официальный сайт Figma по адресу https://www.figma.com/.
- Нажмите на кнопку "Зарегистрироваться" и создайте новый аккаунт, если у вас его еще нет. Если у вас уже есть аккаунт, просто войдите в него.
- После успешной регистрации и входа в аккаунт, перейдите на страницу загрузки Figma Desktop приложения.
- Выберите версию приложения для вашей операционной системы (Windows, Mac или Linux) и нажмите на кнопку "Скачать".
- После завершения загрузки запустите установочный файл и следуйте инструкциям мастера установки Figma.
- Когда установка будет завершена, откройте Figma Desktop приложение и введите свои учетные данные для входа.
- Теперь у вас установлена и настроена программа Figma, и вы готовы приступить к созданию своего приложения!
Рекомендуется также ознакомиться с документацией и учебными материалами, доступными на сайте Figma, чтобы получить больше информации о возможностях программы и освоить ее функционал наиболее эффективно.
Основные функции и инструменты
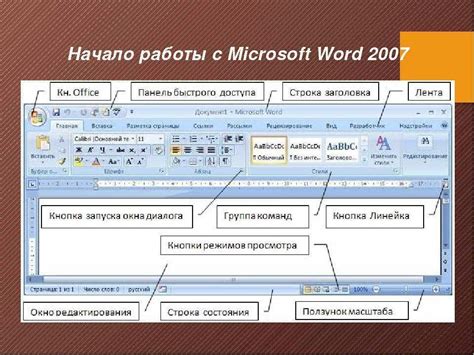
Приложение Figma предоставляет множество полезных функций и инструментов, которые помогают дизайнерам создавать привлекательные и эффективные макеты. Вот некоторые из основных функций и инструментов:
Инструменты выбора и выделения: Figma позволяет выбрать различные элементы на макете с помощью инструментов выделения. Выделенные элементы можно перемещать, изменять размеры или копировать.
Инструменты рисования и редактирования форм: Figma предлагает разнообразные инструменты для создания и редактирования форм, такие как карандаш, кисть, линейка, кривые и другие. С их помощью можно рисовать, изменять формы и добавлять детали в макеты.
Инструменты текста: Figma позволяет добавлять текстовые блоки в макеты и настраивать их стиль, шрифты, размер и цвет. Также возможно работать с текстом в режиме редактирования прямо на макете.
Инструменты управления слоями и группами: Figma позволяет создавать слои и группы, которые помогают организовывать элементы макета. Слой или группу можно переместить, изменить порядок или настроить видимость.
Инструменты макетирования и выравнивания: Figma предлагает различные функции для создания точных и симметричных макетов, такие как выравнивание по вертикали или горизонтали, равное расстояние между элементами и другие.
Инструменты прототипирования: Figma позволяет создавать интерактивные прототипы, добавлять ссылки на страницы и настраивать переходы между ними. Это помогает визуализировать взаимодействие пользователя с макетом и тестировать его функциональность.
Инструменты экспорта и совместной работы: Figma предоставляет возможность экспортировать макеты в различные форматы, такие как PNG, JPEG, SVG и другие. Также Figma позволяет совместно работать над макетом с другими участниками команды, делиться комментариями и отслеживать изменения в режиме реального времени.
Все эти функции и инструменты делают Figma мощным и удобным инструментом для создания привлекательных и эффективных макетов. Они позволяют дизайнерам работать более эффективно, улучшая процесс создания и совершенствования дизайна.
Создание макета и добавление элементов
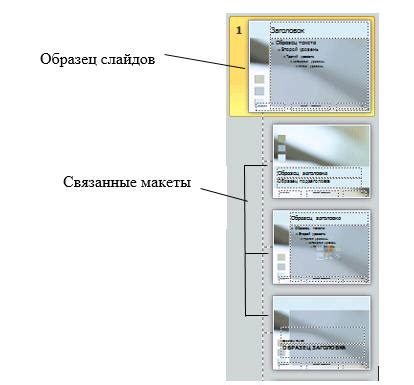
Перед началом работы с приложением Figma необходимо создать новый проект и открыть его в редакторе. Для этого выберите "Create new file" на главной странице Figma и укажите нужные параметры проекта.
После открытия проекта вы попадете на холст, где можно создавать макет приложения. У холста есть определенные размеры, которые можно изменить, если нужно. Для этого нажмите на "Canvas settings" в правом нижнем углу и выберите нужные параметры размера.
Далее можно начинать создавать сам макет приложения, добавляя элементы на холст. В верхней панели Figma находится набор инструментов для работы с элементами: кисти, прямоугольники, текст, изображения и многое другое.
Чтобы создать прямоугольник, выберите инструмент "Rectangle" и просто нарисуйте его на холсте. Чтобы установить нужный размер и цвет, используйте панель свойств справа.
Для добавления текста на холст выберите инструмент "Text" и щелкните на холсте, чтобы начать писать. В панели свойств вы можете настроить размер, семейство шрифта, цвет и другие параметры текста.
Чтобы добавить изображение на холст, выберите инструмент "Image" и выберите файл изображения на своем компьютере. Изображение будет добавлено на холст, где вы сможете изменить его размер и положение.
Кроме прямоугольников, текста и изображений, вы также можете добавлять на холст различные иконки, кнопки, формы и другие элементы интерфейса, которые необходимы для создания макета вашего приложения.
Предлагается использовать группировку и слои для упорядочивания элементов на холсте. Выделите нужные элементы и нажмите Ctrl+G (Cmd+G на Mac), чтобы создать группу. Вы также можете использовать панель слоев справа, чтобы управлять порядком и видимостью слоев.
По мере добавления элементов на холст их можно выравнивать и располагать с помощью различных инструментов, таких как "align", "distribute" и "resize".
Важно помнить, что макет в Figma можно сохранить и делиться с другими участниками команды, что облегчает совместную работу. Для этого нажмите на "Share" в верхнем правом углу и скопируйте ссылку на проект или добавьте пользователей.
Теперь, когда вы знаете основные инструменты и функции для создания макета приложения в Figma, вы можете приступить к разработке своего проекта.
Работа с цветами и шрифтами

В Figma вы можете легко выбирать и использовать цвета и шрифты из предустановленных наборов, а также создавать собственные. Для выбора цвета вам доступен палитра цветов, где вы можете выбрать нужный оттенок или настроить свой с помощью RGBA или HEX значений.
При работе со шрифтами в Figma вы можете выбрать не только различные шрифты, но и настроить их размер, жирность, курсивность и т.д. Вы можете использовать шрифты, установленные на вашем компьютере, или выбрать из библиотеки Google Fonts, которая предлагает огромный выбор различных шрифтов.
Установка цветов и шрифтов в Figma также проста. Выделите нужный элемент в вашем макете и выберите нужный цвет или шрифт в панели инструментов. Если вы хотите применить цвет или шрифт ко всем элементам сразу, вы также можете использовать стили Figma.
Кроме того, Figma предоставляет возможность создания глобальных переменных для цветов и шрифтов, что облегчает их изменение и обновление на всех страницах вашего приложения.
Работа с цветами и шрифтами в Figma позволяет вам создавать стильные и привлекательные интерфейсы для ваших приложений, делая их более узнаваемыми и легко воспринимаемыми пользователями.
Экспорт и совместное использование проекта

Для успешного совместного использования проекта в Figma необходимо ознакомиться с функцией экспорта и возможностями обмена файлами.
1. Экспорт в различные форматы:
- PNG: позволяет сохранить изображение в формате PNG с возможностью настройки разрешения и качества.
- JPEG: предоставляет возможность сохранить изображение в формате JPEG с настройкой качества и разрешения.
- SVG: позволяет экспортировать векторное изображение в формате SVG, поддерживаемом многими графическими редакторами.
- PDF: предоставляет возможность сохранить проект в формате PDF, который поддерживается большинством просмотрщиков документов.
2. Публикация и совместное использование:
Функция "Публикация" в Figma позволяет совместно использовать проект с другими пользователями, не имеющими учетной записи в Figma. Чтобы опубликовать проект, нужно перейти в раздел "Публикация" и выбрать опцию "Создать публичную ссылку". Сгенерированная ссылка будет доступна всем пользователям, которым будет предоставлен доступ. При необходимости можно отозвать доступ или сменить настройки публикации.
Также в Figma есть функция "Пригласить участника", которая позволяет пригласить других пользователей работать над проектом. Для того, чтобы добавить участника, нужно ввести его адрес электронной почты и установить уровень доступа: "Просмотр", "Редактирование" или "Администрирование". Приглашенные участники получат приглашение на электронную почту и смогут присоединиться к проекту.
Совместное использование проекта в Figma удобно для коллективной работы, обмена мнениями и получения обратной связи. Благодаря возможностям экспорта и публикации, вы также можете легко предоставлять результаты работы заказчикам или коллегам для просмотра и комментирования без необходимости создания учетной записи в Figma.