Revit – это мощное программное обеспечение для архитектурного проектирования и моделирования, которое позволяет создавать трехмерные модели различных конструкций и элементов интерьера. Если вы хотите научиться создавать шкафы в Revit, то вы попали по адресу!
В этом пошаговом руководстве мы предоставим вам все необходимые инструкции для того, чтобы создать шкаф в Revit самостоятельно. Мы расскажем о различных инструментах и функциях Revit, которые помогут вам создавать и настраивать шкафы, а также поделимся полезными советами и трюками для более эффективной работы.
Перед тем как начать, убедитесь, что вы уже установили Revit на свой компьютер и ознакомились с основными понятиями и инструментами программы. Готовы приступить к созданию шкафа? Тогда давайте начнем!
Определение цели и требований проекта

Прежде чем приступить к созданию шкафа в Revit, необходимо определить цель и требования проекта. Этот шаг поможет вам лучше понять, какой именно шкаф вы хотите создать, а также определить функциональность и особенности его конструкции.
Определение цели проекта может варьироваться в зависимости от ваших потребностей. Например, целью может быть создание шкафа для хранения одежды, украшений или книг. Требования к шкафу также могут включать такие факторы, как размеры, форма, материалы, цвета и дизайн шкафа.
Важно учесть все особенности вашего помещения, в котором будет размещаться шкаф. Например, если у вас есть ограниченное пространство, вам может потребоваться создать шкаф с оптимальными размерами или с использованием определенной системы хранения.
На этом этапе также важно обратить внимание на функциональность шкафа. Вы должны решить, какие элементы и аксессуары будут включены в шкаф, например, полки, штанги для одежды, ящики и т.д. Возможно, вам также понадобится дополнительное оборудование, такое как освещение, зеркала или специальные крепления для вешалок.
Кроме самой функциональности, важно также учесть эстетические требования проекта. Вы должны определить желаемый стиль и дизайн шкафа, чтобы он гармонично смотрелся в интерьере помещения. Некоторые люди предпочитают простой и минималистичный дизайн, в то время как другие предпочитают шкафы с изысканными деталями и украшениями.
Изучение интерфейса Revit
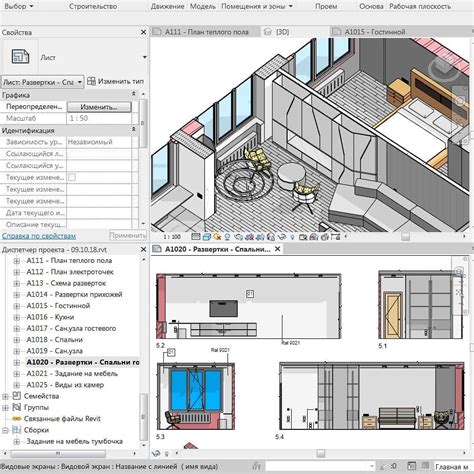
Интерфейс Revit состоит из нескольких основных элементов, включая следующие:
- Лента инструментов: расположена в верхней части экрана и содержит набор инструментов для работы с проектом, таких как создание стен, объектов мебели и других элементов.
- Панель навигации: находится слева от рабочей области и содержит список видов, виды камер и виды листов проекта. Здесь можно переключаться между различными видами и редактировать их параметры.
- Рабочая область: это основное окно Revit, где вы будете создавать и редактировать свои модели и планы.
- Браузер проекта: находится слева от рабочей области и содержит список всех объектов и компонентов вашего проекта. Здесь вы можете управлять их свойствами и видимостью.
- Свойства элемента: находятся внизу экрана и показывают свойства текущего выбранного элемента. Здесь вы можете настроить размеры, материалы и другие параметры элемента.
Изучение интерфейса Revit позволит вам быстро ориентироваться в программе и эффективно работать с проектом. Переходите к следующему разделу, чтобы узнать, как начать создавать шкаф в Revit!
Создание нового проекта в Revit
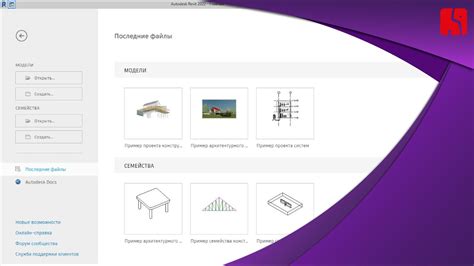
Перед тем, как начать создавать шкаф в Revit, необходимо создать новый проект. В этом разделе будет подробно описан процесс создания нового проекта в Revit.
1. Запустите программу Revit на вашем компьютере.
2. На главном экране выберите "Создать новый проект".
3. В открывшемся окне выберите "Шаблон", который соответствует вашему проекту. Например, если вы хотите создать модель помещения, выберите шаблон "Архитектурная модель".
4. Введите название нового проекта и выберите путь для его сохранения на вашем компьютере.
5. Нажмите кнопку "Создать", чтобы начать работать в новом проекте.
6. После создания проекта откроется основное окно Revit с пустым рабочим пространством, готовым для редактирования и создания объектов.
Теперь вы можете приступить к созданию шкафа в Revit, используя инструменты и возможности программы для моделирования и дизайна интерьера. Удачной работы!
Добавление стандартных параметров для шкафа

Прежде чем приступить к созданию шкафа в Revit, необходимо добавить стандартные параметры, которые будут использоваться для его описания и управления. Это поможет вам легко настраивать свойства шкафа и осуществлять его дальнейшую модификацию.
Начните с создания следующих параметров:
Высота: параметр, определяющий высоту шкафа. Укажите величину высоты по вашим предпочтениям и стандартам.
Ширина: параметр, определяющий ширину шкафа. Укажите величину ширины с учетом требований и совместимости с прочими элементами вашего моделирования.
Глубина: параметр, определяющий глубину шкафа. Укажите величину глубины с учетом функциональности и расположения шкафа в качестве части дизайна.
Материал: параметр, определяющий материал, используемый для создания шкафа. Укажите список материалов, доступных для выбора.
Двери: параметр, определяющий наличие и характеристики дверей шкафа. Укажите значения, соответствующие различным типам дверей.
Полки: параметр, определяющий наличие и количество полок в шкафу. Укажите значения, соответствующие различным вариантам полок.
Добавьте необходимые параметры в соответствующий диалоговый окно свойств проекта в Revit. Подумайте о том, какие параметры будут наиболее полезны для управления вашими шкафами и добавьте их соответственно. После этого вы будете готовы создать шкаф, используя введенные параметры.
Примечание: Обратите внимание, что приведенные параметры являются только примерами и могут быть настроены и дополнены согласно вашим потребностям.
Создание основной рамы шкафа

Для начала создадим основную раму шкафа, которая будет состоять из вертикальных балок и горизонтальных перекладин. Это поможет нам определить размеры и форму будущего шкафа.
1. Откройте программу Revit и создайте новый проект.
2. Выберите вкладку "Стены" на панели инструментов и выберите "Балка" из списка доступных типов стен.
3. Нажмите на плоскость, на которой вы хотите разместить шкаф, чтобы создать первую вертикальную балку. Укажите точку начала и точку конца балки.
4. Введите нужные размеры для балки и подтвердите создание.
5. Повторите шаги 3-4 для создания остальных вертикальных балок.
6. Выберите вкладку "Перекладины" на панели инструментов и выберите "Балка" из списка доступных типов перекладин.
7. Нажмите на плоскость, чтобы создать первую горизонтальную перекладину. Укажите точку начала и точку конца перекладины.
8. Введите нужные размеры для перекладины и подтвердите создание.
9. Повторите шаги 7-8 для создания остальных горизонтальных перекладин.
10. Проверьте, что все балки и перекладины совпадают с размерами и формой, которые вы задумали для шкафа.
Теперь, когда мы создали основную раму шкафа, мы можем перейти к добавлению других деталей, таких как полки, дверцы и ручки. В следующих разделах мы рассмотрим каждый шаг более подробно.
Добавление полок и ящиков в шкаф
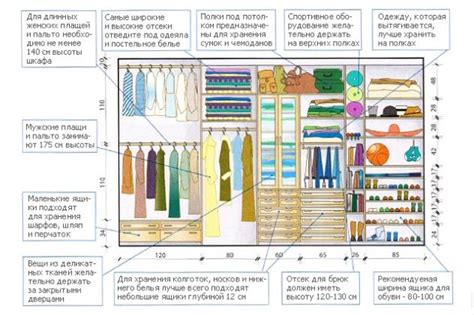
Теперь, когда мы создали сам шкаф, настало время добавить в него полки и ящики. В Revit это делается очень просто:
Шаг 1: Выберите инструмент "Полка" или "Ящик" на панели инструментов.
Шаг 2: Нажмите на одну из граней шкафа, куда вы хотите разместить полку или ящик. Обратите внимание, что при размещении полки вы можете выбрать одну или несколько граней шкафа, в то время как при размещении ящика вы должны выбрать только одну грань.
Шаг 3: В появившемся окне настройте размеры полки или ящика, а также их высоту и расстояние от пола или верха шкафа. Вы также можете выбрать материал и текстуру для полки или ящика.
Шаг 4: Повторите шаги 1-3 для каждой полки или ящика, которые вы хотите добавить в шкаф.
Подобным образом вы можете добавить любое количество полок и ящиков в шкаф. Каждый из них можно легко отредактировать или удалить при необходимости.
Помните, что при добавлении полок и ящиков в шкаф вы можете также использовать масштабирование и выравнивание инструментов, чтобы нанести их точно и удобно. Это поможет сделать ваш дизайн более профессиональным и функциональным.
Настройка материалов и отделки шкафа
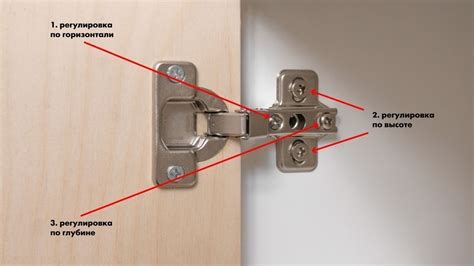
Настройка материалов и отделки шкафа в Revit играет важную роль при создании реалистичной визуализации. Это позволяет добавить текстуры, цвета и отражения, чтобы шкаф выглядел более привлекательно и соответствовал дизайну помещения.
В Revit есть несколько способов настройки материалов и отделки шкафа:
| Способ | Описание |
|---|---|
| Использование стандартных материалов | Revit предоставляет широкий выбор стандартных материалов, которые можно применить к шкафу. Вы можете выбрать нужный материал из библиотеки Revit или настроить его свойства по своему усмотрению, учитывая текстуру, цвет и блеск. |
| Импорт пользовательских материалов | Если стандартные материалы не соответствуют вашим требованиям, вы можете импортировать пользовательские материалы в Revit. Это могут быть текстуры или материалы, созданные в других программах, например, 3ds Max или SketchUp. |
| Настройка свойств материалов | Revit позволяет настраивать различные свойства материалов, такие как отражения, прозрачность, блеск и текстура. Вы можете регулировать эти параметры, чтобы достичь желаемого визуального эффекта для шкафа. |
| Применение отделки | Отделка позволяет добавлять дополнительные элементы к шкафу, такие как ручки, петли или декоративные элементы. Вы можете выбрать нужную отделку из библиотеки Revit или создать свою собственную. |
По мере настройки материалов и отделки шкафа, вы можете наблюдать изменения в реальном времени в 3D-виде вашего проекта. Это поможет вам принять правильное решение и достичь желаемого визуального эффекта для вашего шкафа.
Не стесняйтесь экспериментировать с различными материалами и отделкой, чтобы найти наиболее подходящий стиль для вашего дизайна. Подбор правильных материалов и отделки поможет создать шкаф, который впишется в любое помещение и станет функциональным и привлекательным элементом интерьера.
Создание отчета и спецификации шкафа
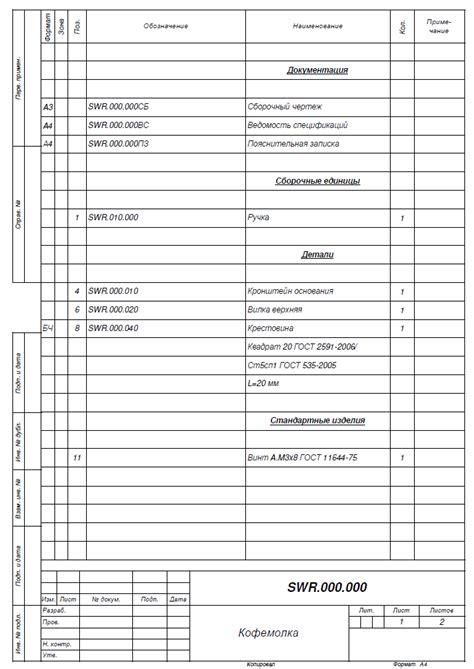
После успешного создания модели шкафа в программе Revit, необходимо создать отчет и спецификацию, чтобы иметь полную информацию о его размерах, материалах и компонентах. В этом разделе мы рассмотрим, как создать отчет и спецификацию шкафа в Revit.
Шаг 1: Выберите вид, в котором вы хотите сгенерировать отчет и спецификацию шкафа. Например, вы можете выбрать вид плана или вид разреза.
Шаг 2: В меню "Вид" выберите "Отчеты" и затем "Создать отчет".
Шаг 3: В окне "Создание отчета" выберите тип отчета, который вы хотите создать. Например, вы можете выбрать "Основные свойства" для создания отчета о размерах и материалах шкафа.
Шаг 4: Настройте параметры отчета, такие как размеры таблицы и список свойств для включения в отчет.
Шаг 5: Нажмите кнопку "Создать", чтобы сгенерировать отчет и спецификацию шкафа.
Шаг 6: Просмотрите сгенерированный отчет и убедитесь, что он содержит всю необходимую информацию о шкафе.
Шаг 7: При необходимости вы можете распечатать отчет или сохранить его в формате Excel или PDF для дальнейшего использования.
| Свойство | Значение |
|---|---|
| Материал | Дерево |
| Цвет | Коричневый |
| Размеры | 1500 мм x 600 мм x 2000 мм |
Таким образом, создание отчета и спецификации шкафа в Revit позволяет получить подробную информацию о его характеристиках и компонентах. Это очень полезно, особенно при планировании и выполнении проектов по строительству и дизайну интерьера.
Экспорт проекта и подготовка для печати

Когда ваш проект шкафа в Revit готов, вы можете экспортировать его в различные форматы для использования в других программах или для печати физической копии. В этих форматах вы сможете сохранить модель шкафа как изображение, PDF-файл или даже 3D-модель.
Перед экспортом проекта рекомендуется просмотреть его и убедиться, что все элементы на месте и отображаются корректно. Вы также можете настроить виды и видовые портфолио, чтобы отобразить нужные детали вашего проекта шкафа.
Для экспорта проекта в различные форматы вам понадобится использовать функцию "Экспортировать" в Revit. Чтобы это сделать, выберите "Экспортировать" из меню "Файл".
Когда откроется окно "Экспортировать", выберите нужный формат, в который вы хотите экспортировать проект. Для сохранения в виде изображения выберите формат "JPEG" или "PNG". Для сохранения в виде PDF-файла выберите формат "PDF".
После выбора формата вы сможете настроить дополнительные параметры экспорта, такие как размер изображения или качество изображения для JPEG или PNG форматов. Вы также можете выбрать страницы для экспорта, если проект состоит из нескольких листов или видов.
После настройки параметров экспорта нажмите кнопку "Экспортировать" и выберите место сохранения файла. После сохранения вы сможете использовать экспортированный файл в других программах или отправить на печать для получения физической копии вашего проекта шкафа.
Экспорт проекта и подготовка для печати являются важными этапами процесса создания шкафа в Revit. Полученные изображения и файлы помогут вам представить ваш проект другим людям или использовать его для дальнейших редактирований и работ с проектом.