Microsoft Word - мощный текстовый редактор, который широко используется для создания документов различного рода. Одной из самых популярных функций Word является возможность создания списков.
Списки помогают упорядочить информацию и сделать ее более структурированной, что позволяет легче просматривать и анализировать текст.
В данном подробном руководстве мы расскажем о том, как создавать списки в Microsoft Word, используя различные инструменты и функции.
Существует два основных типа списков в Word: нумерованные и маркированные. Нумерованные списки состоят из элементов, обозначенных числами, а маркированные списки - из элементов с помощью маркеров, таких как точки или кружки.
Чтобы создать список, выделите часть текста, которую хотите превратить в список, и нажмите правой кнопкой мыши на выделенном тексте. В открывшемся контекстном меню выберите опцию "Маркированный список" или "Нумерованный список", в зависимости от вашего выбора.
Word также предоставляет возможность настроить формат и оформление списка в соответствии с вашими потребностями. Вы можете изменить размер и стиль маркеров или чисел, используя различные инструменты на панели "Главная" в верхней части рабочего пространства. Также вы можете отступить элементы списка, применить различные виды нумерации и многое другое.
Теперь, когда вы знаете основы создания и настройки списков в Microsoft Word, вы можете использовать эту полезную функцию для создания структурированных документов, презентаций или других проектов. Надеемся, что данное руководство помогло вам разобраться в теме и повысило вашу продуктивность при работе с Word.
Что такое список в Microsoft Word и как его создать?

Создать список в Microsoft Word очень просто. Вот пошаговая инструкция:
- Откройте документ в Microsoft Word и установите курсор в месте, где вы хотите начать список.
- Нажмите на вкладку "Образец" в верхней панели инструментов.
- В выпадающем меню выберите "Список".
- Выберите один из предложенных стилей списка: маркеры (в виде точек, кружков, квадратиков и т.д.) или нумерация (цифры, буквы).
- После выбора стиля начните вводить текст первого пункта списка и нажмите "Enter", чтобы перейти к следующему пункту.
- Продолжайте добавлять пункты до завершения вашего списка.
Если вам необходимо создать подуровни списка, то после завершения каждого пункта списка нажмите клавишу "Tab". Это добавит отступ и создаст второй уровень списка. Чтобы вернуться к более высокому уровню, нажмите клавишу "Shift + Tab".
Вы также можете отформатировать список, включая изменение стиля, размера и цвета маркеров или номеров. Для этого выделите весь список и выберите нужные опции на вкладке "Образец".
Теперь, когда вы знаете, что такое список в Microsoft Word и как его создать, вы можете легко организовать информацию в виде структурированных пунктов для наилучшего восприятия вашего текста.
Создание маркированного списка
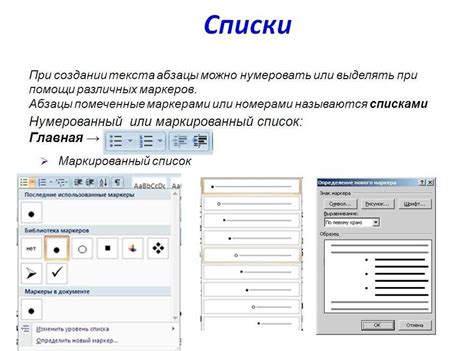
Установите курсор в нужном месте текста, где вы хотите начать маркированный список.
Нажмите на кнопку "Маркированный список" на панели инструментов или выберите вкладку "Главная" и в разделе "Абзац" нажмите на стрелку у кнопки "Маркированный список".
Выберите один из предложенных стилей маркированных списков, либо нажмите на пункт "Определенный список" для создания собственного стиля.
Начните вводить элементы списка, нажимая клавишу "Enter" после каждого элемента.
Для завершения списка, нажмите клавишу "Enter" дважды или просто начните писать дальше за пределами списка.
Вы также можете добавить вложенные списки, нажав клавишу "Tab" перед вводом элемента списка. Чтобы выровнять маркеры списка по центру или правому краю, используйте опцию "Выровнять" во вкладке "Главная".
Совет: Если вам нужно изменить стиль маркированного списка или добавить специфический символ в качестве маркера, выберите вкладку "Многоуровневый список" и настройте параметры по своему усмотрению.
Теперь вы знаете, как создать маркированный список в Microsoft Word. Используйте эту функцию, чтобы легко структурировать свой текст и сделать его более читабельным.
Создание нумерованного списка
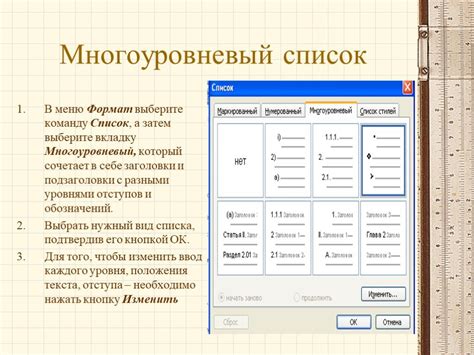
Microsoft Word позволяет создать нумерованный список для структурирования информации в документе. Нумерованный список представляет собой упорядоченный перечень элементов, каждому из которых присваивается порядковый номер.
Для создания нумерованного списка в Microsoft Word выполните следующие действия:
- Вставьте курсор в нужное место документа, где вы хотите начать нумерованный список.
- В верхнем меню выберите вкладку Главная.
- В группе Параграф найдите кнопку с изображением нумерованного списка и нажмите на нее.
- После нажатия кнопки, Microsoft Word автоматически начнет создание нумерованного списка.
- Очередные элементы списка будут автоматически нумероваться по порядку и с отступом слева.
- Для добавления нового элемента списка просто нажмите клавишу Enter.
- Чтобы завершить список, нажмите клавишу Enter дважды.
Созданный вами нумерованный список может быть отформатирован с помощью различных инструментов редактирования, доступных в Microsoft Word.
Теперь вы знаете, как создать нумерованный список в Microsoft Word. Это очень удобное средство для организации информации и структурирования текста в документе.
Изменение внешнего вида списка

Microsoft Word предоставляет возможность изменить внешний вид списка для создания более эстетичного и удобочитаемого документа. Вот несколько способов, как это можно сделать:
1. Изменение маркеров и номеров:
Вы можете выбрать другие маркеры или номера для списка, чтобы сделать его более заметным или подходящим к теме документа. Для изменения маркеров или номеров:
- Выделите весь список, которому нужно изменить маркеры или номера.
- На панели инструментов нажмите на стрелку рядом с кнопкой "Маркеры" или "Номера".
- Выберите новый маркер или номер из предложенных вариантов.
2. Регулировка отступов:
Иногда может потребоваться изменить отступы списка, чтобы выделить его или сделать его более компактным. Для этого:
- Выделите весь список, у которого нужно изменить отступы.
- На панели инструментов нажмите на стрелку рядом с кнопкой "Уменьшить отступ" или "Увеличить отступ".
- Выберите нужное значение отступа или настройте его вручную с помощью опции "Параметры отступа".
3. Применение стилей:
Word предлагает различные стили оформления списков, которые могут значительно изменить их внешний вид. Чтобы применить стиль к списку:
- Выделите весь список.
- На панели инструментов выберите желаемый стиль из списка стилей.
Используя эти методы, вы сможете изменить внешний вид списка в Microsoft Word так, чтобы он соответствовал требованиям вашего документа.
Добавление или удаление элементов списка

При работе со списком в Microsoft Word вы можете легко добавлять или удалять элементы. Вот как это сделать:
Добавление элементов списка:
1. Перейдите к позиции, перед которой нужно добавить новый элемент списка.
2. Нажмите клавишу "Enter" на клавиатуре для создания новой строчки.
3. Нажмите клавишу "Tab" на клавиатуре, чтобы создать второй уровень списка (если это требуется).
4. Начните печатать текст нового элемента списка.
5. Повторите шаги 2-4 для каждого дополнительного элемента списка.
Когда вы закончите, новые элементы списка будут автоматически добавлены, и форматирование остальных элементов списка будет сохранено.
Удаление элементов списка:
1. Выделите текст элемента списка, который вы хотите удалить.
2. Нажмите клавишу "Backspace" на клавиатуре, чтобы удалить выделенный текст.
При удалении элемента списка, остальные элементы могут быть автоматически перенумерованы в соответствии с новым порядком.
Примечание: Если вы хотите удалить всю последовательность элементов списка, достаточно удалить только первый элемент списка. Остальные элементы будут удалены автоматически.
Оформление списка с помощью стилей и шаблонов

Для создания структурированных и оформленных списков в Microsoft Word вы можете использовать стили и шаблоны. С помощью стилей можно изменить внешний вид списка, например, установить определенную нумерацию или маркеры. Шаблоны позволяют предварительно настроить оформление списка с определенными стилями.
Чтобы оформить список с помощью стилей, следуйте этим шагам:
- Выделите список или часть текста, которую вы хотите оформить списком.
- Откройте вкладку "Главная" на панели инструментов.
- В разделе "Стили" выберите нужный стиль списка, например, "Нумерованный" или "Маркированный".
- Стиль будет применен к выбранному тексту, и список будет отформатирован в соответствии с выбранным стилем.
Если вы хотите использовать шаблон для оформления списка, выполните следующие действия:
- Откройте вкладку "Стили" на панели инструментов.
- Нажмите на кнопку "Список стилей".
- В появившемся окне выберите нужный шаблон из списка.
- Примените выбранный шаблон к списку, выделив его и нажав на кнопку "Применить".
Пользуясь стилями и шаблонами, вы можете создавать структурированные и профессионально оформленные списки в Microsoft Word. Будьте внимательны при выборе стиля или шаблона, чтобы они соответствовали вашим потребностям и предпочтениям за форматирование списка.