IntelliJ IDEA - одно из самых мощных инструментов разработки, предназначенное для программирования на языках Java, Kotlin, Groovy и многих других. Оно также предоставляет возможность разработки и работы с базами данных, включая создание SQL таблиц.
В этом руководстве мы рассмотрим несколько простых шагов, которые помогут вам создать SQL таблицу в IntelliJ IDEA. Прежде всего, убедитесь, что у вас установлен и настроен плагин для работы с базами данных, такой как Database Tools and SQL.
1. Откройте IntelliJ IDEA и выберите View (Вид) в главном меню. Затем выберите Tool Windows (Инструм. окна) -> Database (База данных), чтобы открыть окно базы данных.
2. Щелкните правой кнопкой мыши на вашей базе данных и выберите Create New -> Data Source (Создать новый -> Источник данных) в контекстном меню.
3. В диалоговом окне Data Sources (Источники данных) выберите соответствующую базу данных, к которой вы хотите подключиться. Введите необходимые данные, такие как имя пользователя, пароль и URL базы данных.
4. После успешного подключения к базе данных выберите и откройте окно SQL Console (SQL консоль). Вы можете найти его в окне Database (База данных) или выбрать View (Вид) -> Tool Windows (Инструм. окна) -> SQL Console (SQL консоль) в главном меню.
5. Теперь, в окне SQL Console (SQL консоль), вы можете ввести SQL-запрос для создания таблицы. Например:
CREATE TABLE users (
id INT PRIMARY KEY,
name VARCHAR(50),
age INT
);
6. Нажмите кнопку "Run" (Запуск) или используйте комбинацию клавиш (обычно Ctrl + Enter), чтобы выполнить SQL-запрос и создать таблицу.
Поздравляю! Вы успешно создали SQL таблицу в IntelliJ IDEA. Теперь вы можете начать работать с вашей таблицей, добавлять данные, выполнять запросы и многое другое, используя средства разработки, предоставленные IntelliJ IDEA и плагином для работы с базами данных.
Как создать SQL таблицу в IntelliJ IDEA - пошаговое руководство
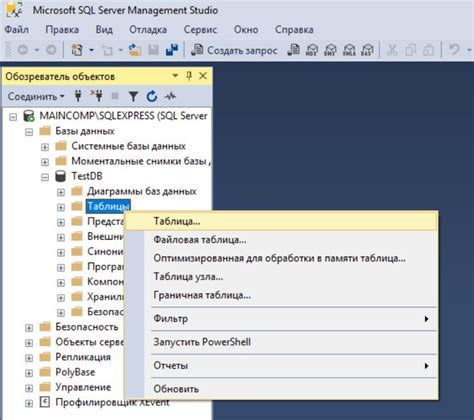
- Откройте IntelliJ IDEA и создайте новый проект или откройте существующий.
- Откройте окно базы данных в IntelliJ IDEA, выбрав вкладку "Database" или используя комбинацию клавиш "Alt + 1" (на Windows/Linux) или "Cmd + 1" (на Mac).
- Нажмите на плюсик ("+") рядом с соответствующим типом базы данных (например, MySQL, PostgreSQL, SQLite), чтобы добавить подключение к базе данных.
- Введите все необходимые данные для подключения к базе данных, такие как имя пользователя, пароль, URL базы данных.
- Подключитесь к базе данных, щелкнув правой кнопкой мыши на подключении и выбрав "Connect".
- Щелкните правой кнопкой мыши на соединении и выберите "New -> SQL File" для создания нового SQL файла.
- Введите SQL-запрос для создания таблицы в открывшемся редакторе. Например:
CREATE TABLE customers (
id INT PRIMARY KEY,
name VARCHAR(50) NOT NULL,
email VARCHAR(50),
phone VARCHAR(20)
);- Сохраните файл, нажав "Ctrl + S" (на Windows/Linux) или "Cmd + S" (на Mac).
- Запустите SQL-запрос, нажав кнопку "Run" на панели инструментов или используя комбинацию клавиш "Ctrl + Enter" (на Windows/Linux) или "Cmd + Enter" (на Mac).
- Таблица будет создана в базе данных, и вы увидите соответствующее сообщение об успешном выполнении запроса.
Теперь вы знаете, как создать SQL таблицу в IntelliJ IDEA, используя несколько простых шагов. Это основа для работы с базами данных и SQL в вашем проекте.
Шаг 1: Открытие проекта и создание нового файла
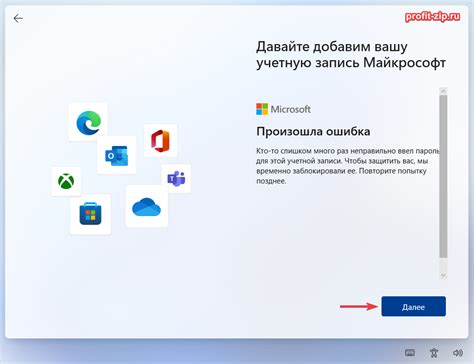
Перед тем как начать создание SQL таблицы, необходимо открыть проект в IntelliJ IDEA. Проверьте, что вы вошли в свою учетную запись и выберите нужный проект из списка проектов на главном экране. Если проекта нет, создайте новый проект.
После открытия проекта следует создать новый файл. Для этого щелкните правой кнопкой мыши на папке проекта, к которой хотите добавить файл, выберите пункт "New" и затем "File". В появившемся окне введите имя файла и укажите расширение файла (.sql).
Примечание: Рекомендуется называть файлы с расширением .sql, чтобы легко отличать их от других файлов в проекте.
После создания нового файла вы готовы приступить к созданию SQL таблицы. В следующем шаге мы рассмотрим, как написать код для создания таблицы.
Шаг 2: Подключение базы данных к проекту
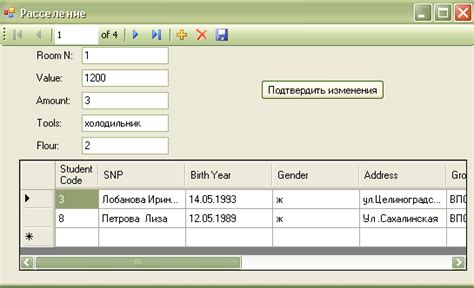
1. Откройте IntelliJ IDEA и создайте новый проект или откройте существующий.
2. Нажмите правой кнопкой мыши на название проекта в структуре проекта (в левой панели) и выберите "Свойства модуля".
3. В появившемся окне нажмите на вкладку "Подключенные библиотеки" и нажмите кнопку "+".
4. В появившемся окне выберите "Библиотека JVM" и нажмите "Далее".
5. Введите путь к драйверу базы данных, с которой вы хотите работать. Этот путь обычно можно найти на официальном сайте базы данных. Например, для MySQL драйвер находится по адресу "mysql-connector-java.jar".
6. Нажмите "Далее" и укажите имя библиотеки. Затем нажмите "Готово". Теперь драйвер базы данных будет включен в ваш проект.
7. Чтобы проверить, что база данных успешно подключена, вы можете создать новый класс в своем проекте и добавить следующий код:
import java.sql.*;
public class DatabaseTest {
public static void main(String[] args) {
try {
Connection connection = DriverManager.getConnection("jdbc:драйвер_базы_данных");
System.out.println("Подключение к базе данных успешно!");
} catch (SQLException e) {
System.out.println("Ошибка подключения к базе данных: " + e.getMessage());
}
}
}
8. Запустите этот код. Если вы видите "Подключение к базе данных успешно!" в консоли, то база данных успешно подключена к вашему проекту.
Теперь вы готовы перейти к следующему шагу и создать таблицу в базе данных.
Шаг 3: Создание SQL скрипта для создания таблицы
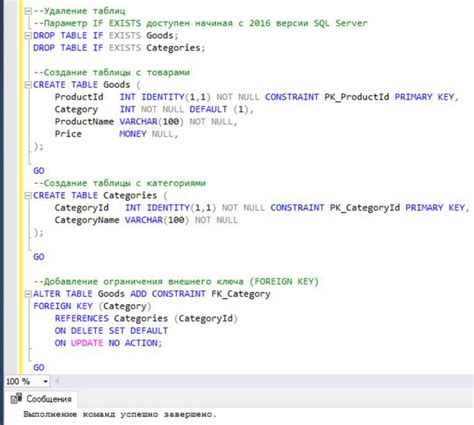
После того, как вы настроили окружение и создали проект, необходимо создать SQL скрипт для создания таблицы. В IntelliJ IDEA это делается очень просто.
1. Откройте проект в IntelliJ IDEA и перейдите в окно "Database".
2. Нажмите на плюсик рядом с вкладкой "Data Source" и выберите вашу базу данных.
3. Нажмите правой кнопкой мыши на название базы данных, выберите "New" и затем "SQL File".
4. В появившемся окне введите имя скрипта (например, "create_table.sql") и нажмите "OK".
5. Откроется новый файл с расширением .sql, который вы можете редактировать.
6. Напишите SQL-код для создания таблицы. Например:
CREATE TABLE employees (
id INT PRIMARY KEY,
name VARCHAR(100),
age INT
);7. После того, как вы написали SQL-скрипт, сохраните файл.
Теперь у вас есть SQL-скрипт, который можно использовать для создания таблицы. Вам остается только выполнить скрипт в вашей базе данных, чтобы создать таблицу.
Шаг 4: Выполнение скрипта и проверка созданной таблицы
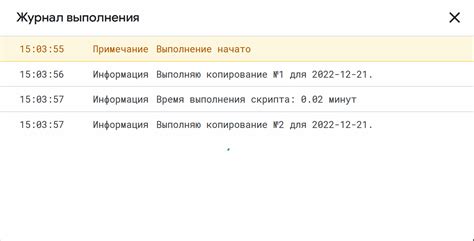
1. Теперь, когда скрипт создания таблицы подготовлен, мы можем выполнить его и проверить результат. Для этого воспользуемся функциональностью IntelliJ IDEA.
2. Откройте файл с SQL-скриптом, содержащим создание нашей таблицы, в окне редактора кода.
3. Найдите кнопку "Выполнить" (зеленая стрелка) в верхней части окна редактора кода и нажмите на нее.
4. После выполнения скрипта IntelliJ IDEA отобразит сообщение об успешном выполнении операции.
5. Теперь мы можем проверить созданную таблицу. Для этого откройте вкладку "База данных" на панели инструментов справа или выберите "View" > "Tool Windows" > "Database".
6. В панели "База данных" выберите нужное соединение с базой данных и раскройте его.
7. Раскройте ветку "Таблицы", чтобы увидеть список всех таблиц в выбранной базе данных.
8. В списке таблиц найдите нашу таблицу и убедитесь, что она успешно создана.
9. Чтобы убедиться в правильности структуры таблицы, вы можете щелкнуть правой кнопкой мыши на ней и выбрать "Просмотр данных" или "Изменить".
10. Теперь вы можете продолжить работу с созданной таблицей и вносить в нее данные с помощью SQL-запросов.
| Шаг | Действие |
|---|---|
| 1 | Открыть файл с SQL-скриптом в редакторе кода |
| 2 | Найти кнопку "Выполнить" и нажать на нее |
| 3 | Проверить результат выполнения скрипта |
| 4 | Открыть вкладку "База данных" на панели инструментов |
| 5 | Выбрать соединение с базой данных |
| 6 | Раскрыть ветку "Таблицы" |
| 7 | Найти созданную таблицу |
| 8 | Убедиться, что таблица успешно создана |
| 9 | Проверить структуру таблицы |
| 10 | Продолжить работу с созданной таблицей |