Штамп в Autocad является важным элементом графической документации, который содержит информацию о проекте, компании и другие важные данные. Создание штампа является неотъемлемой частью проектирования в Autocad и позволяет упростить работу с документацией и ее внешним оформлением.
Чтобы создать штамп в Autocad, следуйте следующим шагам:
- Откройте новый документ: Запустите Autocad и выберите опцию "Создание нового проекта". Откройте новый чертеж и выберите необходимые настройки, такие как размер листа и масштаб.
- Выберите инструмент "Текст": Найдите инструмент "Текст" в панели инструментов и щелкните по нему. Откроется окно для ввода текста.
- Введите данные для штампа: Введите все необходимые данные для штампа, такие как название компании, адрес, номер телефона и другую информацию. Используйте различные форматирования текста, такие как жирный или курсив, для выделения важной информации.
- Разместите штамп на чертеже: Выберите место на чертеже, где вы хотите разместить штамп. Щелкните мышью и удерживая, нарисуйте прямоугольник нужного размера. Внутри этого прямоугольника разместите введенный ранее текст.
- Сохраните штамп: После того, как штамп создан, сохраните чертеж, чтобы не потерять его. Выберите опцию "Сохранить" или "Сохранить как" и выберите папку, где вы хотите сохранить файл.
Таким образом, создание штампа в Autocad является простым и важным шагом в оформлении графической документации. Пользуйтесь этим инструментом для создания профессиональных и информативных штампов на своих чертежах.
Создание нового файла в Autocad
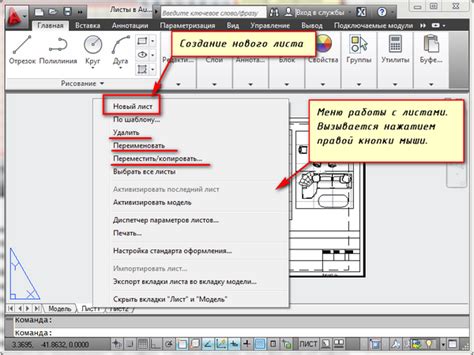
Для создания нового файла в Autocad выполните следующие шаги:
Шаг 1: Запустите программу Autocad.
Шаг 2: В верхнем меню выберите пункт "Файл" и в выпадающем списке выберите "Создать новый файл" или воспользуйтесь шорткатом Ctrl+N.
Шаг 3: Откроется окно "Шаблон файла". Здесь вы можете выбрать один из доступных шаблонов или создать новый файл с помощью пустого шаблона. Шаблон может определять единицы измерения, разрешение и другие настройки.
Шаг 4: Выберите нужный шаблон или оставьте пустой шаблон. Нажмите кнопку "Создать".
Шаг 5: В появившемся окне укажите путь и имя файла, в который вы хотите сохранить созданный чертеж. Нажмите кнопку "Сохранить".
Шаг 6: Теперь вы можете начать работу с новым файлом в Autocad. Выберите инструменты, создавайте объекты и редактируйте чертеж по своему усмотрению.
Вот таким простым способом вы можете создать новый файл в Autocad и начать работу над своим проектом.
Открытие панели инструментов и выбор инструмента "Текст"
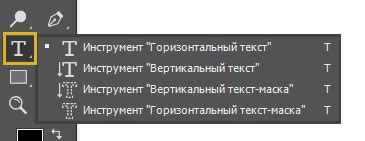
Для создания штампа в программе AutoCAD необходимо открыть нужную панель инструментов и выбрать инструмент "Текст". Этот инструмент позволяет добавлять текстовые элементы на чертежи.
Чтобы открыть панель инструментов, следуйте этим шагам:
- Зайдите во вкладку "Вставка" на главной панели инструментов.
- В раскрывающемся списке инструментов найдите группу "Текст", которая находится в разделе "Вставка".
- Щелкните на кнопке с изображением буквы "Т", чтобы открыть панель инструментов, содержащую инструмент "Текст".
После того, как вы открыли панель инструментов, можно выбрать инструмент "Текст", чтобы начать добавлять текст на чертежи.
Для выбора инструмента "Текст" выполните следующие действия:
- Щелкните на иконке с изображением буквы "Т" на панели инструментов.
- При необходимости, выберите параметры для инструмента "Текст" в появившемся окне настроек.
- После выбора параметров, щелкните на месте, где хотите разместить текст на чертеже.
Теперь вы можете начать вводить текст в указанном месте на чертеже, используя клавиатуру. У вас также есть возможность изменять настройки текста, такие как размер, шрифт, выравнивание и т. д.
Используйте инструмент "Текст" в AutoCAD, чтобы создать штампы, добавить надписи и другие текстовые элементы на свои чертежи.
Создание блока штампа с помощью линий и прямоугольников
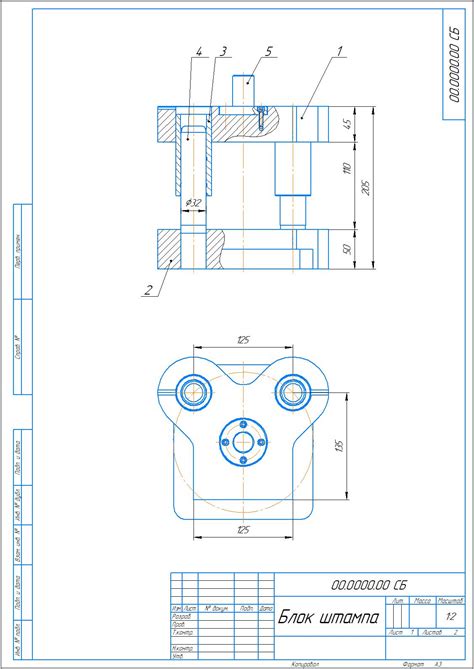
Шаг 1: Откройте новый чертеж в AutoCAD и выберите вкладку "Рисование".
Шаг 2: Нажмите на инструмент "Линия" или используйте команду "Линия" в строке меню.
Шаг 3: Нажмите левую кнопку мыши, чтобы начать рисовать линию внутри рабочей области. Переместите курсор мыши и нажмите левую кнопку мыши, чтобы закончить рисование линии.
Шаг 4: Повторите шаги 3 для создания всех необходимых линий и прямоугольников в штампе. Например, линии для рамки, название компании, адрес, логотип и т.д.
Шаг 5: Выделите все линии и прямоугольники с помощью инструмента "Выделение" или используйте команду "Выделить все" в строке меню.
Шаг 6: Нажмите правую кнопку мыши и выберите "Создать блок".
Шаг 7: В появившемся окне введите имя для своего блока штампа, выберите место для его сохранения и нажмите кнопку "ОК".
Шаг 8: Теперь ваш блок штампа создан и готов к использованию. Вы можете применять его на рабочем чертеже с помощью инструмента "Вставка блока".
Создание блока штампа с помощью линий и прямоугольников - это простой и эффективный способ создания штампа в AutoCAD. Следуйте этой пошаговой инструкции и вы сможете создать уникальный штамп со всей необходимой информацией.
Добавление текстовой информации в штамп
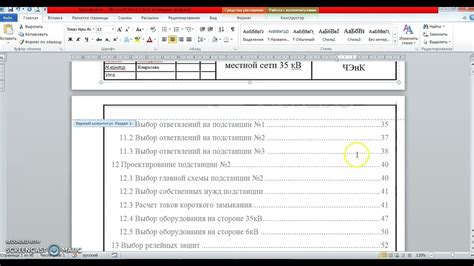
После создания основного шаблона штампа в AutoCAD можно добавить текстовую информацию, которая будет присутствовать на каждом чертеже. Для этого выполните следующие шаги:
Шаг 1: Выберите инструмент "Текст" в панели инструментов или используйте команду "ТЕКСТ" в командной строке.
Шаг 2: Введите текст, который хотите добавить в штамп, например, название вашей компании, адрес или номер телефона.
Шаг 3: Выберите место для размещения текста на штампе. Для этого щелкните мышью в нужном месте на чертеже.
Шаг 4: Настройте параметры текста в диалоговом окне "ТЕКСТ". Вы можете выбрать шрифт, его размер, стиль и выравнивание текста.
Шаг 5: Повторите шаги 1-4 для каждого текстового элемента, который вы хотите добавить в штамп.
Шаг 6: Проверьте, что текст выглядит так, как вы задумали. Если что-то нужно исправить, вы можете отредактировать текстовые объекты с помощью инструмента "Текст" или команды "ИЗМЕНИТЬ".
Шаг 7: Когда закончите добавлять текстовую информацию, не забудьте сохранить изменения в шаблоне штампа. Для этого выберите команду "СОХРАНИТЬ" в меню "ФАЙЛ" или используйте сочетание клавиш "Ctrl + S".
Теперь ваш шаблон штампа в AutoCAD содержит текстовую информацию, которая будет автоматически появляться на каждом чертеже. Это упростит вашу работу и сделает ваши чертежи более профессиональными.
Размещение штампа на чертеже
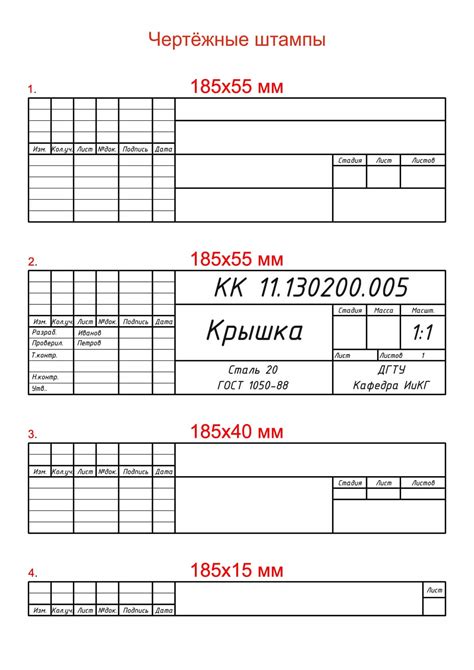
После создания штампа в AutoCAD вы можете начать его размещение на чертеже. Вам потребуется выбрать правильное место для штампа и установить его размеры и масштаб.
Чтобы разместить штамп на чертеже, выполните следующие шаги:
- Выберите вкладку "Вставка" в верхнем меню AutoCAD.
- Нажмите кнопку "Внешний файл" в разделе "Блоки".
- Выберите созданный вами штамп из списка блоков.
- Кликните по чертежу, чтобы разместить штамп на нужном месте.
- Используйте функцию перемещения и масштабирования, чтобы отрегулировать размеры и положение штампа.
После размещения штампа на чертеже вы можете свободно редактировать его содержимое, добавлять или изменять информацию. Для этого просто выберите штамп и воспользуйтесь инструментами редактирования AutoCAD.
Не забывайте сохранять ваши изменения в штампе, чтобы они применялись ко всем последующим проектам. Теперь у вас есть готовый штамп, который можно использовать для всех ваших чертежей в AutoCAD.
Поздравляю! Вы успешно разместили штамп на чертеже в AutoCAD.
Изменение размеров и положения штампа
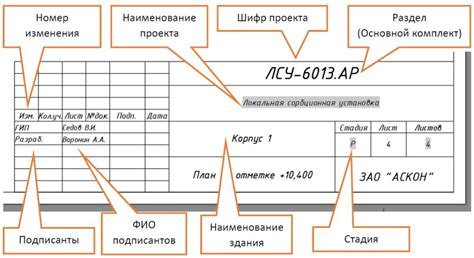
Штамп в AutoCAD может быть изменен в соответствии с вашими требованиями. Для этого следуйте следующим шагам:
- Выберите штамп, который вы хотите изменить. Чтобы выбрать штамп, просто щелкните его один раз левой кнопкой мыши.
- Чтобы изменить размер штампа, используйте команду SCALE. Выделите штамп, затем введите масштабные коэффициенты для изменения размера штампа.
- Чтобы переместить штамп в нужное место, используйте команду MOVE. Выделите штамп, затем введите точку назначения для перемещения штампа.
- Используйте команду ROTATE, чтобы повернуть штамп в нужном направлении. Выделите штамп, затем введите угол поворота для штампа.
- После того, как вы внесли все необходимые изменения, сохраните свои изменения, чтобы они вступили в силу. Используйте команду SAVE или нажмите Ctrl+S для сохранения файла.
Таким образом, вы можете изменять размеры и положение штампа в AutoCAD в соответствии с вашими требованиями и предпочтениями. Не забудьте сохранить свои изменения перед закрытием файла.
Редактирование штампа: изменение текста и параметров

После создания штампа в AutoCAD, вы можете легко отредактировать текст и изменить параметры штампа по вашему усмотрению. Это позволяет добавить дополнительную информацию или внести изменения в уже существующий штамп.
1. Для редактирования текста в штампе, выберите инструмент "Текст" (Text) в панели инструментов. Затем выберите существующий текст в штампе, щелкнув по нему с помощью мыши.
2. После выбора текста, вы можете отредактировать его, добавляя новые строки или изменяя существующие. Для этого используйте инструменты редактирования текста, такие как "Вырезать" (Cut), "Копировать" (Copy), "Вставить" (Paste) и другие.
3. Чтобы изменить параметры штампа, щелкните правой кнопкой мыши на существующем штампе и выберите пункт "Изменить" (Properties) в контекстном меню. В появившемся окне настроек вы можете изменить параметры штампа, такие как шрифт, размер текста, выравнивание и многое другое.
4. После внесения необходимых изменений в текст и параметры штампа, сохраните их, нажав кнопку "Применить" (Apply) или "ОК" (OK) в окне настроек. Ваши изменения будут применены к штампу.
Использование функции редактирования штампа в AutoCAD позволяет вам легко изменить текст и параметры штампа без необходимости создания нового шаблона. Это удобно и экономит ваше время при создании чертежей и документации.
Сохранение штампа в библиотеку для повторного использования
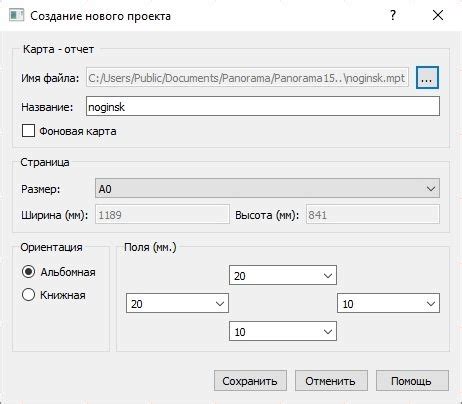
- Откройте чертеж с созданным штампом.
- Выберите штамп, используя команду "Выбрать".
- Скопируйте выбранный штамп с помощью команды "Копировать" или используя сочетание клавиш Ctrl+C.
- Откройте библиотеку спецификаций AutoCAD через меню "Вид" или команду "Автосохранение" -> "Библиотека спецификаций".
- Выберите нужную папку в библиотеке или создайте новую папку для сохранения штампа.
- Вставьте скопированный штамп с помощью команды "Вставить" или используя сочетание клавиш Ctrl+V.
- Укажите место, куда вы хотите вставить штамп, и нажмите "ОК".
- Штамп теперь сохранен в библиотеке и готов к повторному использованию в любом проекте.
Сохранение штампа в библиотеку позволяет экономить время, так как необходимо только вставить его в нужный чертеж, не тратя время на создание штампа заново. Помимо этого, сохранение штампов в библиотеке также способствует поддержанию единообразия и стандартов оформления чертежей.
Печать чертежа с добавленным штампом
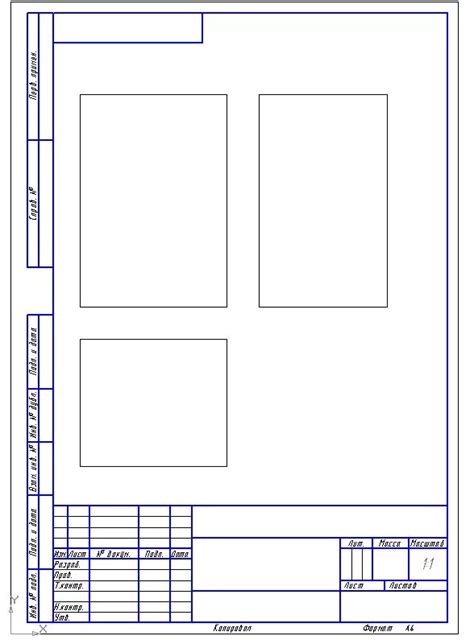
После того, как вы успешно создали штамп для вашего чертежа в Autocad, вы можете легко распечатать чертеж с добавленным штампом. Для этого следуйте инструкциям ниже:
Шаг 1: Откройте чертеж, который вы хотите распечатать, в Autocad.
Шаг 2: Нажмите на вкладку "Вставка" в верхнем меню и выберите "Внешние ссылки".
Шаг 3: В появившемся окне выберите ваш штамп из списка файлов и нажмите "Вставить".
Шаг 4: Перетащите и измените размеры штампа так, чтобы он находился в удобном для вас месте на чертеже.
Шаг 5: Нажмите на вкладку "Распечатать" в верхнем меню и выберите "Настройки печати".
Шаг 6: В открывшемся окне настройте параметры печати и выберите принтер, на котором вы хотите распечатать чертеж.
Шаг 7: Нажмите на кнопку "Печать" и дождитесь завершения процесса печати.
Теперь ваш чертеж будет распечатан с добавленным штампом, в соответствии с вашими настройками печати. Убедитесь, что все элементы чертежа и штампа отображаются правильно перед отправкой на печать, чтобы избежать ошибок или искажений.