AutoCAD является одним из самых популярных программных продуктов для 2D и 3D проектирования. Создание стены - одна из основных задач, которую обычно входит решение в процессе проектирования зданий и сооружений. В этом руководстве мы подробно рассмотрим пошаговый процесс создания стены в программе AutoCAD для новичков.
Прежде чем начать создание стены, убедитесь, что у вас установлена и активирована последняя версия AutoCAD на вашем компьютере. Затем откройте программу и создайте новый файл, выбрав соответствующий шаблон.
Шаг 1: Выберите инструмент "Стена" из меню "Строительство". Этот инструмент позволяет создавать стены разных форм и размеров, а также задавать им различные параметры, такие как толщина и высота.
Шаг 2: Настройте параметры стены. Выберите желаемую толщину и высоту стены, а также задайте другие параметры, такие как материал и цвет стены. Вы можете использовать различные инструменты и команды AutoCAD для настройки параметров стены в соответствии с вашими требованиями.
Подробное руководство по созданию стены в AutoCAD
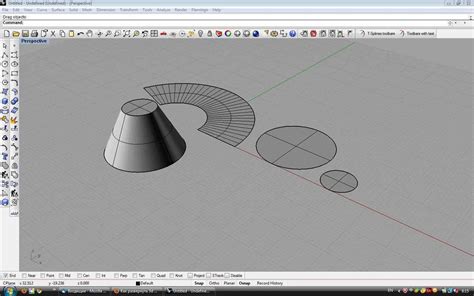
Шаг 1: Запуск AutoCAD и создание нового чертежа.
После запуска AutoCAD выберите опцию "Создать новый чертеж" и выберите единицы измерения и формат листа, соответствующие вашему проекту.
Шаг 2: Активация инструмента "Стена".
Для создания стены в AutoCAD вы можете воспользоваться инструментом "Стена", который находится на панели инструментов или может быть активирован с помощью команды "Стена" в строке меню.
Шаг 3: Определение параметров стены.
При активации инструмента "Стена" вам будет предложено задать параметры стены, такие как ширина, высота, толщина, материал и другие характеристики. Введите нужные значения и нажмите "ОК".
Шаг 4: Рисование стены.
После определения параметров стены вы сможете нарисовать ее в чертеже. Вы можете выбрать две точки, между которыми будет нарисована стена, или использовать другие инструменты, такие как прямая линия или полилиния, для создания формы стены.
Шаг 5: Редактирование стены.
После создания стены вы можете редактировать ее параметры, такие как толщина, высота или материал. Для этого выберите стену и используйте соответствующие команды редактирования в меню.
Шаг 6: Добавление других элементов.
После создания стены вы можете продолжить добавлять другие элементы в вашем чертеже, такие как окна, двери, мебель и т. д. Используйте соответствующие инструменты AutoCAD для рисования и размещения этих элементов.
Шаг 7: Сохранение и экспорт чертежа.
После завершения работы сохраните свой чертеж, чтобы не потерять его. Вы также можете экспортировать его в другие форматы, такие как PDF или DWG, чтобы поделиться им с другими пользователями AutoCAD.
Теперь вы знаете основы создания стены в AutoCAD. Используйте эти шаги, чтобы начать свое архитектурное проектирование и создавать различные объекты в AutoCAD.
Подготовка к созданию стены

Прежде чем приступить к созданию стены в AutoCAD, необходимо выполнить некоторые подготовительные шаги. В этом разделе мы рассмотрим основные этапы подготовки к созданию стены.
1. Открыть новый чертеж AutoCAD. Для этого запустите программу AutoCAD и выберите опцию "Создать новый чертеж".
2. Задать единицы измерения. Убедитесь, что выбраны правильные единицы измерения (например, метры или миллиметры), чтобы обеспечить точность и удобство работы.
3. Создать новый слой. Добавьте новый слой для стены, чтобы отделить ее от других элементов чертежа. Дайте слою понятное имя, например "Стена".
4. Разместить чертежный вид. Выберите масштаб и место размещения чертежного вида на листе. Это поможет визуализировать стену и рассчитать ее размеры с учетом остальных элементов чертежа.
5. Задать размеры стены. Определите высоту, длину и толщину стены, учитывая требования вашего проекта. Это поможет создать точные размеры и форму стены.
6. Начертить основные линии стены. Используя инструменты AutoCAD, начертите основные прямые линии стены в соответствии с заданными размерами. Это поможет создать контур стены и определить ее форму.
7. Добавить отверстия и выступы. Если в стене предусмотрены отверстия или выступы, нарисуйте их на чертеже стены. Это поможет создать более реалистичную модель стены.
8. Проверить чертеж стены. Перед тем как начать создание стены, внимательно проверьте ваш чертеж на ошибки и неточности. Убедитесь, что все размеры и формы соответствуют требованиям вашего проекта.
Теперь вы готовы приступить к созданию стены в AutoCAD. Следуйте указанным выше шагам для подготовки вашего чертежа и создайте точную и изящную модель стены.
Создание основы стены
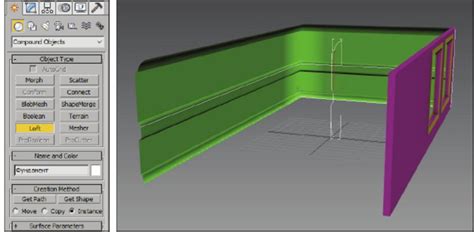
Прежде чем приступить к созданию самой стены, необходимо создать основу, на которой она будет располагаться. Чтобы сделать это, выполните следующие шаги:
- Задайте размеры основы: Определите размеры основы стены, используя инструменты измерения в AutoCAD. Например, вы можете использовать инструмент "Линия" для создания границ основы со специфицированными размерами.
- Проверьте правильность размеров: Проверьте, что размеры основы соответствуют требованиям проекта. Это позволит избежать ошибок при создании стены.
- Создайте контур основы: Используя инструменты рисования в AutoCAD, создайте контур основы стены. Например, вы можете использовать инструмент "Прямоугольник" для создания контура основы.
- Очистите основу: Удалите все ненужные элементы контура, чтобы оставить только чистый контур основы стены.
- Проверьте правильность контура: Проверьте, что контур основы соответствует требованиям проекта и не содержит ошибок.
После выполнения всех этих шагов основа стены будет готова к использованию. Теперь вы можете приступить к созданию самой стены, используя эту основу и инструменты моделирования в AutoCAD.
Добавление отверстий
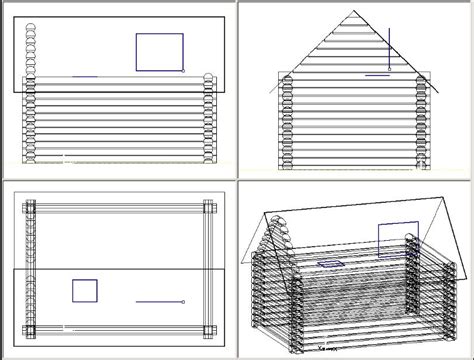
При создании стены в AutoCAD может возникнуть необходимость добавить отверстия. Например, в стене может быть окно или дверь. В этом разделе мы рассмотрим, как добавить отверстия в созданную стену.
1. Выберите инструмент "Прямоугольник" из панели инструментов.
2. Нарисуйте прямоугольник нужного размера и расположения на стене.
3. Выделите прямоугольник и используйте команду "Вычитание" (Subtract) на панели редактирования.
4. Выделите стену, из которой нужно вырезать отверстие, и подтвердите выбор кликом на ней.
5. Отверстие будет вырезано из стены.
Подсказка: Вы можете использовать другие инструменты, такие как "Круг" или "Многоугольник", чтобы создать отверстия с разными формами.
6. Повторите шаги 2-5 для всех отверстий, которые нужно добавить.
Примечание: Если вам нужно изменить размер или расположение отверстия после его создания, выделите его и используйте команду "Масштабирование" или "Перемещение" на панели редактирования.
Теперь вы знаете, как добавить отверстия в созданную стену в AutoCAD. Пользуйтесь этими знаниями для создания разнообразных элементов в своих проектах!
Настройка внешнего вида стены
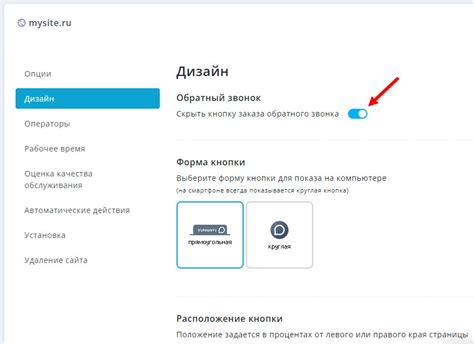
Когда стена создана, вы можете настроить ее внешний вид, чтобы отобразить ее материалы, текстуры и другие атрибуты. Для этого в AutoCAD доступны различные инструменты и настройки.
1. Изменение цвета: Вы можете изменить цвет стены, выбрав нужный цвет из палитры цветов AutoCAD. Для этого щелкните на стене правой кнопкой мыши, выберите "Свойства" и в разделе "Цвет" выберите желаемый цвет.
2. Назначение текстур: AutoCAD позволяет назначить текстуры на стены, чтобы они выглядели более реалистично. Чтобы назначить текстуру, щелкните на стене правой кнопкой мыши, выберите "Свойства" и в разделе "Материалы" выберите нужную текстуру.
3. Изменение линий: Вы можете изменить толщину и тип линии стены. Чтобы сделать это, щелкните на стене правой кнопкой мыши, выберите "Свойства" и в разделе "Линии" настройте толщину и тип линии стены.
4. Добавление размеров: Если вы хотите добавить размеры к стене, чтобы уточнить ее размеры, используйте инструмент размера AutoCAD. Выберите инструмент размера, затем выберите стену и указывайте точки, где требуется разместить размеры.
5. Применение эффектов: AutoCAD предлагает возможность применять различные эффекты к стенам. Например, вы можете добавить тень к стене или сделать ее прозрачной. Чтобы применить эффекты, щелкните на стене правой кнопкой мыши, выберите "Свойства" и настройте нужные эффекты.
Настройка внешнего вида стены поможет вам создать более реалистичную и привлекательную модель вашего проекта в AutoCAD.