Microsoft Access – это база данных, которую можно использовать для организации и управления информацией. Одним из ключевых элементов в Access является таблица подстановки, которая позволяет создавать связи между различными таблицами в базе данных. Таблица подстановки позволяет устанавливать связи между записями одной таблицы и записями другой таблицы на основе значения поля.
Создание таблицы подстановки в Access – это важный шаг для организации информации и обеспечения корректной работы базы данных. В данном руководстве мы рассмотрим подробный процесс создания таблицы подстановки в Access, начиная с создания полей и заканчивая установкой связей между таблицами.
Первый шаг в создании таблицы подстановки – это создание полей. В поле определяются основные характеристики данных, которые будут храниться в таблице. В типичной базе данных Access можно использовать различные типы полей, такие как текстовые, числовые, даты и другие. При определении полей важно выбрать правильные типы данных, которые наилучшим образом соответствуют хранимой информации.
Что такое таблица подстановки?
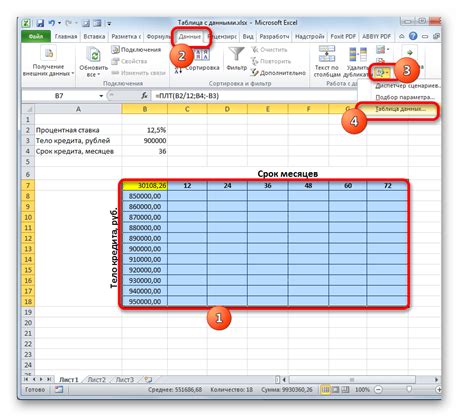
Таблица подстановки используется для хранения данных в виде записей и полей. Каждая запись представляет собой одну единицу данных, например, информацию о клиенте или о товаре. Каждое поле определяет характеристику данных, содержащихся в записи, например, имя клиента или наименование товара.
Основная цель таблицы подстановки - обеспечить структурированное хранение данных, что облегчает их организацию и обработку. Таблица подстановки позволяет определить типы данных для каждого поля, задать правила целостности, создавать связи с другими таблицами и выполнять запросы для выборки данных.
Создание таблицы подстановки в Microsoft Access включает в себя определение структуры таблицы, добавление полей и задание свойств для каждого поля. Затем можно начать вводить данные в таблицу подстановки или импортировать их из других источников данных.
Шаг 1: Создание новой таблицы в Access
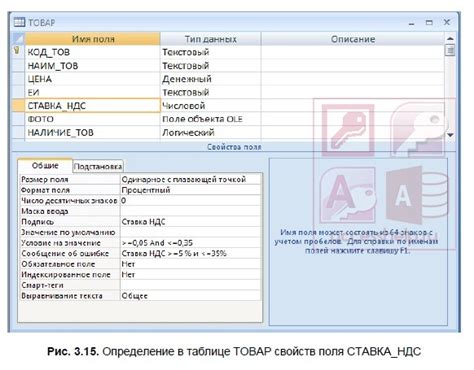
Перед созданием таблицы в Microsoft Access необходимо знать, какие данные вы хотите хранить и какие типы данных для них использовать. Эти данные могут быть, например, имена сотрудников, номера телефонов или даты.
Для создания новой таблицы в Access выполните следующие шаги:
- Запустите Microsoft Access. Откроется стартовый экран программы.
- Выберите пустую базу данных. Если у вас уже есть готовая база данных, в которой вы хотите создать новую таблицу, то откройте ее через стартовый экран. В противном случае выберите "Пустая база данных" и укажите имя и место сохранения новой базы данных.
- Создайте новую таблицу. На стартовом экране нажмите на кнопку "Создать" и в выпадающем меню выберите "Таблица". В открывшемся окне нажмите на кнопку "Ок" для создания пустой таблицы.
- Добавьте поля в таблицу. Щелкните по заголовку первого столбца таблицы и введите имя столбца, например, "Фамилия". Затем нажмите клавишу Enter, чтобы создать новый столбец для следующего поля. Повторите этот шаг для всех полей, которые вы хотите добавить в таблицу.
- Укажите типы данных для полей. Выберите тип данных для каждого поля таблицы из выпадающего списка. Например, для поля "Фамилия" можно выбрать тип данных "Текст". Другие распространенные типы данных в Access включают числа, даты и да/нет (логические) значения.
- Заполните таблицу данными. После добавления всех полей и определения для них типов данных можно начать заполнять таблицу данными. Просто щелкните на ячейку таблицы и введите нужную информацию.
- Сохраните таблицу. После заполнения таблицы данными не забудьте сохранить ее. Нажмите на кнопку "Сохранить" или выберите пункт "Сохранить" в меню "Файл". Укажите имя для таблицы и место сохранения в базе данных.
Теперь у вас есть новая таблица, которая готова к использованию в Microsoft Access. Вы можете добавлять, изменять и удалять данные в этой таблице, а также проводить различные операции с использованием мощных возможностей Access.
Выбор типа таблицы
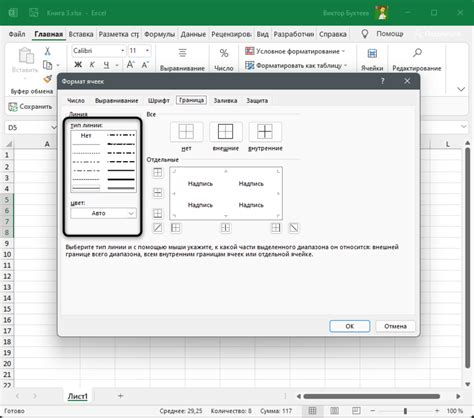
Перед созданием таблицы подстановки в Access необходимо решить, какой тип таблицы будет наиболее подходящим для вашей задачи. В Access существует несколько типов таблиц, каждый из которых имеет свои особенности и предназначение.
Вот некоторые типы таблиц, которые можно использовать при создании таблицы подстановки:
| Тип таблицы | Описание |
|---|---|
| Таблица данных | Тип таблицы, который обычно используется для хранения и отображения данных. Может содержать различные типы полей, такие как текстовые, числовые и даты. |
| Таблица связей | Тип таблицы, который используется для установления связи между двумя или более таблицами. Этот тип таблицы используется, когда требуется создать отношение между данными. |
| Таблица справочника | Тип таблицы, который используется для хранения списков значений, которые могут быть использованы в других таблицах или формах. |
У каждого типа таблицы есть свои преимущества и ограничения, поэтому важно выбрать наиболее подходящий вариант для вашей таблицы подстановки. При выборе типа таблицы также следует учитывать будущие требования к данным и удобство их использования.
Шаг 2: Определение колонок таблицы

Для определения колонок таблицы в Access, перейдите в режим конструктора таблиц. На панели инструментов выберите кнопку "Таблица" или воспользуйтесь командой "Создать таблицу в конструкторе".
В открывшемся окне конструктора таблиц вы можете начать определять колонки таблицы. Для этого просто щелкните вверху поля "Поле" и введите имя для вашей колонки. Например, если вы создаете таблицу с информацией о сотрудниках, вы можете назвать колонку "Имя" или "Фамилия".
После того, как вы определили имя колонки, выберите определенный тип данных для этой колонки. Access предлагает различные типы данных, такие как текст, число, дата/время и другие. Выберите тип данных, который наиболее подходит для информации, которую вы планируете хранить в этой колонке. Например, для колонки с именем сотрудника вы можете выбрать тип данных "Текст".
Кроме того, вы можете указать дополнительные свойства для каждой колонки, такие как обязательность заполнения, уникальность значений и другие. Чтобы указать эти свойства, вы можете воспользоваться вкладкой "Поля таблицы" на панели инструментов.
После того, как вы определили все необходимые колонки таблицы, вы можете сохранить таблицу и переходить к следующему шагу - заполнению таблицы данными.
Задание названий колонок
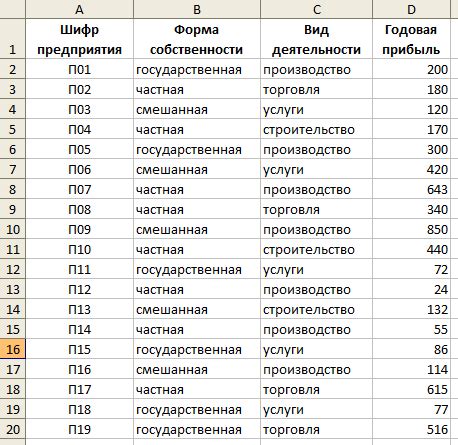
Для задания названий колонок в Access выполни следующие шаги:
- Открой базу данных в Access и перейди в режим "Таблицы".
- Создай новую таблицу или выбери уже существующую таблицу, к которой ты хочешь добавить названия колонок.
- В открывшейся таблице щелкни правой кнопкой мыши на первой строке, которая содержит заголовки полей, и выбери пункт меню "Свойства полей".
- В открывшемся окне "Свойства поля" в строке "Имя поля" введи название колонки, которое логически отображает ее содержимое. Например, если ты создаешь таблицу с данными о сотрудниках, название колонки может быть "Фамилия".
- Повтори шаги 3-4 для каждой колонки таблицы, задавая им уникальные названия.
- После задания названий колонок закрой окно "Свойства поля" и сохрани таблицу.
Теперь у тебя есть таблица с заданными названиями колонок, которую можно использовать для ввода, хранения и обработки данных в Access.
Шаг 3: Заполнение таблицы данными
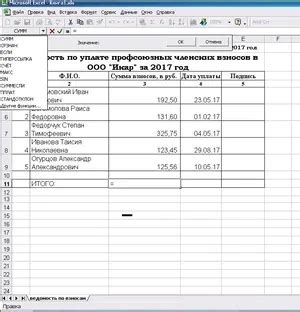
Для начала запустите приложение Microsoft Access и откройте базу данных, содержащую таблицу подстановки.
Выберите таблицу подстановки из списка объектов базы данных и дважды щелкните на ней, чтобы открыть ее в режиме редактирования.
Теперь вы можете начать заполнять таблицу данными:
1. Добавление новых записей. Чтобы добавить новую запись, выберите пустую строку в конце таблицы и введите значения для каждого поля. Обратите внимание, что значения должны соответствовать типам данных, указанным для полей. Если необходимо, вы можете использовать выпадающие списки или ссылки на другие таблицы для заполнения значений.
2. Редактирование существующих записей. Чтобы отредактировать существующую запись, выберите ячейку с нужным значением и внесите необходимые изменения. Вы также можете использовать инструменты редактирования, такие как копирование и вставка, чтобы обновить значения нескольких полей одновременно.
3. Удаление записей. Чтобы удалить запись, выберите ее целиком (нажмите на номер строки) и нажмите клавишу Delete. Будьте осторожны при удалении записей, потому что удаленные данные не могут быть восстановлены.
4. Сохранение изменений. После внесения всех изменений в таблицу не забудьте сохранить их. Нажмите кнопку "Сохранить" на панели инструментов или выберите сочетание клавиш Ctrl + S. Все внесенные вами изменения будут сохранены в базе данных.
После того, как вы заполнили таблицу данными, вы можете использовать ее для выполнения различных операций, таких как фильтрация и сортировка данных, создание отчетов и т. д. В следующей статье мы рассмотрим эти операции более подробно.
| Поле 1 | Поле 2 | Поле 3 |
|---|---|---|
| Значение 1 | Значение 2 | Значение 3 |
| Значение 4 | Значение 5 | Значение 6 |
Добавление записей в таблицу
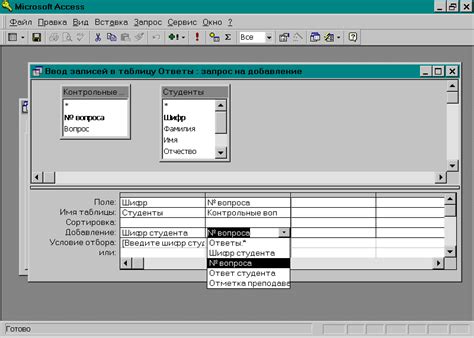
После создания таблицы подстановки в Microsoft Access можно добавить записи с данными. Это позволяет заполнять таблицу информацией, необходимой для последующего использования в процессе работы с базой данных.
Для добавления записей в таблицу в Microsoft Access выполните следующие шаги:
- Откройте базу данных в Microsoft Access и выберите нужную таблицу в окне навигации.
- Нажмите на вкладку "Данные" в верхней части окна, чтобы перейти в режим редактирования таблицы.
- Позиционируйтесь на новой строке внизу таблицы и начните вводить данные в поля.
- Для перехода к следующему полю используйте клавишу "Tab" или просто щелкните по нужному полю мышью.
- После заполнения всех полей новой записи нажмите клавишу "Enter", чтобы сохранить изменения.
- При необходимости продолжайте добавлять новые записи, повторяя предыдущие шаги.
Обязательно заполняйте все поля таблицы, для которых указано свойство "Обязательное", чтобы избежать ошибок при добавлении записей.
Важно отметить, что после добавления записей в таблицу подстановки в Microsoft Access вы можете не только просматривать, но и выполнять различные операции с данными, такие как сортировка, фильтрация и создание отчетов.
Пример:
Рассмотрим пример таблицы подстановки, которая содержит информацию о сотрудниках компании:
| Имя | Фамилия | Должность | Отдел |
|---|---|---|---|
| Иван | Иванов | Менеджер | Продажи |
| Петр | Петров | Инженер | Технический |
| Анна | Сидорова | Бухгалтер | Финансовый |
Для добавления новых сотрудников в таблицу необходимо перейти в режим редактирования таблицы и последовательно заполнить поля для каждого сотрудника.
Шаг 4: Добавление связей между таблицами
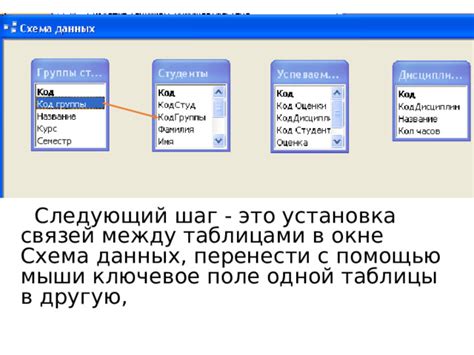
После создания таблиц в базе данных Access, необходимо установить связи между ними, чтобы определить отношения данных между различными таблицами. Это позволяет связать данные, хранящиеся в одной таблице, с данными, хранящимися в других таблицах.
Чтобы добавить связи между таблицами, выполните следующие действия:
- Откройте базу данных Access и выберите вкладку "База данных".
- Щелкните на кнопке "Создать связи" в группе "Отношения".
- Выберите таблицы, которые вы хотите связать, и нажмите кнопку "Добавить".
- Просто перетащите поле, которое вы хотите связать, из одной таблицы в другую.
- Выберите тип связи, который наилучшим образом соответствует вашим требованиям. Например, если у вас есть один-к-одному отношение между двумя таблицами, выберите тип "Один-к-одному".
- Помните, что связь может быть односторонней или двусторонней. Выберите опцию, которая соответствует вашим потребностям.
- Повторите эти шаги для всех нужных связей между таблицами.
После добавления связей между таблицами вы сможете использовать их для связывания данных и создания запросов, форм и отчетов, основанных на этой базе данных.
Создание связей
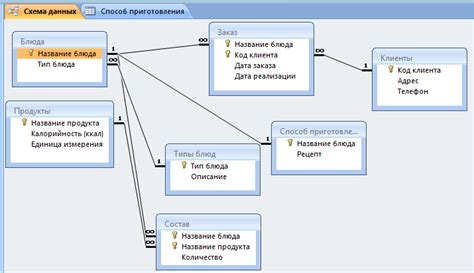
Чтобы создать связь между таблицами, необходимо выполнить следующие шаги:
- Откройте базу данных в Access и перейдите в раздел построения таблицы.
- Выберите таблицы, которые вы хотите объединить.
- Выберите поле в каждой из таблиц, которое будет являться внешним ключом.
- Нажмите правой кнопкой мыши на поле первой таблицы и выберите опцию "Связи".
- Перетащите курсор мыши в поле второй таблицы, с которым вы хотите установить связь, и выпустите кнопку мыши.
- Появится окно "Связи", где вы сможете настроить параметры связи, такие как тип связи и правило уникальности.
- Нажмите кнопку "Создать" и связь будет установлена между выбранными таблицами.
Связи в Access позволяют быстро и эффективно работать с данными, объединяя информацию из разных таблиц в одном запросе или форме. Это особенно полезно при работе с большими объемами данных, когда необходимо быстро находить и анализировать определенную информацию.