PowerPoint - это мощный инструмент для создания презентаций, который позволяет добавлять различные эффекты и стилизации к вашим изображениям. Один из таких эффектов, который можно использовать для придания изображению объема и глубины, - это тень. Тень помогает создать визуальный эффект поднятия изображения с поверхности слайда, делая его более привлекательным и профессиональным.
В этом полном руководстве мы расскажем вам, как легко и быстро создать тень на изображении в PowerPoint. Мы покажем вам несколько способов добавления тени к вашему изображению, чтобы вы могли выбрать наиболее подходящий для вашей презентации.
1. Добавление стандартной тени: Этот способ наиболее простой и быстрый. Чтобы добавить стандартную тень к вашему изображению, выберите его, затем перейдите на вкладку "Формат" и найдите секцию "Формы и стили". Нажмите на кнопку "Тень", и вам будет предложено несколько вариантов теней. Выберите один из них, и тень автоматически будет добавлена к вашему изображению.
2. Настройка параметров тени: Если вы хотите создать более настраиваемую тень, вы можете использовать панель "Формат" и настроить его параметры вручную. Вы можете изменить цвет, прозрачность, радиус и угол тени, чтобы достичь желаемого эффекта. Используйте слайдеры и текстовые поля, чтобы настроить параметры тени в соответствии с вашими потребностями.
3. Создание множественных теней: Если вы хотите создать сложные эффекты с несколькими тенями на вашем изображении, используйте функцию "Форматирование обтекания". Она позволяет добавить до семи теней к вашему изображению и настроить их вручную. Используйте инструменты, доступные в панели "Формат", чтобы создать уникальные и интересные эффекты с тенью на вашей презентации.
Теперь, когда вы знаете все способы добавления тени к вашим изображениям в PowerPoint, вы можете легко создавать профессиональные и эффектные презентации. Эти простые шаги позволят вам придать вашим слайдам новую глубину и стиль, делая их более запоминающимися и впечатляющими для ваших зрителей.
Почему создание тени на изображении в PowerPoint важно для презентаций?

Создание тени на изображениях в PowerPoint может значительно повысить визуальный эффект презентации. Тень добавляет глубину и объемность к изображению, делая его более реалистичным и привлекательным для зрителей. Такой эффект может быть особенно полезен при создании профессиональных презентаций, где внимание к деталям и эстетическому оформлению чрезвычайно важно.
Создание тени на изображении также может помочь выделить его на слайде. Это особенно полезно, когда на слайде присутствует множество объектов или информации, и необходимо привлечь внимание к конкретному изображению. Тень может служить визуальным индикатором, указывающим на важность или акцентирование на определенном элементе слайда.
Кроме того, создание тени на изображении может помочь подчеркнуть стиль или тему презентации. Например, если ваша презентация связана с технологиями или современными разработками, создание тени может дополнительно подчеркнуть современный и стильный вид изображения.
В целом, использование теней на изображениях в PowerPoint является эффективным способом улучшить визуальное впечатление от презентации, сделать ее более привлекательной для зрителей и акцентировать внимание на важных элементах слайда. Поэтому, не стесняйтесь экспериментировать со стилями теней и использовать их в ваших презентациях, чтобы создать впечатляющие визуальные эффекты и усилить воздействие ваших слайдов.
Открытие PowerPoint

Для открытия PowerPoint необходимо выполнить следующие действия:
1. Запустите Microsoft PowerPoint.
Для запуска PowerPoint можно воспользоваться одним из следующих методов:
- Дважды щелкните на ярлыке программы на рабочем столе.
- Найдите программу в меню "Пуск" и выберите ее.
2. Создайте новую презентацию или откройте существующую.
После запуска PowerPoint откроется стартовый экран, где вы можете выбрать один из следующих вариантов:
- Создать новую презентацию - выберите "Пустая презентация" или один из шаблонов, чтобы начать с чистого листа.
- Открыть существующую презентацию - выберите "Открыть" и найдите файл презентации на вашем компьютере.
3. Начните работу с презентацией.
После открытия презентации вы можете начать добавлять слайды, редактировать текст, вставлять изображения, создавать анимацию и применять другие эффекты. PowerPoint предлагает широкий набор инструментов для создания профессиональных и эффективных презентаций.
Теперь вы готовы начать работу с PowerPoint и создать уникальные презентации с использованием различных функций программы.
Как найти и открыть программу PowerPoint на компьютере?

- Начните с экрана "Пуск". Щелкните на кнопке "Пуск", расположенной в левом нижнем углу рабочего стола.
- В открывшемся меню "Пуск" найдите раздел "Мicrosoft Office". Щелкните на нем, чтобы отобразить список приложений Microsoft Office, установленных на вашем компьютере.
- В списке приложений найдите и щелкните на значке PowerPoint. Обычно он имеет иконку в виде белого "P" на оранжевом фоне.
- После щелчка на значке PowerPoint программа откроется, и вы сможете начать работу над своей презентацией.
Если вы не видите значок PowerPoint в списке приложений Microsoft Office, это может означать, что программа не установлена на вашем компьютере. В таком случае вам потребуется установить Microsoft Office, включающий PowerPoint, прежде чем вы сможете открыть его.
Теперь вы знаете, как найти и открыть программу PowerPoint на вашем компьютере. Начните создавать потрясающие презентации и удивляйте свою аудиторию с помощью этого мощного инструмента!
Вставка изображения
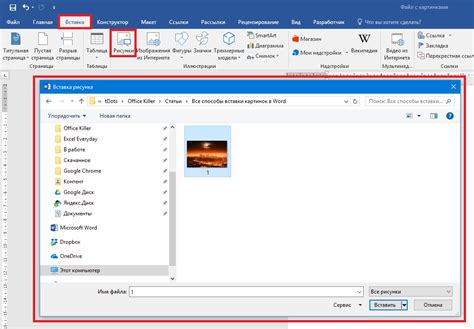
1. Щелкните на слайде, на котором хотите вставить изображение.
2. Нажмите на вкладку "Вставка" в верхней части экрана PowerPoint.
3. В группе "Иллюстрации" выберите "Изображение".
4. В открывшемся диалоговом окне выберите нужное изображение на вашем компьютере и нажмите "Вставить".
5. Изображение появится на слайде, и вы сможете перемещать его, изменять его размеры и добавлять различные эффекты, такие как тень.
Если вы хотите добавить несколько изображений, повторите шаги с 1 по 4 для каждого изображения.
Теперь у вас есть полное представление о том, как вставить изображение в PowerPoint и создать тень для него. Используйте эту функцию, чтобы создать интересные и профессионально выглядящие слайды в PowerPoint.
Как вставить изображение в слайд презентации?

Вставка изображения в слайд презентации в PowerPoint происходит очень просто и быстро. Следуйте следующим шагам:
| Шаг 1: | Откройте презентацию, в которую хотите вставить изображение. Выберите нужный слайд, на который хотите его добавить. |
| Шаг 2: | На панели инструментов выберите вкладку "Вставка". |
| Шаг 3: | В группе "Изображения" выберите кнопку "Изображение" или "Вставить изображение". |
| Шаг 4: | Выберите файл с изображением на вашем компьютере и нажмите "Вставить". |
После выполнения этих шагов изображение автоматически вставится на выбранный вами слайд презентации. Вы можете изменить размер, положение и другие параметры изображения, используя доступные инструменты в PowerPoint.
При вставке изображения в слайд презентации помните, что следует выбирать изображения с высоким разрешением, чтобы они выглядели четкими и профессиональными. Также убедитесь, что изображение соответствует теме и целям вашей презентации, чтобы оно дополнило ее содержание и создало нужные эмоциональные впечатления у аудитории.
Выделение изображения
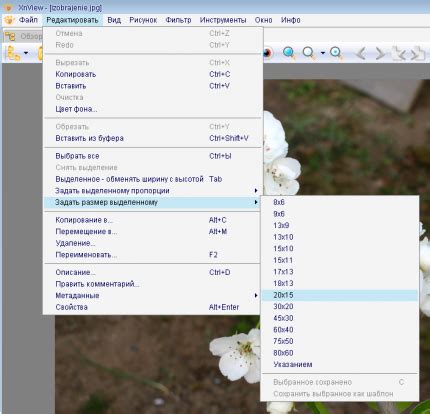
Для выделения изображения выполните следующие шаги:
- Выберите изображение, к которому вы хотите добавить тень.
- На панели инструментов выберите вкладку "Формат".
- В группе "Стили фигур" выберите опцию "Контур фигуры".
- Выберите желаемый цвет и толщину контура изображения.
- Настройте другие параметры контура, такие как пунктирность или форма конца линии, при необходимости.
После выделения изображения, вы можете приступить к созданию тени, используя соответствующие инструменты и параметры в PowerPoint.
Выделение изображения позволяет создать контур, который ограничивает область, на которую будет наложена тень. Он также может быть использован для создания других эффектов на изображении, таких как обводка или изменение цвета.
Правильное выделение изображения является важным шагом в создании профессионально выглядящих презентаций в PowerPoint. Он позволяет добавить визуальный интерес к изображению и повысить его эффект в контексте презентации.
Как выделить изображение для добавления тени?

Перед тем, как добавить тень на изображение в PowerPoint, необходимо выделить само изображение, чтобы применить к нему соответствующие эффекты.
Следуйте этим шагам, чтобы выделить изображение в PowerPoint:
| Шаг 1: | Откройте презентацию в PowerPoint и перейдите на слайд, на котором находится изображение, к которому вы хотите добавить тень. |
| Шаг 2: | Выделите изображение, щелкнув на нем один раз. Если вы хотите выделить несколько изображений, используйте комбинацию клавиш Shift + Щелчок мыши. |
| Шаг 3: | На вкладке "Формат" в верхней части экрана найдите раздел "Изображение" и выберите необходимый инструмент, чтобы добавить тень. |
| Шаг 4: | Используйте доступные опции, чтобы настроить тень в соответствии с вашими предпочтениями: измените цвет тени, регулируйте ее прозрачность, размер и угол наклона. |
После того, как вы выделили изображение и настроили тень, вы сможете увидеть результат на вашем слайде. Обратите внимание, что процесс добавления тени может немного отличаться в разных версиях PowerPoint.
Добавление тени
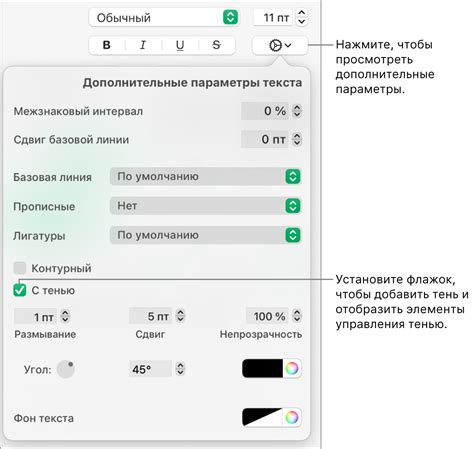
Добавление тени к изображению в PowerPoint может придать ему большую глубину и реализма. Чтобы добавить тень к изображению в PowerPoint, следуйте этим простым шагам:
Шаг 1: Выберите изображение, к которому хотите добавить тень. Вы можете выбрать изображение из галереи PowerPoint или использовать свое собственное.
Шаг 2: Нажмите правой кнопкой мыши на выбранном изображении и выберите "Формат фигуры" в контекстном меню.
Шаг 3: В окне "Формат фигуры" выберите вкладку "Орнамент" (или "Эффекты" в более ранних версиях PowerPoint).
Шаг 4: В разделе "Стили фигур" (или "Стили орнаментов") найдите опцию "Тень".
Шаг 5: Щелкните на опции "Тень" и выберите тип тени, который вы хотите добавить. Вы можете выбрать между различными типами теней, такими как "Размытая тень" или "Тень от солнца".
Шаг 6: Настройте параметры тени, такие как цвет, прозрачность, расстояние и угол, в соответствии с вашими предпочтениями.
Шаг 7: Нажмите кнопку "ОК", чтобы применить тень к изображению.
Теперь ваше изображение будет иметь добавленную тень, которая придаст ему объем и реализм в презентации PowerPoint.