Удаление определенных частей модели в ZBrush может быть необходимо во многих случаях, будь то исправление ошибок или создание новых деталей. В этой статье мы расскажем вам, как удалить выбранные части модели в програме ZBrush, используя простые и эффективные инструменты.
Первым шагом является выбор инструмента "Masking Pen" из панели инструментов в верхней части экрана. С помощью этого инструмента вы можете выделить область, которую хотите удалить. Просто проведите плоскую кисть по модели, чтобы создать маску вокруг выбранной части.
После того, как вы создали маску вокруг нужной области, можно перейти к следующему шагу. Выберите инструмент "Transpose" из панели инструментов и активируйте его. Теперь вы можете использовать инструмент "Transpose" для перемещения и вращения модели вокруг выбранной области.
Наконец, когда вы настроили положение модели, чтобы удалить выбранную часть, нажмите кнопку "Delete Hidden" в панели "Tool". Это удалит все скрытые части модели, оставляя только ту, которую вы хотите сохранить.
Теперь вы знаете, как удалить часть модели в ZBrush с помощью простых инструментов. Помните, что это лишь один из множества способов работы с программой ZBrush, и с опытом вы станете более уверенными и эффективными в своей работе.
Как удалить выбранную часть модели в ZBrush

Чтобы удалить выбранную часть модели в ZBrush, выполните следующие шаги:
- Откройте модель в ZBrush.
- Выберите инструмент "Masking" (Маскировка) на панели инструментов или нажмите клавишу "M" на клавиатуре.
- Выберите инструмент "Draw Size" (Размер кисти) на панели инструментов или используйте колесико мыши для изменения размера кисти.
- Нарисуйте маску на тех частях модели, которые хотите удалить. Для этого просто проведите курсором по модели.
- Выберите инструмент "Geometry" (Геометрия) на панели инструментов или нажмите клавишу "G" на клавиатуре.
- Нажмите на кнопку "Delete Hidden" (Удалить скрытое) в секции "Modify Topology" (Изменить топологию).
- Вся выбранная часть модели будет удалена.
Теперь вы знаете, как удалить выбранную часть модели в ZBrush. Эта функция позволяет вам очищать модель и удалять лишние элементы, что делает работу с моделью более удобной и эффективной.
Откройте модель в ZBrush

Чтобы начать процесс удаления части модели в ZBrush, необходимо открыть саму модель в программе. Для этого выполните следующие шаги:
1. Запустите ZBrush и выберите пункт "Open" в меню "File".
2. В появившемся окне навигации найдите и выберите файл с вашей моделью. Обычно модели имеют расширение .obj или .ztl.
3. Щелкните на файле модели и нажмите кнопку "Open", чтобы загрузить её в программу.
После выполнения этих шагов вы сможете видеть модель на экране ZBrush и готовы будут удалить не нужную часть.
Выберите инструмент "Dynamesh"

Чтобы выбрать инструмент "Dynamesh", откройте панель инструментов, которая находится в левой части окна программы. Найдите иконку "Dynamesh" с изображением гипопса и щелкните на нее.
После того, как инструмент "Dynamesh" выбран, вы можете начать удаление части модели. Просто щелкните и перетащите кисть по части модели, которую хотите удалить. Зажмите клавишу "Ctrl" на клавиатуре, чтобы нанести противоположный эффект и восстановить удаленную часть модели.
Используйте этот инструмент с осторожностью и сохраняйте регулярно свою модель, чтобы иметь возможность отменить изменения в случае необходимости.
Выделите часть модели, которую хотите удалить

Чтобы удалить часть модели в ZBrush, вам сначала нужно выделить эту часть, используя инструменты выделения. Здесь есть несколько способов выделить часть модели:
- Используйте кисть выделения: выберите инструмент "Brush" и задайте ему желаемую форму и размер. Затем просто рисуйте на модели, чтобы выделить нужную часть.
- Используйте маску выделения: выберите инструмент "Masking" и используйте его, чтобы создать маску выделения на модели. Вы можете создать маску выделения путем рисования на модели прямоугольного или круглого выделения.
- Используйте инструменты "Выделение по материалу" или "Выделение по полигонам": эти инструменты позволяют вам выделить часть модели на основе ее материала или полигональной структуры.
Выберите наиболее удобный для вас способ выделения и аккуратно обведите или зафиксируйте нужную часть модели. Убедитесь, что все нужные детали включены в выделение.
Нажмите на кнопку "Delete Hidden" для удаления выбранной части модели
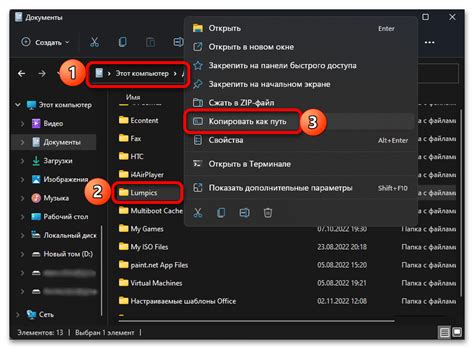
1. Откройте программу ZBrush и загрузите модель, с которой вы хотите работать.
2. Выделите ту часть модели, которую вы хотите удалить. Можно сделать это с помощью инструментов выделения, таких как маска или выделение полигонов.
3. После того, как вы выбрали нужную часть модели, нажмите правую кнопку мыши, чтобы вызвать контекстное меню.
4. В контекстном меню выберите опцию "Delete Hidden".
5. Появится диалоговое окно с запросом подтверждения удаления скрытых частей модели. Нажмите "OK", чтобы продолжить.
6. Выбранная часть модели будет удалена, оставляя только видимые элементы.
| Шаг | Описание |
| 1 | Откройте программу ZBrush и загрузите модель, с которой вы хотите работать. |
| 2 | Выделите ту часть модели, которую вы хотите удалить. Можно сделать это с помощью инструментов выделения, таких как маска или выделение полигонов. |
| 3 | После того, как вы выбрали нужную часть модели, нажмите правую кнопку мыши, чтобы вызвать контекстное меню. |
| 4 | В контекстном меню выберите опцию "Delete Hidden". |
| 5 | Появится диалоговое окно с запросом подтверждения удаления скрытых частей модели. Нажмите "OK", чтобы продолжить. |
| 6 | Выбранная часть модели будет удалена, оставляя только видимые элементы. |