Microsoft Word - это один из самых популярных текстовых редакторов на сегодняшний день, используемый людьми по всему миру для создания и форматирования документов. Однако иногда при работе с таблицами возникают проблемы, связанные с удалением конца ячейки. Это может быть испытанием для новичков, но с помощью этого полного руководства вы сможете легко решить эту задачу.
Чтобы удалить конец ячейки в Microsoft Word, вам понадобится выполнить несколько простых шагов. Во-первых, выберите таблицу и откройте вкладку "Разметка". Затем выберите нужную ячейку и щелкните правой кнопкой мыши, чтобы открыть контекстное меню.
В контекстном меню выберите пункт "Свойства ячейки", чтобы открыть окно с параметрами ячейки. В появившемся окне перейдите на вкладку "Общие" и найдите раздел "Конец ячейки". Выберите нужную опцию, чтобы удалить конец ячейки, и нажмите кнопку "ОК".
После выполнения этих действий вы увидите, что конец ячейки успешно удален. Теперь вы можете продолжить работу с вашей таблицей в Microsoft Word без участия неудобных символов и оформить ваш документ так, как вам нужно. Надеемся, что это руководство было полезным для вас, и вы успешно справились с задачей удаления конца ячейки!
Вводная информация о конце ячейки в Microsoft Word
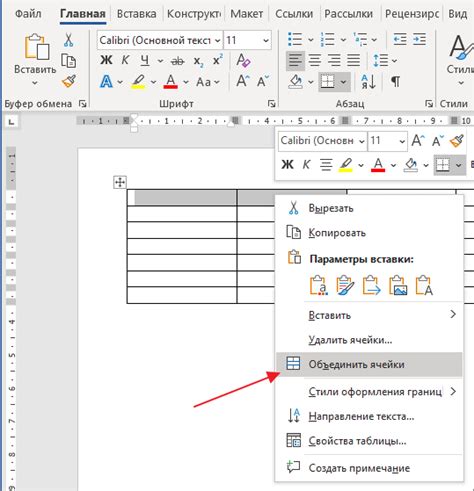
Конец ячейки имеет важное значение при работе с таблицами в Microsoft Word. Он обозначает место, где заканчивается одна ячейка и начинается следующая, и помогает оформлять и выравнивать содержимое таблицы. Кроме того, конец ячейки может влиять на автоматическое разделение ячеек при изменении размеров таблицы.
В Microsoft Word имеется несколько способов удалить конец ячейки. Однако перед удалением конца ячейки рекомендуется убедиться, что это не повлияет на форматирование и структуру таблицы. Всегда стоит проверить разделение ячеек и оформление содержимого перед удалением конца ячейки, чтобы избежать непредвиденных изменений в таблице.
Необходимость удаления конца ячейки в Word
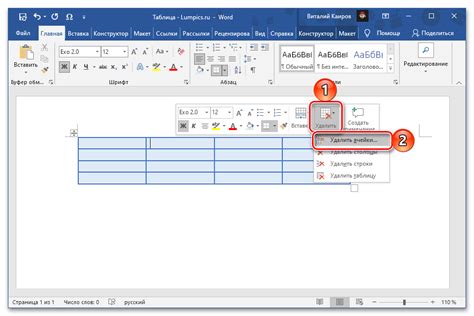
Удаление конца ячейки может быть полезным при следующих задачах:
- Создание компактных и аккуратных таблиц. Удаление конца ячейки позволяет сократить междустрочный интервал, что позволяет более эффективно использовать пространство на странице.
- Устранение излишнего пространства. Конец ячейки может занимать лишнее место на странице и сделать документ неопрятным. Удаление конца ячейки позволяет сохранить внешний вид документа более аккуратным.
- Повышение производительности и удобства чтения. При работе с большими таблицами, удаление конца ячейки может ускорить загрузку документа и облегчить его восприятие, особенно при печати или просмотре на экране.
Все эти причины делают удаление конца ячейки в Microsoft Word полезным и рекомендуемым при работе с таблицами. Удалять его можно вручную или с помощью инструментов форматирования таблиц в программе.
Шаги для удаления конца ячейки в Microsoft Word
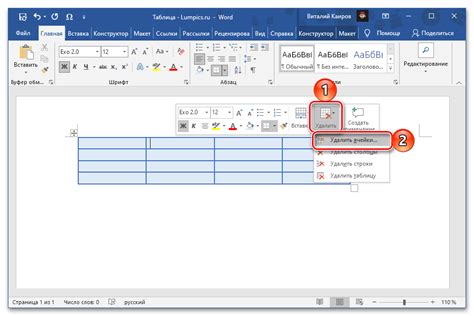
Удаление конца ячейки в Microsoft Word может быть полезным при создании таблиц или при вставке данных в существующую таблицу. Конец ячейки представляет собой символ, который отображает границу ячейки в таблице. Если вы хотите удалить конец ячейки, следуйте этим шагам:
- Откройте документ Word, содержащий таблицу, в которой вы хотите удалить конец ячейки.
- Выделите ячейку или ячейки, в которых вы хотите удалить конец.
- На верхней панели инструментов найдите вкладку "Расположение" и выберите ее.
- В разделе "Выравнивание" найдите кнопку "Границы ячеек" и нажмите на нее.
- Откроется окно "Формат ячеек". В этом окне выберите вкладку "Границы ячеек".
- В разделе "Стиль" выберите опцию "Без границ". Теперь конец ячейки должен быть удален.
- Нажмите на кнопку "ОК", чтобы закрыть окно "Формат ячеек".
После выполнения этих шагов конец ячейки будет удален, и ваши таблицы в документе Word будут выглядеть более аккуратно и профессионально.
Использование команды "Удалить конец ячейки"

Команда "Удалить конец ячейки" в Microsoft Word позволяет быстро и просто удалить или изменить форматирование конца ячейки в таблице.
Чтобы использовать эту команду, выполните следующие шаги:
- Выделите ячейку или ячейки таблицы, в которых вы хотите удалить конец.
- На вкладке "Расположение" на панели инструментов выберите кнопку "Конец ячейки" в разделе "Стиль ячейки".
- Выберите одну из предоставленных опций:
- Без границ - удаляет все границы конца ячейки.
- Без заливки - удаляет заливку конца ячейки.
- Обычный конец - восстанавливает стандартное форматирование конца ячейки.
- Другие опции - предоставляет дополнительные варианты форматирования конца ячейки.
После выбора нужной опции форматирование конца ячейки будет изменено/удалено. В случае необходимости можно применить изменения ко всей таблице, выбрав соответствующую опцию в меню "Применить для всей таблицы".
Используйте команду "Удалить конец ячейки" в Microsoft Word, чтобы быстро и легко изменить форматирование конца ячейки и создать профессионально выглядящие таблицы.
Удаление конца ячейки в таблице Microsoft Word
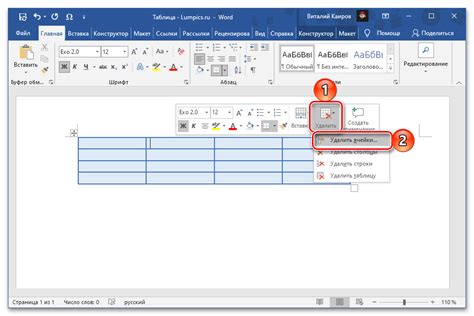
Когда вы работаете с таблицами в Microsoft Word, иногда возникает необходимость удалить конец ячейки, чтобы изменить форматирование или добавить содержимое. В этом разделе мы рассмотрим, как выполнить данную операцию.
Шаг 1: Откройте документ Microsoft Word и найдите таблицу, в которой требуется удаление конца ячейки.
Шаг 2: Выделите ячейку, в которой находится конец, который вы хотите удалить. Чтобы выделить ячейку, нажмите левую кнопку мыши внутри ячейки и переместите курсор мыши до тех пор, пока вся ячейка не будет выделена.
Шаг 3: Нажмите правую кнопку мыши внутри выделенной ячейки и выберите опцию "Формат ячейки" из выпадающего меню.
Шаг 4: В открывшемся окне "Формат ячейки" перейдите на вкладку "Конец ячейки".
Шаг 5: Установите радио-кнопку на "Нет конца" или выберите нужный вариант из списка "Тип конца".
Шаг 6: Нажмите кнопку "ОК", чтобы применить изменения.
Шаг 7: Конец ячейки будет удален, и вы можете продолжить форматирование или добавление содержимого в таблицу по вашему усмотрению.
Теперь вы знаете, как удалить конец ячейки в таблице Microsoft Word. Это полезное умение, которое поможет вам изменять форматирование и вносить изменения в таблицы, чтобы сделать их более эффективными.
Проблемы, возникающие при удалении конца ячейки
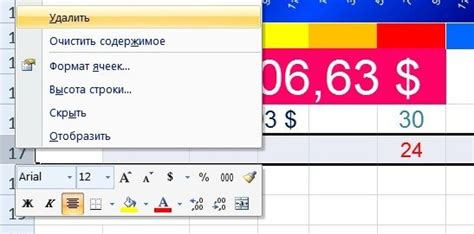
Удаление конца ячейки может привести к различным проблемам, которые пользователи Microsoft Word могут столкнуться:
- Искажение структуры документа: при удалении конца ячейки таблицы, могут возникнуть проблемы с расположением элементов документа. Текст и изображения могут смещаться, а также могут быть повреждены связи между элементами.
- Недостаток информации: удаление конца ячейки может привести к потере части данных или текста, который находится внутри ячейки. Это может быть особенно проблематично, если в ячейке находятся важные сведения или информация.
- Нарушение форматирования: удаление конца ячейки может нарушить форматирование документа, особенно при работе с сложными таблицами. Текст может быть выровнен неправильно, размеры ячеек могут измениться, а также могут быть повреждены стили и шаблоны.
- Ошибки и вылеты программы: в некоторых случаях, удаление конца ячейки может вызвать ошибки или привести к вылету программы Microsoft Word. Это может произойти, если удаление конца ячейки приводит к несовместимости между другими элементами документа или нарушает работу программы.
Важно помнить, что удаление конца ячейки должно быть осознанным и осторожным действием, особенно при работе с таблицами и сложными документами. Перед удалением рекомендуется создать копию документа или сделать резервное копирование, чтобы избежать потери данных или проблем с форматированием.
Альтернативные способы удаления конца ячейки в Word

1. Использование команды "Удалить ячейку"
Один из способов удаления конца ячейки в Microsoft Word - использование команды "Удалить ячейку". Чтобы это сделать, необходимо выделить ячейку или группу ячеек, затем нажать правой кнопкой мыши на выделенной области и выбрать вариант "Удалить ячейку". В появившемся окне выберите опцию "Удалить содержимое ячеек" и нажмите "ОК". В результате пропадет конец ячейки, и останется только ее содержимое.
2. Использование сочетания клавиш "Ctrl"+"X"
Более быстрый способ удалить конец ячейки - использовать сочетание клавиш "Ctrl"+"X". Чтобы это сделать, необходимо поставить курсор в конец ячейки и нажать сочетание клавиш "Ctrl"+"X". Весь контент ячейки, включая ее конец, будет скопирован в буфер обмена и удален из ячейки. Затем, если требуется, можно вставить содержимое из буфера обмена в другое место документа или в другую ячейку.
3. Использование функции "Заменить"
Еще один способ удалить конец ячейки в Word - использовать функцию "Заменить". Для этого необходимо выделить ячейку или группу ячеек, затем перейти во вкладку "Главная" на ленте инструментов и в разделе "Редактирование" выбрать опцию "Заменить". В открывшемся окне в поле "Найти" введите конец ячейки, а в поле "Заменить на" оставьте пустое поле. Нажмите кнопку "Заменить все", чтобы удалить все концы ячеек в выделенной области.
Используйте эти альтернативные способы удаления конца ячейки в Word, чтобы работа с таблицами стала еще более удобной и эффективной!
Подводя итоги: удаление конца ячейки в Microsoft Word

Во-первых, мы изучили, как использовать функцию AutoFit для автоматического изменения ширины и высоты ячеек. Для этого необходимо выбрать ячейки, затем найти вкладку "Таблица" в верхней панели инструментов и выбрать опцию "Автоподбор ширины столбцов" или "Автоподбор высоты строк". Также можно использовать подменю функции AutoFit, чтобы настроить параметры подбора ширины или высоты ячеек по своему усмотрению.
Во-вторых, мы рассмотрели способ объединения ячеек с помощью функции Merge Cells. Чтобы выполнить данное действие, нужно выбрать ячейки, которые необходимо объединить, затем найти опцию "Объединение и центровка" во вкладке "Таблица" и выбрать опцию "Объединить ячейки". После этого выбранные ячейки будут объединены в одну.
Наконец, мы рассмотрели вариант ручного редактирования, который может быть полезен в тех случаях, когда автоматические функции не дают желаемого результата. Для этого нужно выбрать ячейку, затем дважды щелкнуть по нижней границе ячейки и ввести необходимое значение высоты ячейки или щелкнуть правой кнопкой мыши и выбрать опцию "Ячейка" в контекстном меню, а затем "Высота ячейки".
Пользуясь этим полным руководством удаления конца ячейки в Microsoft Word, вы сможете легко и эффективно редактировать таблицы и документы, чтобы они выглядели профессионально и аккуратно. Не стесняйтесь экспериментировать с различными методами и найти наиболее подходящий для вас. Удачи в работе с Microsoft Word!