Outlook - один из наиболее популярных почтовых клиентов, который предлагает широкий спектр функций для управления электронной почтой и организации рабочего времени. Однако, возникают ситуации, когда пользователю требуется удалить Outlook с телефона. Возможно, вы решили перейти на другой почтовый клиент или просто хотите освободить своё устройство от ненужных приложений. В любом случае, мы предлагаем вам детальное руководство по удалению Outlook с телефона.
Шаг 1: Откройте меню приложений
Первым шагом для удаления Outlook с вашего телефона является открытие меню приложений на вашем устройстве. Обычно, иконка меню приложений выглядит как квадрат с точками внутри и находится на главном экране или на экране домашнего приложения. Нажмите на эту иконку, чтобы открыть меню приложений.
Шаг 2: Найдите иконку Outlook
После открытия меню приложений, вам нужно найти иконку Outlook среди установленных приложений на вашем телефоне. Обычно, она имеет иконку синей почтового конверта с белой стрелкой вниз внутри. Прокрутите список приложений вниз или влево-вправо, чтобы найти Outlook и нажмите на его иконку.
Шаг 3: Удалите Outlook
После открытия приложения Outlook, вам потребуется найти опцию удаления. Обычно, она находится в настройках приложения, которые можно найти в меню приложения. Найдите пункт меню "Настройки" или "Параметры" и откройте его. Внутри настроек приложения, найдите опцию "удалить" или "деинсталлировать", которая позволяет удалить Outlook с вашего телефона. Нажмите на эту опцию и подтвердите удаление Outlook, когда вам будет предложено сделать это.
Поздравляем! Вы успешно удалили Outlook с вашего телефона. Теперь вы можете использовать свободное место на вашем устройстве для других приложений или файлов. Если вам потребуется повторно установить Outlook в будущем, вы можете загрузить его снова с официального магазина приложений для вашего устройства.
Удаление Outlook с телефона: подробная инструкция
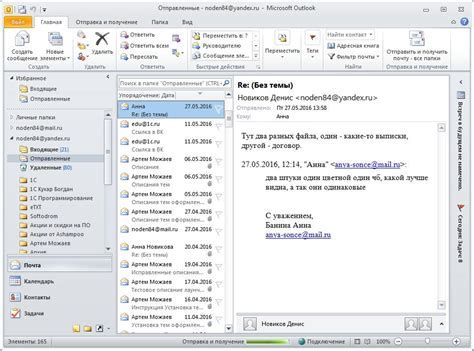
Если вы решили удалить приложение Outlook с вашего телефона, следуйте этой подробной инструкции:
| Шаг | Описание |
|---|---|
| 1 | Откройте меню на вашем телефоне и найдите значок приложений. |
| 2 | Прокрутите список приложений и найдите Outlook. |
| 3 | Удерживайте значок Outlook до появления контекстного меню. |
| 4 | В контекстном меню выберите опцию "Удалить" или "Удалить приложение". |
| 5 | Подтвердите удаление Outlook, если потребуется. |
| 6 | Приложение Outlook будет удалено с вашего телефона. Некоторые файлы и данные, связанные с Outlook, такие как электронные письма и календари, могут сохраниться на вашем устройстве. |
После удаления приложения Outlook вы больше не сможете получать доступ к своей электронной почте и другим функциям, предоставляемым этим приложением. Если вам потребуется использовать Outlook в будущем, вы сможете загрузить его снова из официального магазина приложений.
Почему нужно удалять Outlook с телефона

Удаление Outlook с телефона может быть необходимым по ряду причин. Во-первых, если вы перестали пользоваться услугами электронной почты Outlook, нет смысла сохранять приложение на своем телефоне, так как оно занимает место в памяти и может замедлять его работу.
Во-вторых, если у вас возникли проблемы с приложением Outlook на телефоне, простое удаление и повторная установка его может помочь исправить эти проблемы. Иногда приложение может зависать, вылетать или работать нестабильно.
Также, если вы хотите использовать другое приложение для работы с электронной почтой или у вас уже есть альтернативный почтовый клиент, удаление Outlook с телефона будет логичным действием.
В любом случае, удаление приложения Outlook с телефона не является сложной задачей и может быть выполнено за несколько простых шагов. Обратите внимание, что удаление приложения не приведет к удалению вашего аккаунта или электронной почты - вы все равно сможете получать и отправлять письма через другой почтовый клиент или веб-версию Outlook.
Как проверить наличие Outlook на телефоне

Прежде чем приступить к удалению Outlook с вашего телефона, вам необходимо убедиться, что приложение действительно установлено. Для этого можно воспользоваться следующими методами:
| Метод | Инструкции |
| 1 | Просмотреть список всех установленных приложений на вашем телефоне. Чтобы это сделать, откройте меню "Настройки" и найдите раздел "Приложения" или "Управление приложениями". В этом разделе вы должны увидеть полный список всех приложений, установленных на вашем телефоне. |
| 2 | Использовать поиск. На многих телефонах есть функция поиска, которая позволяет найти определенное приложение на устройстве. Просто откройте поиск и введите "Outlook". Если приложение установлено, оно должно отображаться в результате поиска. |
| 3 | Проверить экран главного меню. Возможно, Outlook является одним из ярлыков на главном экране вашего телефона. Пролистайте экран в поисках иконки Outlook или любого другого приложения, связанного с Outlook. |
Если вы нашли Outlook на своем телефоне, теперь вы можете продолжить с руководством по удалению приложения. В противном случае, если Outlook не обнаружен, это означает, что приложение не установлено на вашем устройстве и вы можете пропустить этот шаг удаления.
Как сохранить важные данные перед удалением
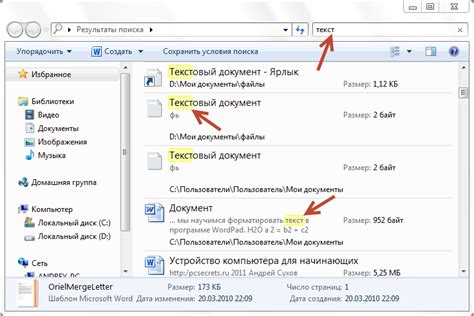
Перед тем, как удалить Outlook с вашего телефона, не забудьте сохранить все важные данные, чтобы не потерять их. Вот несколько простых шагов, которые помогут вам сохранить и перенести данные безопасно:
1. Загрузите все письма и вложения
Перед удалением Outlook скачайте все ваши письма и вложения на свое устройство. Для этого вы можете использовать функцию экспорта или просто переслать все нужные письма на другую почту.
2. Сделайте резервные копии контактов
На всякий случай сделайте резервную копию своих контактов. Если вы используете синхронизацию контактов с облачным сервисом, у вас все контакты сохранены там. Если же это не так, вы можете экспортировать контакты в файл и перенести его на свой компьютер или другое устройство.
3. Экспортируйте календарь
Если вам нужно сохранить ваш календарь, экспортируйте его перед удалением Outlook. Вы можете сохранить его в виде файла и перенести на другое устройство или воспользоваться календарем другой электронной почты, чтобы импортировать данные.
4. Сохраните задачи и заметки
Если вы активно используете задачи и заметки в Outlook, не забудьте сохранить их перед удалением приложения. Вы можете экспортировать задачи и заметки в отдельные файлы и перенести их на другое устройство для сохранности.
5. Перенесите все данные на другую почту
Если вы планируете удалить Outlook окончательно, у вас должна быть альтернативная почта, на которую вы сможете перенести все свои данные. Убедитесь, что ваша новая почта готова к принятию всех писем, контактов, календарей и других данных.
Следуя этим простым шагам, вы сможете сохранить все важные данные перед удалением Outlook с вашего телефона, и быть уверенным, что ничего не будет потеряно.
Как удалить Outlook с телефона на Android
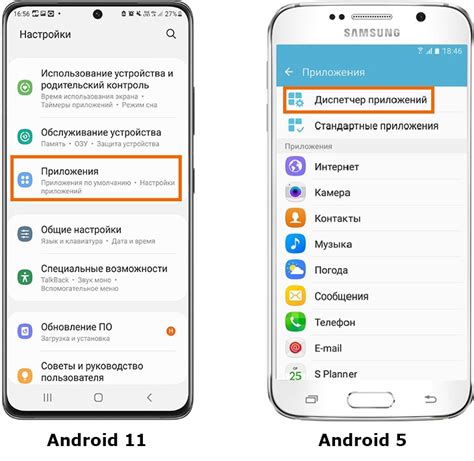
Удаление приложения Outlook с телефона на Android может потребоваться по разным причинам. Если вы больше не пользуетесь этой программой для работы с электронной почтой или хотите освободить место на устройстве, следуйте инструкциям ниже, чтобы безопасно удалить Outlook с телефона на Android.
Шаг 1: Открыть настройки телефона
На главном экране вашего Android-устройства найдите и откройте приложение "Настройки". Обычно оно изображено в виде шестеренки или имеет название "Настройки".
Шаг 2: Найти и выбрать "Приложения"
Прокрутите вниз по списку настроек и найдите раздел "Приложения" или "Приложения и уведомления". Нажмите на него, чтобы продолжить.
Шаг 3: Найти и выбрать "Outlook"
В списке приложений найдите Outlook и нажмите на него. Если вы не можете найти приложение, воспользуйтесь поиском в верхнем правом углу экрана.
Шаг 4: Выбрать "Удалить"
На странице Outlook выберите опцию "Удалить" или "Деактивировать". Вам может потребоваться подтверждение с помощью кода доступа или PIN-кода вашего устройства.
Шаг 5: Подтвердить удаление
Появится предупреждающее сообщение о том, что удаление приложения Outlook приведет к удалению всех связанных с ним данных. Убедитесь, что вы сохранили все необходимые данные, а затем подтвердите удаление приложения.
Шаг 6: Подождать завершения удаления
После подтверждения удаления приложения Android начнет процесс удаления Outlook с телефона. Дождитесь его завершения. Это может занять некоторое время в зависимости от количества данных, связанных с приложением.
Теперь Outlook полностью удален с вашего телефона на Android. Вы освободили место на устройстве и можете использовать другие приложения для работы с электронной почтой или установить другую версию Outlook, если понадобится.
Как удалить Outlook с телефона на iOS
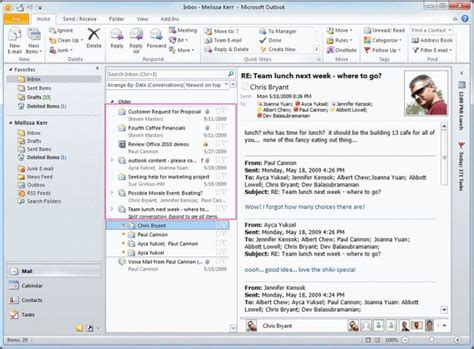
Удаление приложения Outlook с вашего устройства на базе iOS может быть необходимо по разным причинам. В этом разделе предоставлена инструкция по удалению Outlook с вашего iPhone или iPad.
| Шаг 1: | На домашнем экране вашего устройства найдите и нажмите на значок приложения Outlook, чтобы открыть его. |
| Шаг 2: | Удерживая палец нажатым на значке приложения Outlook, дождитесь, пока на экране появится значок «Удалить приложение». |
| Шаг 3: | Нажмите на значок «Удалить приложение», чтобы удалить Outlook с вашего устройства. |
| Шаг 4: | На экране появится сообщение с вопросом о подтверждении удаления. Нажмите на кнопку «Удалить», чтобы подтвердить удаление Outlook. |
| Шаг 5: | Ожидайте завершения процесса удаления. После завершения удаления Outlook значок приложения исчезнет с вашего домашнего экрана. |
Поздравляем, вы успешно удалили Outlook с вашего устройства на базе iOS!
Как проверить, что Outlook полностью удален с телефона
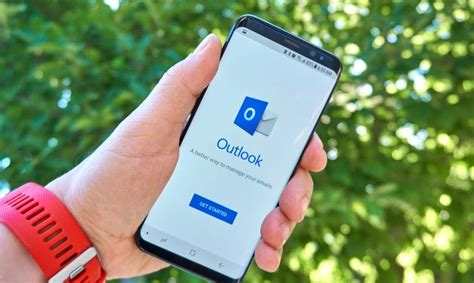
После того, как вы удалите Outlook с вашего телефона, может возникнуть вопрос: "Как убедиться, что программное обеспечение полностью удалено и не оставило никаких следов?" Чтобы убедиться, что Outlook удален, выполните следующие действия:
1. Проверьте список приложений:
Проверьте список установленных приложений на вашем телефоне. Удаленное приложение больше не должно отображаться в списке. Если оно все еще присутствует, выполните шаги удаления снова.
2. Перезагрузите телефон:
Часто после удаления приложения необходима перезагрузка телефона, чтобы сбросить все его настройки. Перезагрузите телефон и проверьте, что Outlook больше не отображается в списке приложений.
3. Проверьте аккаунт:
Если вы использовали Outlook в качестве почтового клиента для конкретного почтового аккаунта, убедитесь, что ваш аккаунт больше не связан с Outlook. Откройте другой почтовый клиент или используйте веб-интерфейс вашего почтового провайдера, чтобы проверить, что Outlook больше не имеет доступа к вашему аккаунту.
Если вы выполните все эти шаги, можно быть уверенным, что Outlook полностью удален с вашего телефона и больше не оставил никаких следов.
Возможные проблемы при удалении Outlook с телефона и их решение

При удалении приложения Outlook с телефона возможны некоторые проблемы, которые могут возникнуть в процессе. Ниже приведены несколько распространенных проблем и их решение:
- Невозможность удалить приложение Outlook
- Потеря данных при удалении Outlook
- Подключение другой учетной записи после удаления Outlook
- Проблемы синхронизации после удаления Outlook
Если вы не можете удалить приложение Outlook с телефона, возможно, оно является частью предустановленного программного обеспечения и не может быть полностью удалено. Однако, вы можете отключить учетную запись Outlook и остановить его синхронизацию с телефоном. Для этого зайдите в настройки учетной записи и выберите опцию "Отключить". После этого приложение Outlook больше не будет автоматически обновляться и синхронизироваться с вашим телефоном.
Перед удалением приложения Outlook с телефона убедитесь, что все ваши важные данные сохранены. Если вы используете Outlook для хранения электронной почты, контактов или календаря, рекомендуется создать резервную копию этих данных перед удалением приложения. Вы можете сохранить электронные письма в виде файлов .pst или экспортировать контакты и календарь в другое приложение или сервис.
После удаления приложения Outlook с телефона вы можете подключить другую учетную запись электронной почты или выбрать другое приложение для работы с почтой. В настройках телефона найдите раздел "Учетные записи" и выберите опцию "Добавить учетную запись". Затем следуйте инструкциям на экране для добавления новой учетной записи электронной почты.
Если вы испытываете проблемы с синхронизацией электронной почты, контактов или календаря после удаления Outlook с телефона, проверьте настройки синхронизации в учетной записи электронной почты или в новом приложении. Убедитесь, что все необходимые опции синхронизации включены и правильно настроены. Если проблема сохраняется, попробуйте удалить учетную запись и добавить ее заново.