Юнит-тестирование – один из наиболее важных аспектов при разработке программного обеспечения. Это методология, позволяющая проверить работоспособность отдельных компонентов программы и убедиться, что они работают верно и независимо друг от друга.
Visual Studio – одна из самых популярных интегрированных сред разработки (IDE), которая предоставляет широкие возможности для написания и запуска юнит-тестов в проекте. Однако, перед тем как приступить к созданию и запуску тестов, необходимо правильно настроить среду разработки и установить все необходимые компоненты.
В данном руководстве мы рассмотрим подробный процесс установки и настройки юнит-тестов в Visual Studio. Вы узнаете, как добавить проекты с тестами в вашу существующую решение, как настроить зависимости и как создавать и запускать тесты в Visual Studio. После прочтения этого руководства вы будете готовы успешно использовать юнит-тестирование в своих проектах на Visual Studio и повысить качество вашего программного обеспечения.
Подготовка к установке

Перед установкой юнит тестов в Visual Studio необходимо выполнить несколько предварительных шагов.
Во-первых, убедитесь, что у вас установлена актуальная версия Visual Studio.
Если у вас старая версия, вам может понадобиться обновить ее до последней версии.
Во-вторых, убедитесь, что у вас установлен компонент Visual Studio Test Platform.
Этот компонент позволяет запускать и управлять юнит тестами в Visual Studio.
Чтобы установить его, откройте Visual Studio Installer и выберите соответствующую опцию.
В-третьих, убедитесь, что ваш проект настроен для поддержки юнит тестирования.
Для этого нужно добавить ссылку на библиотеку тестирования в ваш проект.
Вы можете сделать это, щелкнув правой кнопкой мыши на проекте в окне «Обозреватель решений»,
выбрав «Ссылки» и добавив ссылку на библиотеку тестирования Visual Studio.
Наконец, убедитесь, что у вас есть тестовый проект.
В тестовом проекте должны быть определены классы с тестовыми методами, которые будут проверять функциональность вашего кода.
Вы можете создать тестовый проект, выбрав опцию «Создать проект юнит-тестов» при создании нового проекта в Visual Studio.
После выполнения всех этих шагов вы будете готовы к установке юнит тестов в Visual Studio и начать писать свои первые тесты.
Необходимые компоненты перед установкой

Перед установкой юнит тестов в Visual Studio необходимо убедиться, что у вас уже установлены следующие компоненты:
| 1. | Visual Studio | – среда разработки, в которой вы будете создавать и запускать свои тесты. Убедитесь, что у вас установлена подходящая версия Visual Studio. |
| 2. | NUnit | – фреймворк для написания и запуска юнит тестов на языке C#. Установите последнюю стабильную версию NUnit, предоставляемую официальным сайтом проекта. |
| 3. | NUnit Test Adapter | – расширение для Visual Studio, которое позволяет запускать тесты, написанные с использованием NUnit. Скачайте и установите последнюю версию этого расширения из магазина Visual Studio. |
| 4. | Соответствующая версия .NET Framework | – ваш проект и юнит тесты должны быть совместимы с версией .NET Framework, которая установлена на вашем компьютере. |
Убедитесь, что все эти компоненты установлены и настроены правильно перед началом работы с юнит тестами в Visual Studio.
Выбор версии Visual Studio

Когда вы решаете установить юнит тесты в Visual Studio, первым шагом будет выбор версии IDE. На данный момент Microsoft предлагает несколько версий Visual Studio, включая Community, Professional и Enterprise.
Если вы новичок в разработке или у вас нет большого бюджета, то версия Community может быть лучшим выбором. Community – бесплатная версия Visual Studio, которая идеально подходит для небольших команд или индивидуальных разработчиков. Она предоставляет широкий набор функций и инструментов, включая возможность создания и запуска юнит тестов.
Professional и Enterprise версии Visual Studio предназначены для крупных команд разработчиков и компаний, которым требуется более расширенный набор функциональности. Эти версии обладают дополнительными инструментами и возможностями, такими как профилирование кода, средства отладки и многоплатформенная разработка.
| Версия | Цена | Доступные функции |
|---|---|---|
| Community | Бесплатно | Основные функции, включая создание и запуск юнит тестов |
| Professional | Платно | Дополнительные возможности для команд разработчиков |
| Enterprise | Платно | Расширенный набор функциональности для крупных компаний |
При выборе версии Visual Studio учтите свои потребности и возможности. Community версия является отличным вариантом для начинающих и небольших проектов, в то время как Professional и Enterprise предлагают более полный набор инструментов для разработки и тестирования.
Установка юнит тестов в Visual Studio
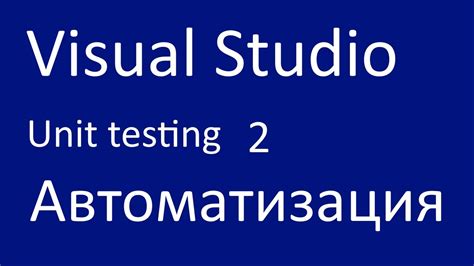
Для установки юнит тестов в Visual Studio необходимо выполнить следующие шаги:
- Откройте Visual Studio и создайте новый проект или откройте существующий проект.
- Установите пакет NUnit через менеджер пакетов NuGet. Для этого щелкните правой кнопкой мыши на проекте в обозревателе решений, выберите "Управление пакетами NuGet", найдите пакет NUnit и установите его.
- Добавьте классы с юнит тестами в проект. Для этого создайте новый класс в проекте (обычно с префиксом "Test") и используйте атрибуты NUnit для определения тестовых методов и проверки ожидаемых результатов.
- Настройте запуск юнит тестов. Для этого откройте окно "Обозреватель тестов" в Visual Studio, выберите проект и нажмите кнопку "Запустить выбранные тесты".
- Анализируйте результаты тестирования. В окне "Обозреватель тестов" вы можете увидеть результаты выполнения тестов, включая количество пройденных и проваленных тестов, а также информацию о возникших ошибках.
Теперь вы можете успешно использовать юнит тестирование в Visual Studio для проверки корректности работы вашего кода.
Запуск установщика Visual Studio
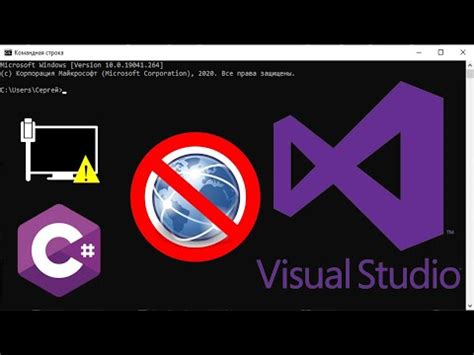
Для установки Visual Studio на ваш компьютер, вам необходимо запустить установщик программы. В данной инструкции мы рассмотрим, как это делается.
1. Перейдите на официальный сайт Visual Studio, используя ваш любимый веб-браузер.
2. На главной странице сайта вы найдете кнопку "Скачать Visual Studio". Щелкните по ней, чтобы начать загрузку установщика.
3. После завершения загрузки, найдите загруженный файл в вашей системе. Обычно он сохраняется в папке "Загрузки". Если вы не можете найти файл, воспользуйтесь поиском на вашем компьютере.
4. Щелкните дважды по файлу установщика, чтобы запустить процесс установки Visual Studio.
5. Вас встретит приветственное окно установщика Visual Studio. Нажмите кнопку "Начать", чтобы продолжить.
6. Далее, вам будет предложено выбрать тип установки. Вы можете выбрать рекомендуемую установку или настроить установщик самостоятельно. Рекомендуется выбрать рекомендуемую установку для большинства пользователей.
7. Прочитайте и принимайте лицензионное соглашение, если вы согласны с его условиями. После этого нажмите кнопку "Далее".
8. Выберите компоненты, которые вы хотите установить. По умолчанию выбраны основные компоненты, но вы можете добавить или удалить компоненты, которые требуются вам.
9. Настройте папку установки, если хотите изменить место, где будет установлена Visual Studio. По умолчанию, она устанавливается в папку "Program Files" на вашем системном диске.
10. Нажмите кнопку "Установить", чтобы начать процесс установки. Вам может потребоваться подтверждение администратора для продолжения.
11. Подождите, пока процесс установки не будет завершен. Это может занять некоторое время, так что будьте терпеливы.
12. По завершении установки, вы увидите сообщение об успешном завершении. Теперь вы можете запустить Visual Studio и начать разработку приложений.
Теперь вы знаете, как запустить установщик Visual Studio и установить программу на ваш компьютер. Удачной разработки!