JavaFX - это мощный инструмент для создания графических приложений на языке программирования Java. Он предоставляет богатый набор инструментов и возможностей для разработки интерактивных и эффектных пользовательских интерфейсов.
Чтобы начать использовать JavaFX, вам необходимо установить его на своем компьютере. В этом руководстве мы расскажем о шагах, которые нужно выполнить для успешной установки JavaFX.
Прежде всего, проверьте, что у вас уже установлена последняя версия Java Development Kit (JDK). Это необходимо, так как JavaFX является частью JDK. Если у вас еще не установлен JDK, скачайте его с официального сайта Oracle и выполните установку по инструкциям.
После того, как у вас установлен JDK, перейдите на официальный сайт JavaFX и скачайте последнюю версию JavaFX SDK. Убедитесь, что вы выбираете SDK, а не JRE или другие компоненты JavaFX.
Установка JavaFX
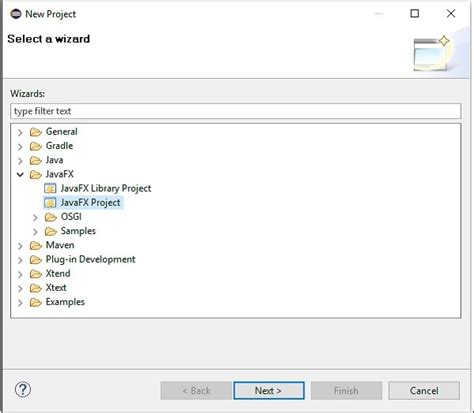
Официальный способ установки JavaFX - установка JDK (Java Development Kit) и Scene Builder. Вот пошаговая инструкция, как сделать это:
- Перейдите на официальный сайт Oracle и загрузите последнюю версию JDK.
- Запустите загруженный файл и следуйте инструкциям мастера установки JDK.
- Загрузите Scene Builder с официального сайта Oracle.
- Запустите загруженный файл и следуйте инструкциям мастера установки Scene Builder.
После завершения установки JDK и Scene Builder, вам потребуется настроить путь к JavaFX. Для этого выполните следующие шаги:
- Откройте настройки компьютера и найдите раздел "Система".
- Перейдите в раздел "Дополнительные параметры системы".
- Нажмите на кнопку "Переменные среды".
- В разделе "Системные переменные" найдите переменную "Path" и нажмите "Изменить".
- Добавьте путь к библиотекам JavaFX в список переменных среды. Например, "C:\Program Files\JavaFX\lib".
- Нажмите "ОК", чтобы сохранить изменения.
Теперь вы готовы начать разработку приложения с использованием JavaFX!
Подготовка к установке

Прежде чем приступить к установке JavaFX, необходимо выполнить несколько подготовительных действий, чтобы убедиться, что процесс пройдет гладко.
Шаг 1: Проверьте наличие Java Development Kit (JDK)
JavaFX является частью Java Development Kit (JDK), поэтому вам потребуется JDK для установки JavaFX.
Шаг 2: Загрузите JavaFX
Перейдите на официальный веб-сайт Oracle и найдите раздел загрузок для разработчиков. Оттуда вы сможете загрузить последнюю версию JavaFX.
Учтите, что JavaFX поставляется в виде отдельного архива, который нужно будет распаковать в удобное для вас место на компьютере.
Шаг 3: Настройте переменные среды
После установки JDK и распаковки JavaFX необходимо настроить переменные среды, чтобы ваша система могла найти JavaFX.
Добавьте путь к распакованной папке JavaFX в переменную среды PATH, чтобы операционная система могла найти необходимые файлы при запуске приложений JavaFX.
Шаг 4: Проверьте установку
Чтобы убедиться, что JavaFX была успешно установлена, вы можете запустить пример приложения JavaFX. Создайте простое Java-приложение, в котором будет использоваться библиотека JavaFX. Если приложение запускается без ошибок и вы видите ожидаемый результат, значит, установка была успешной.
Теперь, когда вы подготовились к установке JavaFX, вы готовы приступить к следующим шагам. Убедитесь, что все необходимые предварительные условия выполняются, чтобы установка прошла успешно.
Загрузка и установка JavaFX
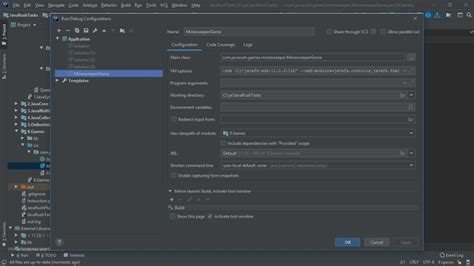
1. Перейдите на официальный сайт JavaFX (https://openjfx.io/).
2. На главной странице найдите раздел "Downloads" и выберите версию JavaFX, соответствующую вашей операционной системе.
3. После выбора версии JavaFX, вам будет предложено скачать архив с необходимыми файлами. Нажмите на ссылку для скачивания и сохраните архив на вашем компьютере.
4. Разархивируйте скачанный архив. В результате у вас появится папка с необходимыми файлами для установки JavaFX.
5. Зайдите в настройки вашей среды разработки, выберите раздел "Project Structure" или "Настройки проекта" и настройте путь к JavaFX SDK. Укажите путь к папке с файлами, разархивированными на предыдущем шаге.
6. После указания пути к JavaFX SDK, настройте путь к библиотеке JavaFX. Укажите путь к файлу "jfxrt.jar", который находится в папке "lib" JavaFX SDK.
7. После завершения настройки путей, вы можете начать использовать JavaFX в своих проектах. Добавьте необходимые импорты и начинайте создавать графические интерфейсы с помощью JavaFX.
Теперь вы знаете, как загрузить и установить JavaFX. Вы можете начать создавать прекрасные графические интерфейсы для своих приложений!
Проверка установки
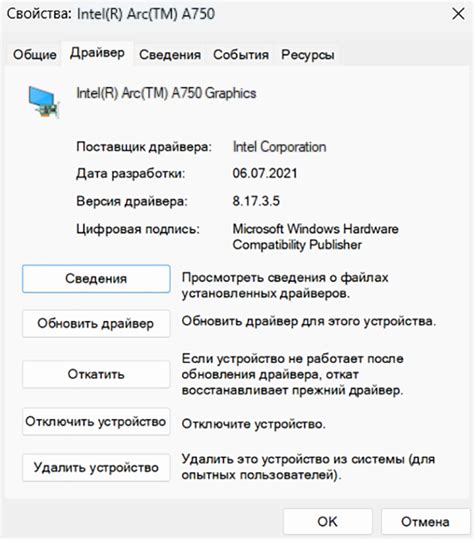
После того, как вы успешно установили JavaFX, вам необходимо проверить, что установка прошла без ошибок и что вы можете начать использовать JavaFX для разработки приложений. Вот несколько шагов для проверки установки:
| Шаг | Описание | Ожидаемый результат |
|---|---|---|
| Шаг 1 | Откройте командную строку (терминал) на вашем компьютере. | Командная строка должна открыться без ошибок. |
| Шаг 2 | Введите команду javafx -version и нажмите Enter. | В командной строке должна появиться информация о версии JavaFX, например: "JavaFX SDK Version 15.0.1". |
| Шаг 3 | Создайте новый проект на JavaFX и запустите его. | Если проект успешно компилируется и запускается, то установка JavaFX прошла успешно. |
Если вам удастся выполнить все эти шаги без ошибок, значит, установка JavaFX прошла успешно, и вы готовы начать использовать JavaFX для разработки потрясающих приложений!