Роблокс Студио – это мощный инструмент для создания собственных игр и виртуальных миров. Установка и настройка данного приложения на ПК – первый этап на пути к творчеству и разработке своих проектов в Роблоксе. В данной статье мы расскажем о том, как подробно настроить Роблокс Студио на вашем компьютере.
Перед началом установки Роблокс Студио на ПК необходимо проверить системные требования. У вас должен быть установлен последний доступный набор обновлений для вашей операционной системы. Рекомендуется обновить все драйверы, особенно графический. Наличие стабильного интернет-соединения также является обязательным условием для успешной установки.
После проверки системных требований вы можете приступить к установке Роблокс Студио. Для начала загрузите установочный файл приложения с официального сайта разработчика. Запустите скачанный файл и следуйте инструкциям установщика. При возникновении запроса разрешения на внесение изменений в вашу систему, дайте согласие.
После завершения процесса установки вы можете запустить Роблокс Студио и приступить к настройке. Во время первого запуска вам может потребоваться авторизация в вашем аккаунте Роблокс. Если у вас еще нет аккаунта, зарегистрируйтесь на официальном сайте.
Роблокс Студио: настройка для работы на ПК

1. Установите последнюю версию Роблокс Студио. Для успешной работы программы необходимо убедиться, что у вас установлена последняя версия Роблокс Студио. Вы всегда можете загрузить самую свежую версию с официального сайта Роблокс.
2. Проверьте системные требования. Роблокс Студио требует определенных системных параметров для корректной работы. Убедитесь, что ваш ПК соответствует минимальным требованиям, указанным на официальном сайте Роблокс. Это поможет избежать проблем с нестабильной работой программы.
3. Настройте экранные параметры. Чтобы работать с Роблокс Студио в удобном режиме, необходимо правильно настроить экранные параметры. Рекомендуется выбрать разрешение экрана, которое лучше всего соответствует вашим потребностям и позволяет комфортно работать с интерфейсом программы.
4. Настройте клавиатуру и мышь. Роблокс Студио предоставляет возможность настройки горячих клавиш и сопоставления команд с кнопками мыши. Рекомендуется персонализировать эти настройки в соответствии с вашими предпочтениями, чтобы упростить работу с программой.
5. Включите автозагрузку плагинов. Роблокс Студио поддерживает различные плагины, которые могут значительно облегчить и ускорить процесс разработки игр. Убедитесь, что вы включили автозагрузку необходимых плагинов и установите их, если они еще не установлены.
6. Оптимизируйте производительность. Если у вас возникают проблемы со скоростью работы или производительностью Роблокс Студио, попробуйте оптимизировать его настройки. Вы можете уменьшить графическую нагрузку, выключить ненужные эффекты или увеличить выделенный объем оперативной памяти в настройках программы.
7. Изучите документацию и обучающие материалы. Чтобы максимально эффективно использовать Роблокс Студио, рекомендуется ознакомиться с документацией и обучающими материалами, предоставляемыми официальным сайтом Роблокс. Это поможет вам освоить основные функции и настроить программу под свои потребности.
Не забывайте, что эффективная настройка Роблокс Студио поможет вам максимально использовать его возможности и создавать качественные игры на платформе Роблокс. Следуя приведенным выше рекомендациям, вы сможете настроить программу под свои потребности и работать с ней без каких-либо проблем.
Установка и активация программы
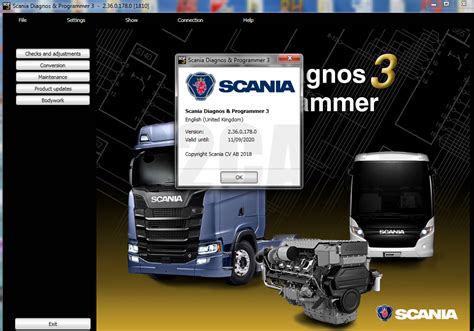
Для начала работы с Роблокс Студио на ПК необходимо установить и активировать программу. В этом разделе мы расскажем вам, как это сделать.
1. Перейдите на официальный сайт Роблокс (www.roblox.com) и нажмите на кнопку "Скачать".
2. После загрузки файла установщика запустите его, дважды кликнув на нем.
3. В появившемся окне установщика нажмите "Далее" и выберите папку, в которую хотите установить программу. По умолчанию она будет установлена в папку "Program Files".
4. Завершите установку, следуя инструкциям на экране.
5. После установки программы запустите Роблокс Студио, дважды кликнув на ярлыке на рабочем столе или через меню "Пуск".
6. Вам будет предложено войти в свою учётную запись Роблокс или создать новую. Если у вас уже есть аккаунт, введите свой логин и пароль, затем нажмите "Войти". Если у вас еще нет аккаунта, нажмите "Зарегистрироваться" и следуйте инструкциям для создания нового аккаунта.
7. После входа в учётную запись вы сможете начать использовать Роблокс Студио и создавать свои собственные игры и миры!
Теперь у вас есть полностью настроенное Роблокс Студио на вашем ПК. Наслаждайтесь творчеством и не забудьте делиться своими проектами с другими пользователями Роблокса!
Настройка интерфейса и горячих клавиш
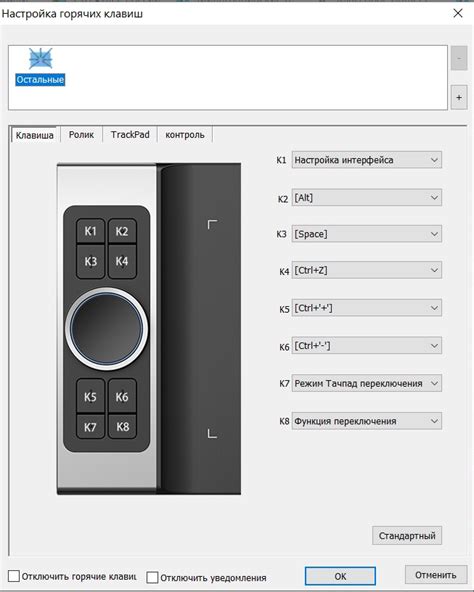
Роблокс Студио предлагает возможность настройки интерфейса и горячих клавиш, что позволяет адаптировать работу в программе под собственные предпочтения и повысить эффективность труда. В данном разделе мы рассмотрим основные способы настройки интерфейса и горячих клавиш в Роблокс Студио.
Настройка интерфейса
Для начала, откройте настройки программы Роблокс Студио, выбрав соответствующий пункт в верхнем меню. В открывшемся окне вы увидите различные вкладки, где вы сможете настроить различные параметры интерфейса.
На вкладке "Общие" вы сможете настроить общие параметры интерфейса, такие как язык программы, ее цветовую схему и многое другое. Выберите те настройки, которые соответствуют вашим предпочтениям и нажмите кнопку "Применить", чтобы сохранить изменения.
Далее, на вкладке "Панель инструментов" можно настроить отображение панели инструментов. Вы можете выбрать, какие инструменты будут отображаться на панели, а также их расположение и размер. Выбрав нужные параметры, нажмите "Применить" для сохранения изменений.
Настройка горячих клавиш
В Роблокс Студио также предусмотрена возможность настройки горячих клавиш, что позволяет быстро выполнять нужные действия с помощью комбинаций клавиш. Чтобы настроить горячие клавиши, откройте настройки программы и перейдите на вкладку "Горячие клавиши".
На этой вкладке вы увидите список доступных команд и соответствующих им горячих клавиш. Чтобы настроить конкретную команду, выберите ее из списка и нажмите кнопку "Изменить". В появившемся окне вы можете назначить новые горячие клавиши для выбранной команды или удалить назначенные ранее. Сохраните изменения, нажав кнопку "Применить".
Зная основные приемы настройки интерфейса и горячих клавиш, вы сможете эффективно использовать Роблокс Студио и повысить свою продуктивность в работе. Пробуйте различные комбинации настроек и выбирайте те, которые вам более всего подходят!
Создание и настройка персонажей
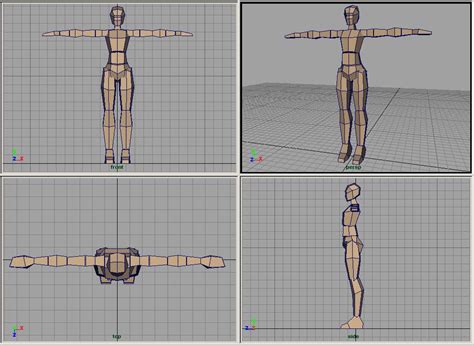
Роблокс Студио предлагает огромные возможности для создания и настройки персонажей в игре. Процесс создания и настройки персонажей может быть увлекательным и творческим.
Вот несколько шагов, которые помогут вам создать и настроить персонажей в Роблокс Студио:
- Откройте Роблокс Студио и выберите свой проект.
- Перейдите в раздел "Персонажи" в меню "Модели" и нажмите кнопку "Добавить новый персонаж".
- Выберите базовую модель персонажа, которая подходит для вашей игры. Можно выбрать из множества готовых моделей или создать свою собственную.
- Настройте внешний вид персонажа с помощью инструментов для редактирования. Можно менять цвет волос, кожи, глаз, добавлять аксессуары и одежду.
- Настройте анимации и движения персонажа. Вы можете добавить предустановленные анимации или создать свои собственные.
- Добавьте персонажей в свою игру, расставьте их на сцене и настройте их взаимодействие с игровым миром.
Не забывайте тестировать и оптимизировать своих персонажей, чтобы они работали как можно более плавно и эффективно.
Создание и настройка персонажей - это важная часть процесса разработки игры в Роблокс Студио. Используйте все доступные инструменты и возможности, чтобы сделать ваших персонажей уникальными и интересными для игроков.
Редактирование и настройка игровых сценариев
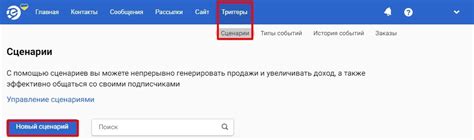
Для редактирования сценариев в Роблокс Студио необходимо использовать язык программирования Lua. Lua является простым и гибким языком, который позволяет создавать сложные и интересные игровые механики. В Роблокс Студио доступны различные инструменты для работы с Lua, такие как редактор скриптов, консоль и отладчик.
Для создания нового сценария в Роблокс Студио необходимо выбрать пункт "Сценарий" в меню "Вставить". Затем можно открыть редактор скриптов и начать программирование. Разработчики могут использовать различные функции и возможности Lua для реализации и настройки игровых сценариев.
Важным аспектом редактирования и настройки игровых сценариев является выполнение различных действий в игре. Например, разработчики могут создавать сценарии для перемещения персонажа, взаимодействия с объектами, изменения игрового окружения и других игровых механик. Для этого могут использоваться различные функции и события в Lua.
Одним из способов настройки сценариев является изменение значений переменных во время игры. Разработчики могут передавать значения через аргументы функций, использовать глобальные переменные или создавать локальные переменные. Это позволяет изменять поведение и параметры игры в режиме реального времени.
Другим важным аспектом настройки игровых сценариев является работа с событиями. Разработчики могут создавать события, которые происходят в игре, и реагировать на них соответствующим образом. Например, можно создать событие "при касании персонажа к объекту" и указать действия, которые должны произойти в этом случае.
В Роблокс Студио также доступны различные инструменты для отладки и тестирования игровых сценариев. Разработчики могут использовать консоль, чтобы следить за работой сценариев и исправлять возникающие ошибки. Также можно использовать отладчик для пошагового выполнения кода и проверки его состояния.
Редактирование и настройка игровых сценариев являются важными этапами создания игры в Роблокс Студио. Умение программировать на Lua и эффективно использовать инструменты Роблокс Студио позволяет разработчикам создавать уникальные и захватывающие игровые механики.
Настройка графики и анимации

В Роблокс Студио существуют различные инструменты, которые помогут вам настроить графику и анимацию. Вот некоторые из них:
| Инструмент | Описание |
|---|---|
| Model Editor | Инструмент для создания и редактирования моделей. Вы можете изменять размеры, формы, текстуры и материалы объектов. |
| Animation Editor | Инструмент для создания и редактирования анимаций. Вы можете изменять позы и движения персонажей, добавлять эффекты и звуковые эффекты. |
| Lighting | Инструмент для настройки освещения в сцене. Вы можете выбирать цвет, интенсивность и направление источников света. |
| Post Processing | Инструмент для применения эффектов постобработки, таких как размытие, насыщенность цвета, контрастность и другие. |
Чтобы настроить графику и анимацию, выберите соответствующий инструмент из меню Роблокс Студио и следуйте инструкциям на экране. Экспериментируйте с различными эффектами и параметрами, чтобы достичь желаемого визуального эффекта.
Не забывайте, что настройка графики и анимации может повысить требования к системным ресурсам вашего компьютера. Убедитесь, что ваш компьютер соответствует рекомендуемым требованиям для работы с Роблокс Студио на высоких настройках графики и анимации.
Импорт и настройка звуковых эффектов
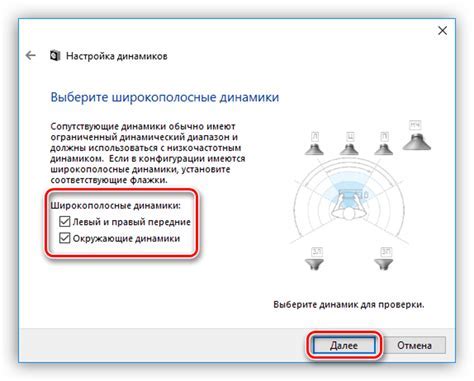
Роблокс Студио предоставляет возможность импорта и настройки звуковых эффектов, чтобы сделать вашу игру более захватывающей и интерактивной. В этом разделе мы расскажем о том, как добавить звуки в свой проект и настроить их поведение.
1. Импорт звуков
Перед тем, как начать настраивать звуковые эффекты, вы должны импортировать файлы звуков в Роблокс Студио. Для этого вам понадобится звуковой файл в поддерживаемом формате, таком как .mp3 или .wav. Чтобы импортировать звук, выполните следующие действия:
- Щелкните правой кнопкой мыши по папке "Workspace" в окне "Explorer".
- Выберите "Insert Object" в контекстном меню.
- В открывшемся окне выберите "Sound" и нажмите кнопку "Okay".
- Дважды щелкните на новом объекте "Sound" в окне "Explorer", чтобы открыть его свойства.
- Нажмите кнопку "Browse" рядом с полем "SoundId" и выберите файл звука с вашего компьютера.
- Настраивайте другие свойства звука, такие как "Volume" и "PlaybackSpeed", при необходимости.
2. Настройка звуковых эффектов
После импорта звука вы можете настроить его поведение в игре. Например, вы можете указать, когда и как звук должен воспроизводиться, регулировать громкость и скорость воспроизведения. Для этого вы можете использовать события, скрипты и режимы в Роблокс Студио. Вот некоторые полезные методы настройки звуковых эффектов:
- Создайте событие, чтобы воспроизвести звук в определенный момент времени или при выполнении определенных условий. Вы можете связать событие с объектом или персонажем, чтобы звук воспроизводился только при определенных действиях игрока.
- Настройте громкость звука с помощью свойства "Volume" объекта "Sound". Вы можете установить громкость как фиксированную величину, так и изменять ее в зависимости от действий игрока или условий в игре.
- Измените скорость воспроизведения звука, используя свойство "PlaybackSpeed" объекта "Sound". Это может быть полезно, например, для создания эффекта замедленного или ускоренного звука в игре.
Используя эти методы настройки звуковых эффектов, вы можете создать уникальную атмосферу в своей игре и сделать процесс игры более интересным и захватывающим для игроков. Экспериментируйте с разными звуковыми эффектами и настройками, чтобы найти те, которые лучше всего соответствуют концепции вашей игры.
Тестирование и отладка игровых проектов
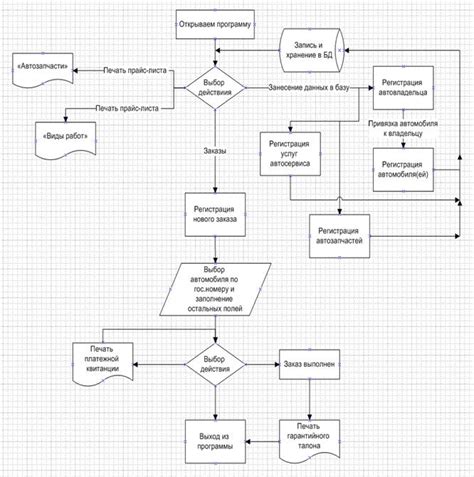
После создания игрового проекта в Роблокс Студио необходимо провести тестирование и отладку, чтобы убедиться в его работоспособности и исправить возможные ошибки.
Для тестирования игры настоятельно рекомендуется использовать функцию Play Solo, которая позволяет запустить проект на локальной машине без публикации. Это позволяет проверить работу всех элементов игры, а также производительность и скорость загрузки.
При тестировании игрового проекта важно обратить внимание на следующие аспекты:
| 1 | Проверка функциональности игры | Убедитесь, что все игровые объекты работают должным образом, игроки могут взаимодействовать с ними и достигать целей игры. |
| 2 | Отслеживание ошибок и исключений | Проверьте, что игра не выдает ошибок или исключений во время выполнения. Если такие ошибки возникают, необходимо определить их причины и исправить. |
| 3 | Тестирование производительности | Убедитесь, что игра работает плавно и без задержек на разных устройствах. Используйте функцию Profiler, чтобы определить и исправить возможные проблемы с производительностью. |
| 4 | Тестирование взаимодействия с сервером | Если игра использует серверные функции, убедитесь, что взаимодействие с сервером происходит без проблем. |
После завершения тестирования и исправления ошибок можно приступать к опубликованию игрового проекта и его распространению среди других пользователей Роблокс.
Публикация и распространение игр
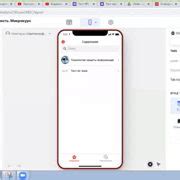
Первым шагом для публикации вашей игры является загрузка ее на платформу Роблокс. Для этого зайдите в свою учетную запись и выберите опцию "Загрузить" в Роблокс Студио. Затем выберите свою игру из списка проектов и нажмите кнопку "Загрузить". После этого ваша игра будет доступна для всех пользователей Роблокс.
Помимо самой публикации игры, важно также корректно настроить настройки для распространения игры. Вы можете выбрать, кому и как игроки смогут присоединиться к вашей игре, указать возрастные ограничения и многое другое. Все это можно сделать в разделе "Настройки" вашей игры.
Когда ваша игра будет опубликована и настроена, она будет доступна для поиска и игры другими пользователями Роблокс. Вам стоит активно продвигать свою игру, чтобы привлечь больше игроков. Вы можете использовать различные методы, такие как рекламные кампании на платформе Роблокс, публикация игры на форумах и социальных сетях, а также взаимодействие с сообществом игроков.
Помните, что публикация и распространение игр в Роблокс - это только начало. Чтобы привлечь и удержать аудиторию, вам также придется работать над улучшением и развитием вашей игры. Следуйте обратной связи игроков, добавляйте новые функции и уровни, улучшайте графику и звуковое оформление. Только так вы сможете создать популярную и интересную игру, которая будет радовать пользователей Роблокс.