Lensing Apps является одним из самых популярных приложений для работы с различными текстами. Однако, не всегда размер шрифта по умолчанию удовлетворяет все потребности. В этой статье вы узнаете, как увеличить размер шрифта для лучшего комфорта и увеличения читаемости текста в Lensing Apps.
Первый способ увеличить размер шрифта - это использование функции изменения шрифта, предлагаемой самим Lensing Apps. Чтобы это сделать, откройте приложение и найдите раздел настроек. Обычно он находится в правом верхнем углу или в меню. В настройках найдите пункт "Шрифт" или "Текст" и выберите его. Здесь вы можете выбрать желаемый размер шрифта из списка доступных вариантов. Больше размер, лучше читаемость текста! Не забудьте сохранить изменения, чтобы они вступили в силу.
Еще один способ увеличить размер шрифта - это использование горячих клавиш в Lensing Apps. Просто нажмите и удерживайте клавишу + (плюс) на клавиатуре, чтобы увеличить размер шрифта. Чтобы вернуть шрифт к исходному размеру, нажмите и удерживайте клавишу - (минус). Данный способ очень удобен, когда вам нужно быстро увеличить или уменьшить размер шрифта во время работы.
И еще один полезный совет - используйте возможности совместимости Lensing Apps с другими приложениями и операционными системами. Некоторые операционные системы, например, Android, предлагают возможность управления размером шрифта для всех приложений одновременно. Чтобы включить эту функцию, перейдите в настройки вашей операционной системы, найдите раздел "Шрифт" или "Текст" и выберите желаемый размер шрифта. Теперь шрифт в Lensing Apps автоматически изменится в соответствии с выбранным значением.
Конечно, увеличение размера шрифта в Lensing Apps - это всего лишь одна из множества полезных функций приложения. Надеемся, что это руководство поможет вам настроить приложение так, чтобы оно максимально соответствовало вашим потребностям и предоставляло максимальный комфорт при работе с текстами.
Подробное руководство: увеличение размера шрифта в Lensing Apps

Если вы пользователь Lensing Apps и хотите увеличить размер шрифта в приложении, следуйте этому подробному руководству.
1. Откройте приложение Lensing Apps на вашем устройстве.
2. В верхнем меню приложения найдите настройки и нажмите на них.
3. В меню настроек найдите раздел "Размер шрифта" или "Текст" и выберите его.
4. В этом разделе вы увидите ползунок или список, позволяющий выбрать размер шрифта.
5. Передвигайте ползунок вправо, чтобы увеличить размер шрифта, или выберите желаемый размер из списка.
6. После выбора желаемого размера шрифта нажмите кнопку "Применить" или "Сохранить", чтобы сохранить изменения.
Теперь размер шрифта в Lensing Apps будет увеличен в соответствии с вашими предпочтениями. Если вы захотите изменить размер шрифта в будущем, повторите эти шаги и выберите другой размер шрифта.
Совет: Если в настройках Lensing Apps нет опции для изменения размера шрифта, вы можете попробовать увеличить масштаб всего экрана на вашем устройстве, что также может привести к увеличению размера шрифта в приложении.
Теперь вы знаете, как увеличить размер шрифта в Lensing Apps и сделать его более читабельным для вас.
Размер шрифта – важный элемент
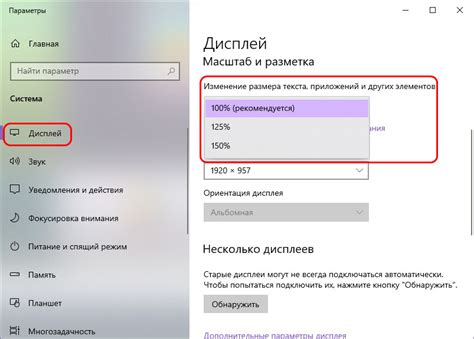
Правила выбора размера шрифта зависят от нескольких факторов. В первую очередь, необходимо учитывать его применение. Например, для заголовков можно выбрать более крупный размер шрифта, чтобы выделить их на странице. Для основного текста рекомендуется использовать менее выразительные размеры шрифта, чтобы не утомлять глаза читателя и обеспечить легкое восприятие информации.
Также следует учитывать особенности аудитории, для которой создается контент. Например, для пожилых людей рекомендуется выбирать более крупные размеры шрифта, чтобы облегчить чтение.
Кроме того, важно помнить о респонсивном дизайне. Размер шрифта должен адаптироваться к различным устройствам и экранам, чтобы обеспечить удобство чтения на мобильных устройствах, планшетах и десктопах.
Веб-разработчики могут использовать CSS для установки размера шрифта. Для этого можно указать размер с помощью абсолютных единиц измерения, таких как пиксели, или относительных, таких как проценты или относительные одиницы EM и REM.
Как найти настройки шрифта
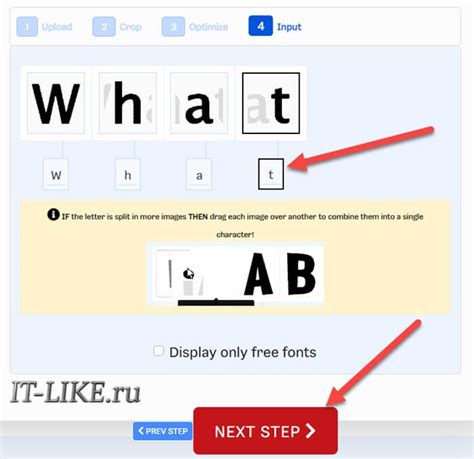
Когда вы хотите увеличить размер шрифта в Lensing Apps, вам понадобится найти настройки шрифта. Следуйте этим шагам, чтобы найти нужные настройки:
- Зайдите в меню приложения Lensing Apps.
- Найдите раздел "Настройки" или "Настройки приложения".
- Возможно, настройки шрифта будут находиться во вкладке "Внешний вид" или "Текст и шрифты".
- Нажмите на раздел "Настройки шрифта".
- Вы увидите список доступных опций для настройки шрифта. Обычно можно увеличить или уменьшить размер шрифта, выбрать жирность или тип шрифта.
- Выберите нужные настройки шрифта и сохраните изменения.
Теперь у вас должен быть увеличенный размер шрифта в Lensing Apps. Если вы все еще испытываете проблемы или не можете найти нужные настройки шрифта, обратитесь к документации приложения или свяжитесь с разработчиками для получения дополнительной поддержки.
Шаги по увеличению размера шрифта
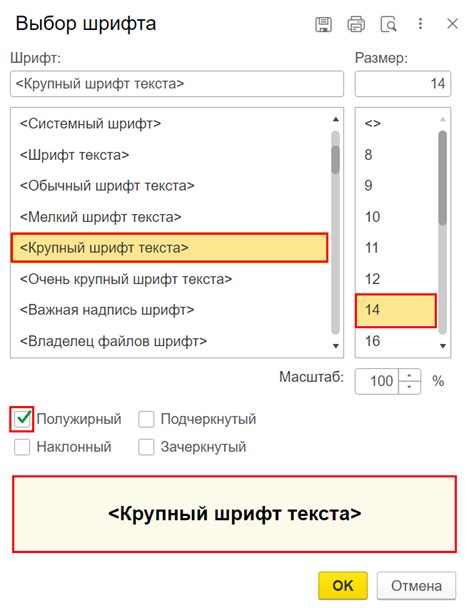
Для увеличения размера шрифта в Lensing Apps следуйте простым инструкциям:
- Откройте приложение Lensing Apps на вашем устройстве.
- Перейдите в меню настроек, которое обычно находится в верхнем правом углу экрана.
- В меню настроек найдите пункт "Размер шрифта" или подобное.
- Нажмите на этот пункт, чтобы открыть настройки размера шрифта.
- В настройках размера шрифта вы сможете видеть ползунок или кнопки для увеличения или уменьшения размера шрифта.
- Переместите ползунок вправо или нажмите на кнопку увеличения размера шрифта, чтобы установить желаемый размер шрифта.
- Проверьте изменения, просмотрев различные экраны и приложения Lensing Apps.
Теперь вы знаете, как увеличить размер шрифта в Lensing Apps! Наслаждайтесь удобным чтением и навигацией внутри приложения.
Подготовка к изменениям

Перед тем, как приступить к изменению размера шрифта в Lensing Apps, необходимо выполнить несколько предварительных действий.
1. Во-первых, убедитесь, что у вас есть доступ к приложению Lensing Apps. Если вы еще не установили его, скачайте и установите приложение на свое устройство.
2. Проверьте параметры вашего устройства, чтобы убедиться, что вы можете вносить изменения в приложении Lensing Apps. Убедитесь, что у вас есть права администратора или доступ к настройкам приложения.
3. Примите во внимание, что изменение размера шрифта может повлиять на внешний вид и расположение элементов приложения. Убедитесь, что ваше приложение готово к таким изменениям и не будет иметь проблем с отображением контента.
4. Если вы используете сторонние библиотеки или плагины, проверьте их совместимость с изменением размера шрифта. Некоторые компоненты могут быть зависимы от размера шрифта и могут не корректно отображаться при изменении размера.
После выполнения всех этих предварительных действий вы будете готовы к началу процесса изменения размера шрифта в Lensing Apps.
Изменение размера шрифта в глобальных настройках
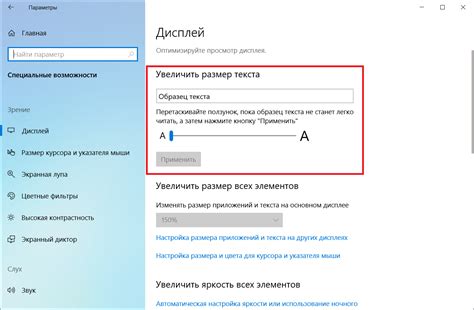
Для изменения размера шрифта в Lensing Apps вы можете воспользоваться глобальными настройками. Это позволит вам изменить размер шрифта для всех элементов приложения единоразово, без необходимости менять каждую отдельную настройку.
Чтобы изменить размер шрифта в глобальных настройках, выполните следующие действия:
- Откройте приложение Lensing Apps.
- Перейдите в раздел "Настройки".
- Выберите раздел "Тема оформления".
- Найдите опцию "Размер шрифта" и выберите желаемый размер.
- Сохраните изменения, нажав на кнопку "Применить".
После сохранения изменений, весь текст в приложении Lensing Apps будет отображаться с выбранным вами размером шрифта. Это позволит сделать текст более удобочитаемым или подстроить его под ваши предпочтения.
Обратите внимание, что изменения размера шрифта в глобальных настройках будут применяться ко всем элементам приложения, включая заголовки, текстовые блоки и кнопки.
Если вам нужно изменить размер шрифта только для определенных элементов, например, заголовков или блоков текста, вам следует использовать индивидуальные настройки размера шрифта для каждого элемента. Это позволит вам более точно настроить размер шрифта для различных частей приложения.
Используйте глобальные настройки размера шрифта в Lensing Apps, чтобы создать комфортное и удобное визуальное представление вашего приложения.
Увеличение шрифта для отдельного приложения
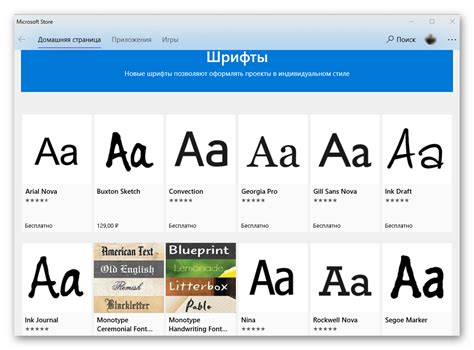
Если вам нужно увеличить размер шрифта только для определенного приложения, вы можете воспользоваться следующими шагами:
- Откройте приложение, в котором вы хотите увеличить шрифт.
- Перейдите в настройки приложения. Обычно они располагаются в верхнем или нижнем правом углу экрана, представлены значком с шестеренкой или значком с тремя точками.
- Найдите раздел "Настройки шрифта" или что-то похожее. Этот раздел может быть назван по-разному в разных приложениях.
- В разделе "Настройки шрифта" вы должны увидеть возможность изменить размер шрифта. Это может быть слайдер, выпадающий список с вариантами размеров шрифта или что-то еще.
- Выберите желаемый размер шрифта из доступных вариантов.
- Сохраните изменения и закройте настройки.
Теперь размер шрифта в выбранном приложении должен быть увеличен в соответствии с вашими настройками.
Изменение размера шрифта для конкретных элементов
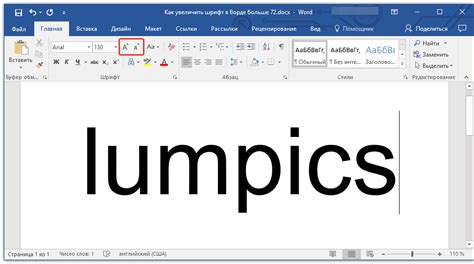
Если вам необходимо изменить размер шрифта только для определенных элементов на вашем веб-сайте, вы можете использовать CSS для этого. Для этого нужно задать соответствующий стиль для элемента, к которому вы хотите применить изменение размера шрифта.
Есть несколько способов сделать это. Один из них - использовать классы или идентификаторы для выбора элементов и применения стилей. Например, если у вас есть элемент <p> с классом "text", вы можете добавить следующий код в свой файл CSS:
.text {
font-size: 20px;
}
В этом примере мы задаем размер шрифта в 20 пикселей для всех элементов с классом "text". Теперь, когда браузер видит элемент <p class="текст">, он будет применять этот стиль и отображать текст с размером шрифта 20 пикселей.
Вы также можете применить стили к элементам по их идентификатору. Для этого используется символ "#" перед идентификатором элемента. Например, если у вас есть элемент <h1 id="заголовок">, вы можете задать размер шрифта для него, используя следующий код:
#заголовок {
font-size: 24px;
}
Таким образом, элемент <h1 id="заголовок"> будет отображаться с размером шрифта 24 пикселя.
Один из способов изменить размер шрифта для всех элементов на странице - использовать единый стиль для элемента <body>. Например, вы можете добавить следующий код в свой файл CSS:
body {
font-size: 18px;
}
Это пример, где мы задаем размер шрифта в 18 пикселей для всех элементов на странице. Если вы хотите изменить размер шрифта только для определенного контейнера, вы можете использовать класс или идентификатор этого контейнера и применить стиль только к нему.
Важно помнить, что размер шрифта может быть задан в разных единицах измерения, включая пиксели (px), проценты (%), эмы (em) и другие. Выбор единиц измерения зависит от ваших потребностей и веб-сайта в целом.
Контроль изменений и настройка по вашему вкусу

Для того чтобы увеличить размер шрифта в Lensing Apps, есть несколько способов, позволяющих вам полностью контролировать изменения и настраивать его так, чтобы соответствовать вашим вкусам и предпочтениям.
Во-первых, вы можете использовать CSS стили, чтобы изменить размер шрифта во всех приложениях Lensing. Для этого вам необходимо выбрать или создать CSS файл и добавить в него следующий код:
body {
font-size: 16px;
} В данном примере размер шрифта установлен на 16 пикселей. Вы можете изменить это значение в соответствии с вашими предпочтениями. Затем просто подключите этот CSS файл к вашему приложению Lensing и все шрифты будут отображаться с выбранным размером.
Во-вторых, Lensing Apps предлагает встроенный способ увеличения размера шрифтов. Для этого следуйте следующим инструкциям:
- Откройте приложение Lensing Apps.
- Настройте приложение по вашему вкусу.
- Найдите настройку "Размер шрифта" и увеличьте его значение.
- Сохраните изменения.
После выполнения этих шагов все шрифты в приложении Lensing Apps будут отображаться с выбранным вами размером.
Таким образом, вы можете полностью контролировать изменения и настраивать размер шрифта в Lensing Apps в соответствии с вашими предпочтениями и вкусом.