Нонпад, или Non-PBR Advanced Display, - это важный инструмент в программе Blender, который позволяет создавать высококачественные визуализации с помощью нефизических материалов. Он является мощным инструментом для всех художников и дизайнеров, которые стремятся достичь реалистичности в своих проектах.
Включение нонпада в программе Blender несложно, но требует некоторых шагов. В этом руководстве мы расскажем вам о том, как настроить нонпад в Blender, чтобы достичь лучших результатов. Начнем с создания нового проекта в Blender и загрузки объекта, к которому мы будем применять нефизические материалы.
После загрузки объекта вам нужно выбрать его в окне "Scene Collection" и перейти во вкладку "Material Properties". Здесь вы сможете создать новый материал или отредактировать существующий. Во вкладке "Surface" вам нужно выбрать "Non-PBR". После этого вы увидите, что у вас появятся новые опции для настройки нефизического материала.
Основная опция, которую вам нужно настроить, - это "Roughness". Здесь вы можете определить, насколько гладкий или шероховатый будет ваш материал. Можно также настроить отражение ("Reflection"), прозрачность ("Transparency") и другие параметры. Важно помнить, что каждый объект может иметь свой собственный нефизический материал, и вы можете настраивать эти параметры индивидуально для каждого объекта.
Когда вы закончите настройку всех параметров нефизического материала, вы можете увидеть его в действии, выбрав объект и переключившись во вкладку "Rendered Viewport Shading". Здесь вы увидите, как ваш объект выглядит с примененным нефизическим материалом. Если вы хотите внести какие-либо изменения или усовершенствования, вы можете вернуться к вкладке "Material Properties" и внести соответствующие изменения.
Помните, что использование нонпада в программе Blender может существенно улучшить качество ваших визуализаций. Это мощный инструмент, который позволяет создавать реалистичные материалы с минимальными усилиями. При использовании его правильно вы сможете создавать потрясающие визуализации, которые будут впечатлять ваших зрителей.
Включение нонпада в программе Blender
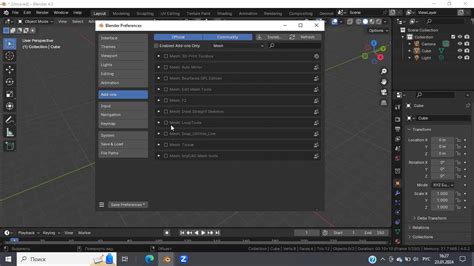
Включение нонпада в Blender очень просто. Вот пошаговая инструкция:
- Откройте Blender и создайте новый проект или откройте существующий.
- Перейдите в режим моделирования, нажав на вкладку "Моделирование" в верхнем меню.
- Выберите объект, к которому вы хотите применить нонпад. Это может быть любой объект, созданный в Blender, такой как куб, сфера или меш.
- В правой панели инструментов найдите вкладку "Нонпад" и нажмите на нее.
- Разверните список инструментов нонпада и выберите тот, который вы хотите использовать.
- Примените выбранный инструмент к выбранному объекту, следуя инструкциям и настройкам в правой панели.
- После того, как вы закончите работу с нонпадом, не забудьте сохранить свой проект, чтобы не потерять все изменения.
Теперь вы знаете, как включить нонпад в программе Blender. Используйте его творчески и создавайте потрясающие трехмерные модели и анимации!
Примечание: Нонпад - это мощный инструмент, который требует определенных навыков и понимания 3D-моделирования. Рекомендуется изучить дополнительные ресурсы и учебники, чтобы полностью овладеть этим инструментом.
Успехов в создании!
Шаг 1: Открытие программы Blender
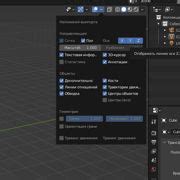
Прежде чем начать работать с нонпадом в программе Blender, необходимо открыть саму программу.
Чтобы открыть Blender, следуйте этим инструкциям:
- Найдите и запустите программу Blender
- Подождите, пока программа загрузится
- Готово, вы открыли программу Blender!
Откройте меню "Пуск" (или эквивалентное в вашей операционной системе) и начните вводить название программы "Blender" в поле поиска. Когда появится иконка Blender, кликните на нее, чтобы запустить программу.
После запуска Blender может потребоваться некоторое время для загрузки. Подождите, пока программа полностью загрузится.
Поздравляю! Теперь вы находитесь в основном интерфейсе программы Blender и можете начать работать с нонпадом. В следующих шагах мы рассмотрим, как добавить нонпад в проект и начать работать с ним.
Теперь вы готовы начать работу с нонпадом в программе Blender! Не забудьте следовать дальнейшим шагам, чтобы полностью включить нонпад в вашем проекте.
Шаг 2: Создание нового проекта
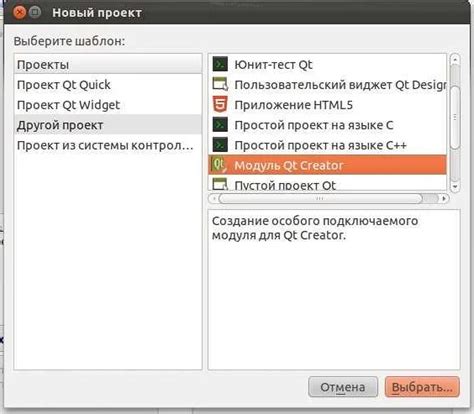
После успешной установки Blender откройте программу и перейдите к созданию нового проекта.
1. Кликните на меню "File" (Файл) в верхней панели.
2. Выберите "New" (Создать), чтобы открыть вкладку создания нового проекта.
3. В открывшемся окне настройте параметры проекта, такие как имя проекта, единицы измерения, фреймовая частота и прочие.
Подсказка: Вы можете выбрать предустановленный шаблон проекта или создать свой собственный.
4. Нажмите кнопку "OK", чтобы создать новый проект.
Теперь у вас есть пустой проект, готовый для дальнейшей работы.
Примечание: Перед началом работы рекомендуется сохранить проект, чтобы сохранить все ваши изменения и настройки. Для этого выберите "Save" (Сохранить) в меню "File" (Файл) и укажите место сохранения проекта.
Шаг 3: Импорт модели для нонпада
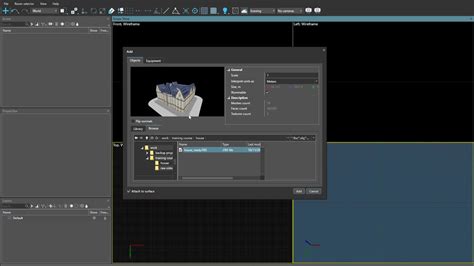
После того, как вы подготовили модель для нонпада, осталось только произвести ее импорт в программу Blender. Следуйте инструкциям ниже, чтобы успешно импортировать модель:
| Шаг | Действие |
| 1 | Откройте программу Blender и создайте новый проект. |
| 2 | Выберите меню "Файл" и нажмите на "Импорт". |
| 3 | В появившемся списке форматов выберите соответствующий формат вашей модели (например, .obj или .fbx). |
| 4 | Найдите и выберите файл модели на вашем компьютере. |
| 5 | Нажмите на кнопку "Импортировать". |
| 6 | После завершения импорта, модель будет отображаться в 3D-виде редакторе Blender. |
Убедитесь, что вы правильно выбрали формат модели и указали правильный путь к файлу. После успешного импорта модель будет готова для работы с нонпадом в программе Blender.
Шаг 4: Создание анимации для нонпада

Теперь, когда ваш нонпад готов, пришло время создать анимацию, чтобы придать ему жизнь. Blender предоставляет мощные инструменты для создания анимаций, которые могут подчеркнуть уникальность вашего нонпада.
Вот несколько шагов, которые помогут вам создать анимацию для нонпада:
1. Выберите объект нонпада.
Найдите объект нонпада на сцене и выберите его, чтобы начать редактирование его анимации.
2. Откройте редактор анимации.
Откройте редактор анимации в Blender, убедитесь, что ваш объект нонпада выбран в списке активных объектов для анимации.
3. Создайте ключевые кадры.
Выберите те параметры нонпада, которые вы хотите анимировать, и создайте ключевые кадры для разных моментов времени. Можно анимировать движение, размер, цвет и многое другое.
4. Измените интерполяцию.
Интерполяция определяет, как компьютер будет заполнять промежуточные кадры между ключевыми кадрами. Измените тип интерполяции, чтобы создать плавные и органичные движения для вашего нонпада.
5. Предварительный просмотр и редактирование.
Просмотрите ваши анимации в предварительном режиме и отредактируйте их при необходимости. Вы можете изменить время, скорость и другие параметры, чтобы достичь желаемого эффекта.
6. Экспорт и использование анимации.
После создания анимации вы можете экспортировать ее в формате, поддерживаемом другими программами или платформами. Можете использовать анимацию для игр, фильмов, веб-сайтов и многого другого.
Создание анимации для нонпада может занять время и требует творческого подхода. Экспериментируйте с разными эффектами и настройками, чтобы создать самую интересную и уникальную анимацию для вашего нонпада.
Удачи в создании!
Шаг 5: Опциональная настройка свойств нонпада
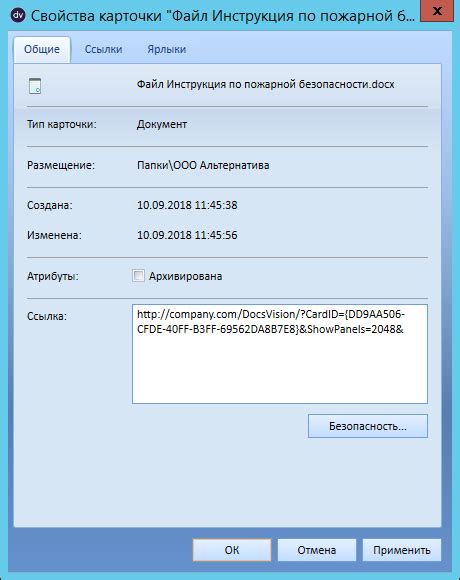
После того, как вы создали нонпад в программе Blender, у вас есть возможность опционально настроить его свойства и настройки. Ниже представлены несколько важных параметров, которые можно настроить в свойствах нонпада.
- Имя: Здесь вы можете задать уникальное имя для нонпада, чтобы легче идентифицировать его в программе.
- Размер: Вы можете изменить размер нонпада, чтобы он соответствовал вашим требованиям. Просто введите значения ширины и высоты в пикселях.
- Цвет: Позволяет выбрать цвет нонпада. Вы можете выбрать цвет из предустановленного набора или задать свой собственный цвет, используя код цвета.
- Прозрачность: Если вам нужно сделать нонпад прозрачным, вы можете настроить уровень прозрачности здесь. Просто выберите значение от 0 (полностью прозрачный) до 1 (полностью непрозрачный).
- Позиция: Вы можете настроить позицию нонпада, задав координаты X и Y. Это позволит вам точно разместить нонпад в нужном месте на экране.
Настройка этих свойств нонпада дает вам большую гибкость и контроль над его внешним видом и поведением. Используйте эти параметры для создания нонпада, который наилучшим образом подходит для вашего проекта.
Шаг 6: Рендеринг анимации с нонпадом
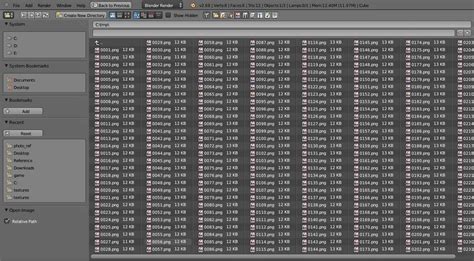
После того, как вы создали и настроили свое 3D-модель с нонпадом в программе Blender, вы можете приступить к рендерингу анимации с использованием этого инструмента. Рендеринг анимации означает создание серии изображений, которые затем можно объединить для создания видеофайла.
В Blender существует несколько способов рендеринга анимации, и в этом разделе мы рассмотрим наиболее распространенные методы.
| Параметр | Описание |
|---|---|
| Resolution (Разрешение) | Установите желаемое разрешение для вашего видео. Вы можете выбрать одно из предварительно настроенных разрешений или установить свое собственное. |
| Output Path (Путь сохранения) | Выберите папку, в которую будут сохраняться изображения рендеринга. |
| File Format (Формат файла) | Выберите формат файла для сохранения изображений, такой как PNG или JPEG. |
После настройки параметров рендеринга вы можете щелкнуть на кнопке "Render Animation" (Рендер анимации) или нажать клавишу F12 для запуска процесса рендеринга. Blender будет собирать каждый кадр анимации и сохранять его в заданную папку.
Использование обоих методов позволяет настроить различные параметры рендеринга и получить высококачественное изображение анимации с нонпадом в программе Blender.
Поздравляю! Теперь вы знаете, как рендерить анимацию с нонпадом, используя программу Blender.
Шаг 7: Сохранение и экспорт проекта с нонпадом
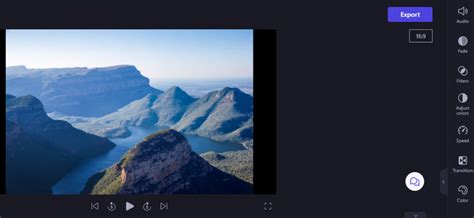
После того, как вы создали свой нонпад в программе Blender, вам нужно сохранить и экспортировать проект, чтобы использовать его в других программных средах или поделиться им с другими людьми. В этом разделе мы рассмотрим, как это сделать.
- Прежде чем сохранить проект, убедитесь, что вы выбрали подходящую папку для сохранения. Желательно создать новую папку и дать ей понятное название, чтобы легко найти проект в будущем.
- Чтобы сохранить проект, выберите пункт меню "Файл" и затем "Сохранить" (или используйте сочетание клавиш Ctrl + S). В появившемся диалоговом окне выберите папку, в которой вы хотите сохранить проект, и введите имя файла.
- В процессе работы над проектом вам может потребоваться сохранить несколько версий. Для этого вы можете использовать функцию "Сохранить как", которая позволяет сохранить текущий проект под другим именем или в другую папку.
- После сохранения проекта вы можете экспортировать его в нужный вам формат. Для этого выберите пункт меню "Файл" и затем "Экспорт". В появившемся списке форматов выберите нужный формат и укажите папку для экспорта.
- В некоторых случаях вы можете настроить дополнительные параметры экспорта, чтобы получить желаемый результат. Эти параметры зависят от выбранного формата и могут включать в себя настройку размера, разрешения, качества изображения и других характеристик.
- После того как вы указали все нужные параметры, нажмите кнопку "Экспортировать", чтобы начать процесс экспорта. В зависимости от размера и сложности проекта, это может занять некоторое время.
- Когда процесс экспорта завершится, вы сможете найти экспортированный файл в указанной вами папке. Проверьте его, чтобы убедиться, что экспорт прошел успешно.
Теперь у вас есть готовый проект с нонпадом, который можно сохранить и экспортировать в различные форматы для дальнейшего использования или публикации. Следуйте указанным шагам и продолжайте творить в мире Blender!
Шаг 8: Закрытие программы Blender

Когда вы закончили работать с программой Blender, необходимо правильно закрыть ее, чтобы сохранить все ваши изменения и избежать потери данных. Вот несколько простых шагов, которые помогут вам закрыть программу Blender:
- Убедитесь, что все ваши работы сохранены. Если есть несохраненные изменения, программа предложит вам сохранить их перед закрытием.
- Нажмите на меню "Файл" в верхней панели программы.
- Выберите опцию "Выход" или нажмите на комбинацию клавиш Ctrl + Q.
- В появившемся диалоговом окне подтвердите закрытие программы, нажав кнопку "Да" или "ОК".
После выполнения этих шагов программа Blender должна закрыться, и вы сможете продолжить свою работу или выключить компьютер.