Thunderbird – это бесплатный почтовый клиент, разработанный Mozilla Corporation для удобной работы с электронной почтой. Если вы хотите загрузить свои письма в Thunderbird, этот подробный гайд поможет вам справиться с задачей без усилий. Независимо от того, используете ли вы Windows, macOS или Linux, установка и настройка Thunderbird будут быстрыми и простыми.
Первым шагом в загрузке писем в Thunderbird является установка самого клиента. Посетите официальный сайт Mozilla и скачайте последнюю версию Thunderbird. Убедитесь, что выбираете версию, соответствующую вашей операционной системе. После скачивания запустите установщик и следуйте инструкциям на экране. По окончании установки Thunderbird будет доступен на вашем компьютере.
Когда у вас уже установлен Thunderbird, можно приступать к настройке программы для загрузки писем. В первый раз, при запуске, Thunderbird спросит вас о создании нового почтового аккаунта. Если у вас уже есть учетная запись, выберите "Пропустить и использовать существующий адрес электронной почты". Далее вам потребуется ввести ваше имя и адрес электронной почты, а также пароль. После этого Thunderbird автоматически настроит вашу почту на основе введенной информации и загрузит письма на ваш компьютер.
Теперь вы готовы начать работу с Thunderbird и загрузить все свои письма. Вы можете просматривать и организовывать письма в удобном интерфейсе Thunderbird, а также использовать различные функции, такие как фильтры, папки и метки, чтобы упорядочить свою почту. С Thunderbird вы сможете легко находить и открывать нужные вам письма, а также отправлять и получать новые сообщения в удобное время.
Загрузка писем в Thunderbird: основные этапы
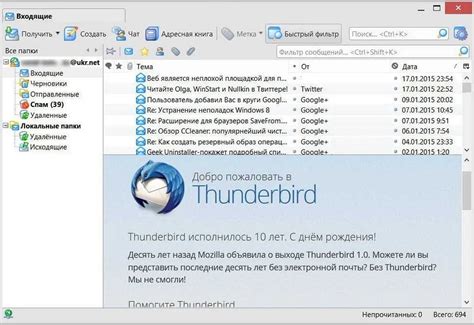
Thunderbird представляет собой популярный электронный клиент, используемый для работы с электронной почтой. Чтобы начать загрузку писем в Thunderbird, следуйте следующим основным этапам:
1. Установка Thunderbird: Сначала вам потребуется скачать и установить сам клиент Thunderbird на свой компьютер. Вы можете найти установочный файл на официальном сайте Thunderbird.
2. Настройка учетной записи: После установки Thunderbird откройте приложение и перейдите в раздел "Настройки учетной записи". Нажмите на кнопку "Добавить учетную запись" и следуйте инструкциям на экране, чтобы добавить свою электронную почту.
3. Ввод данных: При настройке учетной записи вам потребуется ввести данные, такие как ваше имя, адрес электронной почты и пароль. Убедитесь, что вы правильно вводите все необходимые данные и нажмите кнопку "Далее".
4. Выбор типа учетной записи: Thunderbird предлагает различные типы учетных записей, такие как POP и IMAP. Вам необходимо выбрать тот тип, который соответствует вашему провайдеру электронной почты. Если вы не уверены, обратитесь к своему поставщику услуг электронной почты для получения дополнительной информации.
5. Проверка настроек: После выбора типа учетной записи вам необходимо проверить настройки сервера электронной почты. Обычно Thunderbird автоматически настраивает эти параметры, но если они некорректны, вам может потребоваться изменить их в соответствии с инструкциями вашего поставщика услуг электронной почты.
6. Загрузка писем: После завершения процесса настройки учетной записи все готово к загрузке писем в Thunderbird. Письма будут автоматически загружаться в ваш почтовый ящик и отображаться в приложении Thunderbird.
Следуя этим основным этапам, вы сможете успешно загрузить письма в Thunderbird и начать работу с ними. Не забывайте регулярно проверять свою почту и обновлять приложение, чтобы быть в курсе всех новых сообщений.
Установка Thunderbird на компьютер
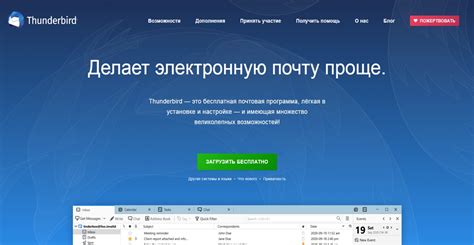
Следуйте этим простым инструкциям, чтобы установить Thunderbird на свой компьютер:
1. Перейдите на официальный сайт Thunderbird и найдите раздел загрузки.
2. Нажмите на кнопку «Скачать», чтобы начать загрузку.
3. Дождитесь окончания загрузки и запустите установочный файл.
4. В появившемся окне выберите язык, настройки установки и путь для сохранения программы.
5. Нажмите кнопку «Установить», чтобы начать процесс установки. Подождите несколько минут, пока установка не будет завершена.
6. После завершения установки Thunderbird будет готов к использованию.
Теперь вы можете настроить свою учетную запись электронной почты и начать получать и отправлять письма через Thunderbird.
Создание электронной почты в Thunderbird
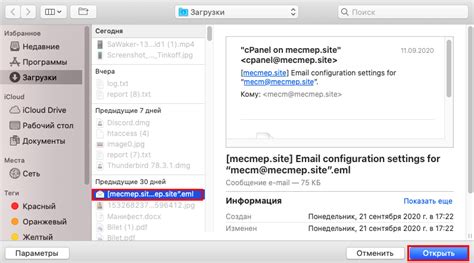
Чтобы создать новый почтовый аккаунт в Thunderbird, следуйте этим простым шагам:
- Запустите Thunderbird и откройте главное меню, щелкнув на иконку меню в правом верхнем углу окна.
- В выпадающем меню выберите "Настройки".
- В разделе "Аккаунты" нажмите на кнопку "Создать аккаунт электронной почты".
- В появившемся окне введите ваше имя, электронный адрес и пароль для нового почтового аккаунта. Нажмите кнопку "Продолжить".
- Thunderbird автоматически попытается настроить ваш почтовый аккаунт. Если настройка не удалась, вам придется ввести дополнительную информацию, такую как адрес сервера входящей и исходящей почты.
- После завершения настройки Thunderbird проверит ваш новый почтовый аккаунт и загрузит письма в папку "Входящие".
Теперь вы можете начать использовать свою новую почту в Thunderbird. Вы можете отправлять, получать и организовывать свои письма в удобном и интуитивно понятном интерфейсе Thunderbird.
Не забудьте настроить дополнительные параметры, такие как подписи писем, фильтры и дополнительные папки, чтобы адаптировать Thunderbird под ваши потребности.
Настройка сервера входящей и исходящей почты
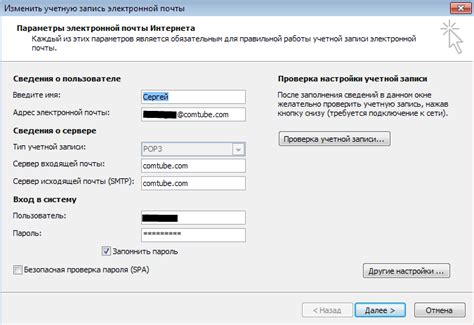
После установки Thunderbird вам потребуется настроить сервер входящей и исходящей почты для получения и отправки email.
Для настройки сервера входящей почты, вам потребуется знать следующую информацию:
Протокол: обычно IMAP или POP3. IMAP позволяет хранить письма на сервере, а POP3 скачивает их на ваш компьютер.
Имя сервера: введите адрес вашего входящего сервера почты. Обычно это "mail.example.com" или "imap.example.com", где "example.com" - ваш домен.
Порт: порт, используемый для подключения к серверу почты. Обычно это 993 для IMAP и 995 для POP3.
Использовать SSL/TLS: установите эту опцию, если ваш сервер почты требует защищенного соединения.
После настройки сервера входящей почты, вам потребуется настроить сервер исходящей почты. Для этого вам потребуется знать следующую информацию:
Имя сервера: введите адрес вашего исходящего сервера почты. Обычно это "smtp.example.com", где "example.com" - ваш домен.
Порт: порт, используемый для подключения к серверу почты. Обычно это 587.
Требуется аутентификация: установите эту опцию, если ваш сервер почты требует аутентификации для отправки писем.
Использовать SSL/TLS: установите эту опцию, если ваш сервер почты требует защищенного соединения.
После заполнения всех полей, нажмите "OK", чтобы сохранить настройки серверов почты. Теперь вы можете начать использовать Thunderbird для получения и отправки писем.
Импорт писем в Thunderbird из другого почтового клиента
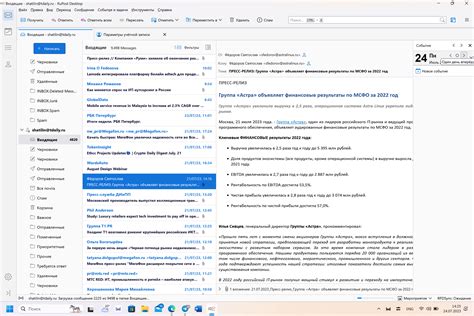
Если вы ранее использовали другой почтовый клиент и хотите импортировать свои письма в Thunderbird, вам потребуется выполнить несколько простых шагов. Вот пошаговая инструкция, которая поможет вам осуществить этот процесс:
| Шаг 1 | Откройте Thunderbird и выберите "Инструменты" в верхнем меню. |
| Шаг 2 | В выпадающем меню выберите "Импортировать...". |
| Шаг 3 | Выберите "Письма" из списка импорта. |
| Шаг 4 | Нажмите "Далее" и выберите почтовый клиент, из которого вы хотите импортировать письма. |
| Шаг 5 | Укажите расположение файлов с письмами на вашем компьютере и нажмите "Далее". |
| Шаг 6 | Дождитесь завершения процесса импорта. |
| Шаг 7 | После завершения импорта, все ваши письма из предыдущего почтового клиента будут доступны в Thunderbird. |
Теперь вы можете комфортно работать с вашими письмами в Thunderbird и наслаждаться всеми его возможностями!