GitHub - это платформа разработки программного обеспечения, на которой разработчики могут хранить, управлять и совместно работать над своими проектами. IntelliJ IDEA - это популярная интегрированная среда разработки (IDE), которая предоставляет множество инструментов для разработки программного обеспечения с высокой производительностью и эффективностью.
Если вы хотите загрузить свой проект на GitHub из IntelliJ IDEA, то вы находитесь в правильном месте. В этом подробном руководстве мы расскажем вам о нескольких простых шагах, которые помогут вам разместить ваш проект на GitHub и начать совместную работу с другими участниками.
Перед тем, как начать, убедитесь, что у вас есть учетная запись на GitHub и установлена IntelliJ IDEA на вашем компьютере. После этого вам потребуется создать репозиторий на GitHub, чтобы вы могли загрузить в него свой проект. Далее следуйте следующим шагам, чтобы успешно загрузить свой проект на GitHub из IntelliJ IDEA.
Шаг 1: Инициализировать репозиторий проекта
Первым шагом является инициализация репозитория вашего проекта. Для этого откройте IntelliJ IDEA и выберите проект, который вы хотите загрузить на GitHub. Затем перейдите в меню "VCS" и выберите "Import into Version Control", а затем выберите "Create Git Repository". Выберите папку, где хранится ваш проект, и нажмите "OK". Вот и все, теперь ваш проект инициализирован в Git.
Шаг 2: Добавить файлы проекта в репозиторий
Теперь, когда ваш проект инициализирован в Git, вы можете добавить все файлы вашего проекта в репозиторий. Для этого откройте окно "Git" в правом нижнем углу IntelliJ IDEA. Выберите файлы, которые вы хотите добавить, щелкнув правой кнопкой мыши на них, и выберите "Add".
Шаг 3: Зафиксировать изменения и создать коммит
После добавления файлов вам необходимо зафиксировать изменения и создать коммит. Введите сообщение коммита, описывающее ваши изменения, и нажмите кнопку "Commit". Теперь ваш проект с фиксированными изменениями сохранен в репозитории Git.
Шаг 4: Связать репозиторий Git с репозиторием на GitHub
Чтобы загрузить ваш проект на GitHub, вам нужно связать ваш локальный репозиторий Git с репозиторием на GitHub. Для этого перейдите в настройки Git в IntelliJ IDEA и добавьте URL вашего репозитория GitHub в поле "Remote". Затем нажмите кнопку "Push", чтобы загрузить ваш проект на GitHub. Выберите ветку, в которую вы хотите загрузить ваш проект, и нажмите "OK". Теперь ваш проект загружен на GitHub!
Шаг 5: Обновлять и совместно работать с вашим проектом на GitHub
Теперь, когда ваш проект находится на GitHub, вы можете проверять изменения, совместно работать с другими участниками и управлять вашим проектом с помощью мощных функций, предоставляемых GitHub. Чтобы синхронизировать изменения с вашим локальным проектом, вы можете использовать функцию "Pull" в IntelliJ IDEA. Щелкните правой кнопкой мыши на проекте в окне "Git" и выберите "Pull" для получения последних изменений с GitHub. Таким образом, вы всегда будете иметь актуальную версию вашего проекта на вашем компьютере.
Теперь вы знаете, как загрузить проект на GitHub из IntelliJ IDEA. С помощью этого подробного руководства вы можете легко загружать и совместно работать над своими проектами, делая разработку проще и производительнее.
Установка IntelliJ IDEA
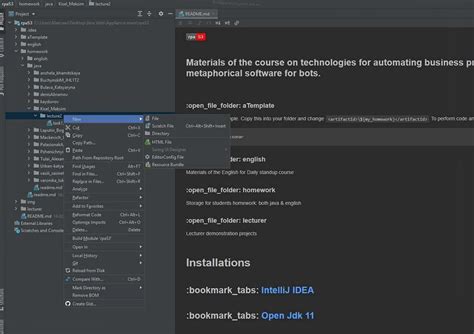
Перед тем, как начать работу с GitHub в IntelliJ IDEA, необходимо установить саму среду разработки на свой компьютер. Вот пошаговая инструкция о том, как это сделать:
- Перейдите на официальный сайт IntelliJ IDEA.
- Скачайте установочный файл приложения для вашей операционной системы.
- Запустите установочный файл и следуйте инструкциям на экране. Убедитесь, что вы выбираете правильную платформу и архитектуру для вашей системы.
- После завершения установки, запустите IntelliJ IDEA.
- В процессе первого запуска вам может быть предложено выбрать настройки дефолтного вида или импортировать настройки с предыдущего установленного экземпляра IntelliJ IDEA. Вы можете выбрать подходящую опцию в соответствии с вашими предпочтениями.
- После этого вы будете перенаправлены к рабочему экрану IntelliJ IDEA.
Теперь IntelliJ IDEA готова к использованию и вы можете продолжить работу с вашим проектом и синхронизировать его с помощью GitHub.
Шаги по установке IntelliJ IDEA на ваш компьютер
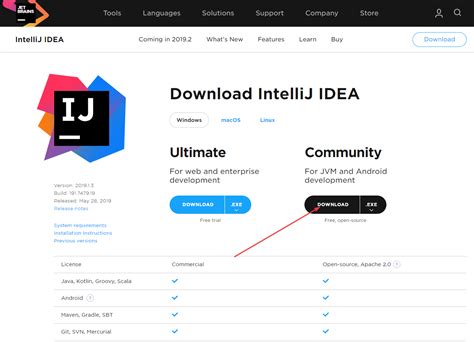
Если вы хотите использовать IntelliJ IDEA для разработки проектов и загрузки их на GitHub, вам необходимо сначала установить IntelliJ IDEA на свой компьютер. Вот пошаговая инструкция о том, как это сделать:
Шаг 1: Загрузка
Перейдите на официальный сайт IntelliJ IDEA и найдите раздел загрузки. Нажмите соответствующую кнопку, чтобы скачать установочный файл для вашей операционной системы.
Шаг 2: Установка
После завершения загрузки откройте установочный файл и следуйте инструкциям мастера установки. Выберите язык, согласитесь с лицензионным соглашением и выберите путь для установки.
Шаг 3: Запуск
После завершения установки запустите IntelliJ IDEA, чтобы активировать программу и настроить ее под ваши потребности. Вы можете выбрать цветовую схему, настроить раскладку клавиш и другие параметры.
Шаг 4: Создание проекта
После запуска IntelliJ IDEA создайте новый проект или импортируйте существующий. Укажите тип проекта, расположение файлов и другие настройки.
Шаг 5: Настройка Git
Если вы уже установили Git на свой компьютер, настройте его в IntelliJ IDEA. Укажите путь к исполняемому файлу Git и настройте свои учетные данные.
Шаг 6: Загрузка на GitHub
После завершения настройки вы можете загрузить свой проект на GitHub, используя встроенные инструменты IntelliJ IDEA. Создайте удаленный репозиторий на GitHub, инициализируйте Git в вашем проекте и выполните команды для загрузки изменений.
Теперь у вас есть IntelliJ IDEA, установленная на вашем компьютере, и вы готовы загрузить свой проект на GitHub с помощью этой мощной интегрированной среды разработки.
Создание проекта в IntelliJ IDEA
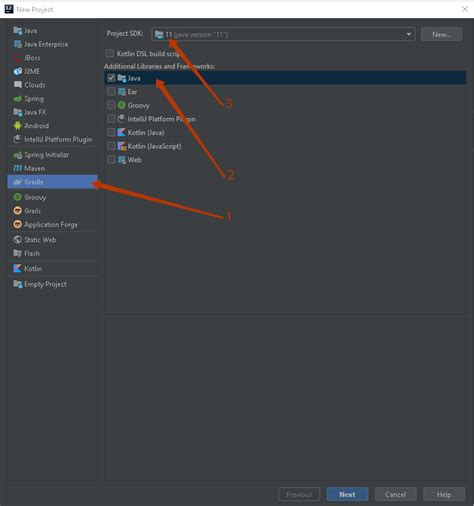
Чтобы создать новый проект в IntelliJ IDEA, следуйте этим простым шагам:
- Откройте IntelliJ IDEA и выберите "Создать новый проект" на экране приветствия.
- Выберите тип проекта, который хотите создать (например, Java, Kotlin, Python и т. д.) и нажмите "Далее".
- Укажите расположение нового проекта на вашем компьютере и нажмите "Далее".
- Настройте настройки проекта, если необходимо, и нажмите "Далее".
- Выберите необходимый SDK (Software Development Kit) для вашего проекта и нажмите "Далее". Если нужного SDK нет в списке, вы можете добавить его, нажав на кнопку "Добавить" и указав требуемую версию.
- Выберите необходимые библиотеки и фреймворки для вашего проекта и нажмите "Далее".
- Настройте настройки компиляции, если необходимо, и нажмите "Далее".
- Укажите имя проекта и нажмите "Создать".
После выполнения этих шагов IntelliJ IDEA создаст новый проект с выбранным типом и настройками. Вы можете начать работу над своим проектом, добавлять файлы и код, а затем загрузить его на GitHub, следуя инструкциям в соответствующей статье.
Как создать новый проект и выбрать нужные настройки

Для того чтобы загрузить проект на GitHub из IntelliJ IDEA, сначала необходимо создать новый проект в самой IDE. Это можно сделать следующим образом:
- Откройте IntelliJ IDEA и выберите "Create New Project" на стартовом экране.
- В появившемся окне выберите желаемый тип проекта (например, Java, Kotlin, или другой поддерживаемый язык программирования).
- Установите путь к новому проекту и выберите настройки, которые соответствуют вашим потребностям.
- Подтвердите создание проекта и дождитесь его завершения.
При создании проекта IntelliJ IDEA предлагает выбрать различные настройки, которые могут быть важны при работе с Git и GitHub. Некоторые из наиболее важных настроек, которые следует учесть:
- Указание Git-репозитория. Если вы планируете использовать Git и GitHub, выберите эту опцию и укажите URL вашего репозитория.
- Выбор .gitignore-файла. IntelliJ IDEA предлагает несколько вариантов .gitignore-файлов, которые могут помочь игнорировать файлы и папки, не подлежащие версионированию.
- Установка имени автора и электронной почты. Эти настройки используются при коммите изменений в Git и GitHub.
Выбрав все необходимые настройки, вы можете создать новый проект и начать работу с ним в IntelliJ IDEA. Загрузка проекта на GitHub будет возможна после создания проекта и инициализации его как Git-репозитория. Таким образом, все последующие изменения в проекте можно будет отправить на GitHub с помощью IntelliJ IDEA.
Инициализация Git репозитория
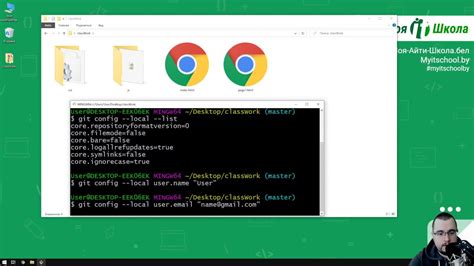
Для начала работы с Git в IntelliJ IDEA необходимо инициализировать репозиторий на вашем локальном компьютере. Инициализация репозитория позволяет Git отслеживать изменения в вашем проекте и сохранять их историю.
Для инициализации Git репозитория в IntelliJ IDEA выполните следующие шаги:
- Откройте ваш проект в IntelliJ IDEA.
- Перейдите во вкладку "VCS" в верхнем меню и выберите "Enable Version Control Integration".
- В открывшемся диалоговом окне выберите "Git" в качестве системы контроля версий.
- Нажмите "OK", чтобы подтвердить выбор системы контроля версий.
- Git репозиторий будет автоматически инициализирован в корневой папке проекта.
После успешной инициализации Git репозитория, вы будете видеть изменения в файлах вашего проекта и сможете коммитить их, создавать новые ветки и выполнять другие операции с Git прямо из IntelliJ IDEA.
Инициализация Git репозитория является первым шагом к управлению версиями в вашем проекте. Не забывайте регулярно коммитить изменения и пушить их на удаленный репозиторий, чтобы сохранить целостность истории проекта и обеспечить совместную работу.
Как инициализировать Git репозиторий в IntelliJ IDEA
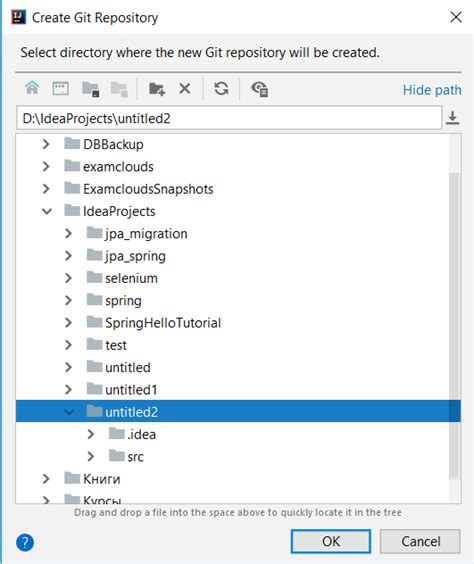
Чтобы начать работу с Git в IntelliJ IDEA, необходимо сначала инициализировать Git репозиторий. Это можно сделать следующим образом:
- Откройте проект в IntelliJ IDEA.
- Перейдите в меню "VCS" в верхней панели.
- Выберите пункт "Инициализировать Git репозиторий".
- Выберите путь, где будет располагаться ваш локальный репозиторий Git.
- Нажмите кнопку "ОК".
После выполнения этих шагов, Git репозиторий будет успешно инициализирован в выбранной директории. Теперь вы можете использовать все возможности Git, доступные в IntelliJ IDEA, для управления вашим проектом.
Добавление изменений в репозиторий

После создания локального репозитория и настройки удаленного репозитория на GitHub, вы можете начать добавлять изменения в ваш проект и загружать их на GitHub. Вот, как это можно сделать:
- Откройте IntelliJ IDEA и перейдите к проекту, в котором вы хотите внести изменения.
- Проверьте активную ветку вверху правого угла окна. Если вы хотите добавить изменения в другую ветку, переключитесь на нее.
- Откройте вкладку "Version Control" внизу окна проекта.
- Вы verete увидеть список неотслеживаемых файлов. Щелкните правой кнопкой мыши на каждом файле, который вы хотите добавить в репозиторий, и выберите "Add to VCS".
- Теперь выбранные файлы перечислены в разделе "Default Changelist".
- Чтобы создать коммит с вашими изменениями, щелкните правой кнопкой мыши на разделе "Default Changelist" и выберите "Commit".
- В появившемся окне "Commit Changes" введите описание для вашего коммита, чтобы описать выполненные изменения. Вы также можете добавить теги к коммиту для удобства поиска в будущем.
- Нажмите на кнопку "Commit".
- Если вы хотите добавить изменения в удаленный репозиторий на GitHub, нажмите на кнопку "Push" в правом верхнем углу окна IntelliJ IDEA. В этом окне вы можете выбрать ветку, в которую вы хотите добавить изменения, и нажать на кнопку "Push".
Теперь ваши изменения успешно добавлены в ваш репозиторий на GitHub!
Как добавить изменения в репозиторий и подготовить их к коммиту
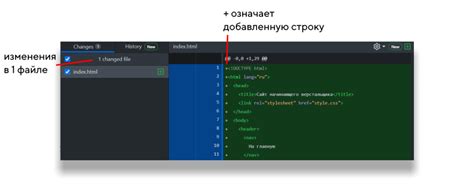
После того, как вы внесли необходимые изменения в свой проект в IntelliJ IDEA, вы должны добавить эти изменения в репозиторий на GitHub. Чтобы это сделать, вам потребуется выполнить следующие шаги:
Шаг 1: Откройте вкладку Git в правой панели инструментов IDEA.
Шаг 2: Убедитесь, что все изменения, которые вы хотите добавить, отмечены галочками слева от файлов.
Шаг 3: Щелкните правой кнопкой мыши на отмеченных файлах и выберите пункт "Add to VCS" в контекстном меню.
Шаг 4: После этого выберите пункт "Commit" в контекстном меню.
Шаг 5: В открывшемся окне "Commit Changes" добавьте описание коммита в текстовое поле "Commit Message".
Шаг 6: Подтвердите коммит, щелкнув на кнопку "Commit".
После выполнения этих шагов ваши изменения будут добавлены в репозиторий на GitHub и подготовлены к коммиту. Это позволит вам сохранить историю изменений и видеть, какие изменения были сделаны в проекте.