Создание решения в Visual Studio - это первый и наиболее важный шаг в разработке программного обеспечения. Visual Studio - мощная интегрированная среда разработки (IDE), предоставляющая широкий спектр инструментов и возможностей для создания различных типов приложений. В этом подробном руководстве мы предоставим пошаговую инструкцию, которая поможет вам создать ваше первое решение в Visual Studio.
Шаг 1: Откройте Visual Studio и выберите "Создание нового проекта" на стартовой странице. Выберите тип проекта, соответствующий вашим потребностям, например, "Windows Forms приложение" или "ASP.NET веб-приложение". Введите имя проекта и выберите местоположение для сохранения проекта.
Шаг 2: Ваш новый проект будет открыт в окне Visual Studio. Здесь вы можете видеть структуру проекта, включая файлы и папки, а также различные окна и панели инструментов, которые вы можете использовать в процессе разработки. Добавьте необходимые файлы или папки, если это необходимо.
Шаг 3: Теперь вы можете начать писать код. Выберите файл, в котором вы хотите написать код, и начните его редактирование. Используйте функции автодополнения, чтобы упростить процесс написания кода и увеличить его производительность. Используйте отладчик, чтобы отслеживать и исправлять ошибки в вашем коде.
Шаг 4: После завершения разработки вашего приложения вы можете скомпилировать его, чтобы получить исполняемый файл или библиотеку. Выберите опцию "Сборка" в меню Visual Studio, чтобы скомпилировать ваш проект. В результате вы получите готовый продукт, который можно запустить и использовать.
Надеемся, что это подробное руководство поможет вам успешно создать решение в Visual Studio. Используйте его как отправную точку для изучения возможностей и функций Visual Studio, и развивайтесь как разработчик программного обеспечения.
Создание нового проекта в Visual Studio
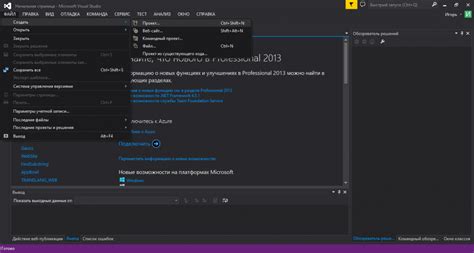
- Запустите Visual Studio и выберите "Создать проект" на стартовом экране или через меню "Файл".
- В появившемся окне выберите тип проекта, который наиболее соответствует вашим потребностям. Например, вы можете выбрать "Windows Forms приложение" для создания настольного приложения или "ASP.NET веб-приложение" для создания веб-сайта.
- Выберите имя и место сохранения проекта. Здесь вы можете выбрать, где будет храниться ваш проект на вашем компьютере.
- Нажмите кнопку "Создать" для создания проекта и открытия его в Visual Studio.
После создания проекта в Visual Studio вы можете начать разрабатывать его, добавлять код, создавать пользовательский интерфейс и многое другое. Visual Studio предлагает множество инструментов и функций, которые облегчают процесс разработки и помогают вам создать качественное решение.
Теперь, когда вы знаете, как создать новый проект в Visual Studio, вы можете начать свою разработку и создавать удивительные приложения!
Выбор типа проекта и шаблона
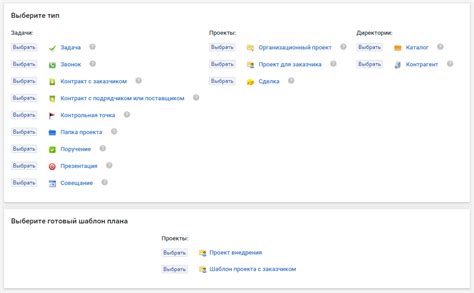
Перед тем как приступить к созданию решения в Visual Studio, необходимо определиться с типом проекта и шаблоном.
Выбор типа проекта зависит от целей и требований вашего проекта. Visual Studio предлагает различные типы проектов, такие как консольное приложение, приложение Windows Forms, веб-приложение и т.д. Необходимо выбрать тип проекта, который наиболее подходит для вашей задачи.
После выбора типа проекта, Visual Studio предложит вам выбрать шаблон для этого проекта. Шаблон предлагает некоторую структуру и начальный код, упрощающие разработку. Определитесь с необходимым шаблоном и продолжайте создание проекта.
Примечание: Возможные типы проектов и шаблоны могут варьироваться в зависимости от установленной версии Visual Studio и используемых плагинов.
Пример:
Если ваша цель - разработка консольного приложения на языке C#, выберите тип проекта "Консольное приложение (.NET Core)" и соответствующий шаблон "Консольное приложение" или "Консольное приложение с сервером". Эти шаблоны предоставляют минимальный набор файлов и кода для начала работы с консольным приложением.
Настройка параметров проекта
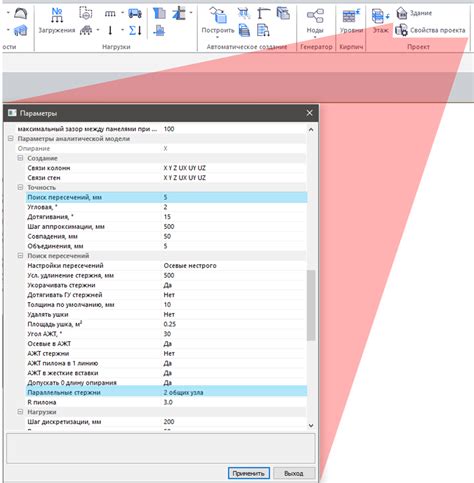
Прежде чем начать разрабатывать решение в Visual Studio, необходимо настроить параметры проекта. Следуя этим шагам, вы сможете указать основные настройки, которые будут влиять на работу вашего проекта.
- Откройте Visual Studio и выберите проект, для которого необходимо настроить параметры.
- Щелкните правой кнопкой мыши на проекте в обозревателе решений и выберите "Свойства".
- В открывшемся окне свойств проекта выберите нужные настройки, такие как целевую платформу, версию .NET Framework и другие.
- Укажите дополнительные параметры проекта, такие как наличие подключаемых библиотек, настройки сборки и отладки и другие.
- Не забудьте сохранить изменения, нажав кнопку "ОК" или "Применить".
Настройка параметров проекта важна, так как она позволяет определить окружение, в котором будет выполняться ваше решение. Правильно настроенные параметры проекта помогут избежать непредвиденных ошибок и конфликтов в процессе разработки и запуска проекта.
Добавление и настройка нужных файлов

После создания проекта в Visual Studio вам понадобится добавить и настроить все нужные файлы для вашего решения. Ниже представлена пошаговая инструкция по этому процессу:
- Добавление файлов: Щелкните правой кнопкой мыши на папке проекта в обозревателе решений и выберите пункт "Добавить" в контекстном меню. Затем выберите нужные файлы из диалогового окна "Добавление существующего элемента" и нажмите кнопку "Добавить". При необходимости вы можете создать новый файл, выбрав пункт "Добавить новый элемент".
- Настройка файлов: После добавления файлов вы можете настроить их свойства, чтобы они работали правильно в вашем проекте. Щелкните правой кнопкой мыши на файле в обозревателе решений и выберите пункт "Свойства". В окне свойств вы можете изменить различные параметры, такие как сборка, копирование исходного кода, также установить зависимости и т.д.
Примечание: Убедитесь, что вы добавили все необходимые файлы для вашего решения и правильно настроили их свойства.
Добавление файлов кода
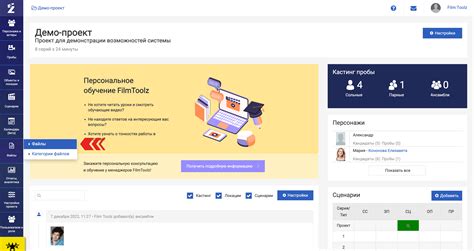
1. Чтобы добавить файл кода к вашему проекту в Visual Studio, выполните следующие шаги:
2. Нажмите правой кнопкой мыши на папке, к которой вы хотите добавить файл кода, в окне «Обозреватель решений».
3. В выпадающем меню выберите опцию «Добавить», а затем выберите опцию «Новый элемент».
4. В появившемся окне «Добавление нового элемента» выберите тип файла кода, который вы хотите добавить. Например, вы можете выбрать «Класс» для создания нового класса C#.
5. Введите имя файла кода в поле «Имя». Убедитесь, что имя файла соответствует вашим требованиям и нажмите кнопку «Добавить».
6. Файл кода будет автоматически добавлен к выбранной папке в вашем проекте Visual Studio.
7. Теперь вы можете открыть добавленный файл кода и начать его редактирование.
Таким образом, вы можете легко добавлять файлы кода к вашему проекту в Visual Studio, что поможет вам организовать и структурировать ваш проект еще лучше.
Настройка свойств файлов
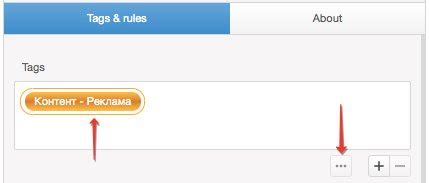
В Visual Studio вы можете настроить свойства файлов, чтобы контролировать их поведение в проекте. Настройка свойств файлов может включать в себя указание файлов, которые должны быть включены или исключены из проекта, задание специальных действий для определенных типов файлов и настройку свойств окружения для компиляции или выполнения файлов.
Для настройки свойств файла в Visual Studio:
- Откройте Solution Explorer, выберите файл, для которого нужно настроить свойства, щелкнув его правой кнопкой мыши.
- Выберите "Properties" в контекстном меню, чтобы открыть окно свойств файла.
- В окне свойств файла вы можете настроить различные свойства, такие как Build Action, Copy to Output Directory и другие.
Build Action определяет, как файл будет обрабатываться во время сборки проекта. В зависимости от типа файла, вы можете выбрать следующие значения:
| Значение | Описание |
|---|---|
| None | Файл не участвует в сборке проекта и не копируется в выходную папку. |
| Compile | Файл будет скомпилирован вместе с проектом и скопирован в выходную папку. |
| Content | Файл будет скопирован в выходную папку, но не будет скомпилирован. |
| Embedded Resource | Файл будет внедрен в ресурсы сборки и доступен во время выполнения. |
Copy to Output Directory определяет, как файл будет скопирован в выходную папку проекта. Вы можете выбрать следующие значения:
| Значение | Описание |
|---|---|
| Do not copy | Файл не будет копироваться в выходную папку. |
| Copy always | Файл будет всегда копироваться в выходную папку. |
| Copy if newer | Файл будет копироваться в выходную папку только при наличии новой версии файла. |
После настройки свойств файлов вы можете сохранить изменения и закрыть окно свойств. Теперь файл будет вести себя в соответствии с настройками, указанными в свойствах.
Настройка свойств файлов помогает управлять поведением файлов в вашем проекте и оптимизировать процесс разработки.