Эффект Fisheye (рыбий глаз) - это эффект, который используется для создания выделенной области изображения центрированной и смещенной внутрь, что создает ощущение искажения, характерного для объективов рыбий глаз. Этот эффект может дать вашим видеороликам уникальный, искаженный и динамичный вид, который часто используется в экшн-сценах, спортивных съемках и многих других.
Adobe Premiere Pro - одна из ведущих программ для редактирования видео, которая предлагает широкий спектр инструментов и возможностей, включая фильтры и эффекты. В этом подробном руководстве мы расскажем вам, как создать эффект Fisheye в Adobe Premiere Pro и добиться желаемого искаженного вида для ваших видеороликов.
Прежде чем приступить к реализации эффекта Fisheye, убедитесь, что у вас установлен Adobe Premiere Pro на вашем компьютере. Затем следуйте этим простым шагам, чтобы создать впечатляющий эффект Fisheye:
Как создать эффект Fisheye в Adobe Premiere Pro:
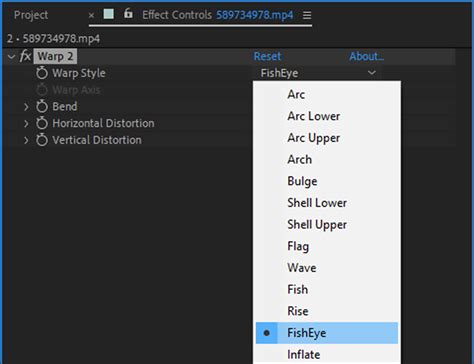
Fisheye-эффект известен своим искажающим эффектом, который делает изображение похожим на мир через объектив рыбий глаз. Этот эффект может быть эффективным для создания необычных и запоминающихся видеороликов, особенно при съемке с экстремальных ракурсов.
В Adobe Premiere Pro создание эффекта Fisheye можно сделать следующим образом:
- Импортировать видеофайлы в ваш проект.
- Перетяните видео на таймлайн.
- Выберите видео, на которое вы хотите применить эффект Fisheye.
- Ознакомьтесь с панелью «Эффекты» и найдите раздел «Геометрия».
- В разделе «Геометрия» найдите эффект «Линза-и-искажение» и перетащите его на видео.
- В окне «Controls» настройте параметры эффекта: выберите тип искажения, установите силу искажения и смещение. Играйте с этими параметрами, чтобы достичь желаемого эффекта Fisheye.
- Просмотрите результат и внесите корректировки по мере необходимости.
- Сохраните свой проект и экспортируйте видеоролик со встроенным эффектом Fisheye.
Как видите, создание эффекта Fisheye в Adobe Premiere Pro не так сложно, как кажется на первый взгляд. Этот эффект может придать вашему видео экстравагантный и запоминающийся вид, делая его более привлекательным для зрителей.
Не бойтесь экспериментировать с разными настройками эффекта Fisheye в Adobe Premiere Pro. Проявляйте творческий подход и создавайте уникальный контент, который будет вызывать восторг у вашей аудитории!
Установка Adobe Premiere Pro

Перед тем, как начать работать с эффектом Fisheye в Adobe Premiere Pro, вам необходимо установить программу на ваш компьютер. Следуйте этим простым шагам:
- Посетите официальный веб-сайт Adobe и найдите страницу загрузки Adobe Premiere Pro.
- Выберите версию программы, которую вы хотите установить (существует месячная подписка или оплата в одно платежное разовое).
- Нажмите кнопку «Скачать», чтобы начать загрузку программного обеспечения.
- После завершения загрузки найдите загруженный файл на вашем компьютере и запустите его.
- Следуйте инструкциям на экране, чтобы установить Adobe Premiere Pro.
- Когда установка будет завершена, запустите программу.
Теперь у вас есть установленный Adobe Premiere Pro, и вы готовы начать работать с эффектом Fisheye. Продолжайте чтение, чтобы узнать, как его применить к вашим видеофайлам.
Импорт видео файлов

Перед тем, как начать работу с эффектом Fisheye в Adobe Premiere Pro, необходимо импортировать видео файлы в программу. Вот, как это сделать:
1. Запустите Adobe Premiere Pro и создайте новый проект.
2. Щелкните правой кнопкой мыши в панели проекта и выберите пункт "Импортировать файл".
3. В появившемся окне выберите необходимые видео файлы, которые вы хотите использовать.
4. Щелкните на выбранном файле и нажмите кнопку "Импортировать" для загрузки его в программу.
5. Видео файлы появятся в панели проекта, готовые к использованию в вашем проекте.
Теперь, когда видео файлы успешно импортированы в программу, вы можете начать добавлять эффект Fisheye к своим видеоматериалам и творить настоящую магию. Продолжайте чтение, чтобы узнать подробнее о том, как это сделать.
Создание нового проекта

1. Запустите программу Adobe Premiere Pro. В верхней части экрана выберите меню "Файл" и щелкните на опции "Создать новый проект".
2. В открывшемся диалоговом окне "Создать проект" введите имя для вашего проекта и выберите папку, в которой будет храниться проект.
3. Настройте параметры проекта, такие как разрешение, кадровая частота и соотношение сторон. Эти параметры могут зависеть от типа видеоматериала, с которым вы будете работать. Рекомендуется выбирать настройки, соответствующие вашему видеоматериалу.
4. После настройки параметров проекта нажмите кнопку "ОК", чтобы создать новый проект.
В итоге вы создадите новый проект в Adobe Premiere Pro и будете готовы начать работу над видеоматериалами. С помощью Adobe Premiere Pro вы можете редактировать видео, добавлять эффекты и переходы, а также экспортировать готовое видео в различных форматах, чтобы поделиться им с другими.
| Шаг | Описание |
| 1 | Запустите Adobe Premiere Pro и выберите "Файл" -> "Создать новый проект" |
| 2 | Введите имя проекта и выберите папку для проекта |
| 3 | Настройте параметры проекта |
| 4 | Нажмите "ОК", чтобы создать проект |
Открытие видео в таймлайне
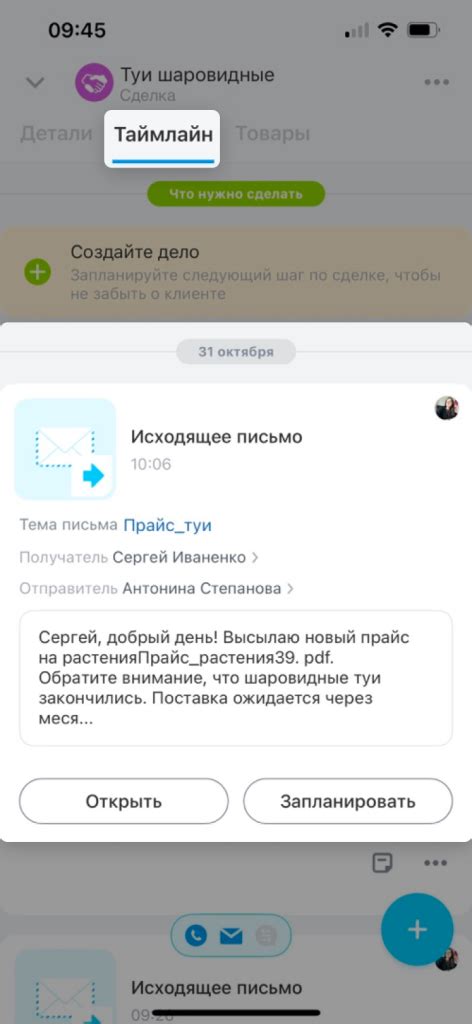
Прежде чем начать работу с эффектом Fisheye, вам необходимо открыть видео, с которым вы хотите работать, в таймлайне программы Adobe Premiere Pro. Для этого следуйте инструкциям:
- Запустите программу Adobe Premiere Pro и создайте новый проект.
- Нажмите на вкладку "Медиа-браузер" в нижней части интерфейса программы.
- В появившемся окне выберите медиа-файл видео, которое вы хотите открыть в таймлайне.
- Перетащите выбранный файл видео из медиа-браузера в панель "Проект" в правой части интерфейса программы.
- Щелкните правой кнопкой мыши на файле видео в панели "Проект" и выберите пункт "Добавить в таймлайн".
Теперь выбранное видео будет открыто в таймлайне программы Adobe Premiere Pro и вы можете начинать работу с эффектом Fisheye. Убедитесь, что вы сохраняете свою работу регулярно, чтобы избежать потери данных.
Применение эффекта Fisheye

Применение эффекта Fisheye в Adobe Premiere Pro может быть полезным в различных ситуациях. Например, он может использоваться для создания экспериментального и креативного визуального стиля в музыкальных видеоклипах или для добавления интересного эффекта в фильмах и рекламных роликах.
Чтобы применить эффект Fisheye в Adobe Premiere Pro, следуйте этим простым шагам:
- Откройте проект в Adobe Premiere Pro и выберите необходимый видеоклип, к которому вы хотите применить эффект.
- Перетащите выбранный видеоклип на временную шкалу программы.
- Откройте вкладку "Эффекты" в правом окне программы и найдите эффект "Виньетка" или "Warp".
- Перетащите выбранный эффект на видеоклип в временной шкале.
- Настройте параметры эффекта Fisheye, такие как уровень дисторсии, радиус и угол обзора, с помощью панели управления эффектами.
- Просмотрите результат в окне предварительного просмотра и внесите необходимые корректировки, если это необходимо.
- После завершения настройки эффекта Fisheye сохраните изменения и экспортируйте видео в нужном формате.
Теперь вы знаете, как применить эффект Fisheye в Adobe Premiere Pro. Этот уникальный эффект поможет вам создать интересные и захватывающие визуальные эффекты в ваших видео проектах. Экспериментируйте и улучшайте свои навыки монтажа вместе с Adobe Premiere Pro!
Настройка параметров эффекта
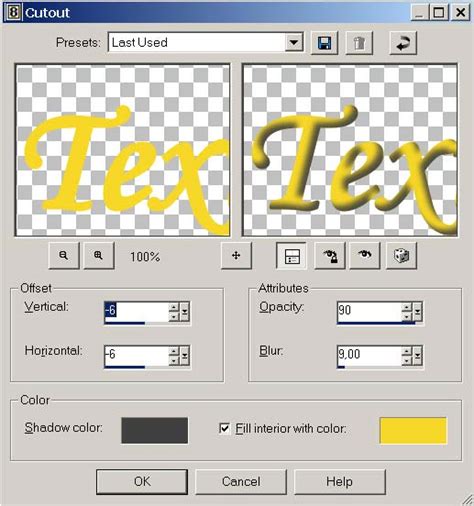
После добавления эффекта Fisheye на вашу видеозапись в Adobe Premiere Pro, вы можете настроить его параметры, чтобы достичь желаемого эффекта.
В таблице ниже приведены основные параметры, которые можно настроить:
| Параметр | Описание |
|---|---|
| Интенсивность | Определяет степень эффекта искажения. Увеличение значения параметра увеличит искажение, а уменьшение значения - уменьшит его. |
| Размер | Определяет размер круговых искажений внутри кадра. Увеличение значения параметра увеличит размер искажений, а уменьшение значения - уменьшит его. |
| Положение центра | Определяет положение центра искажения на видеокадре. Вы можете изменить положение, щелкнув и перетащив ползунок. |
| Угол искажения | Определяет угол, под которым происходит искажение. Вы можете изменить угол, щелкнув и перетащив ползунок. |
Используя эти параметры, вы можете создать уникальный эффект Fisheye для вашей видеозаписи с помощью Adobe Premiere Pro. Не бойтесь экспериментировать и настраивать параметры, чтобы достичь идеального эффекта для вашего проекта.
Рендеринг и экспорт видео
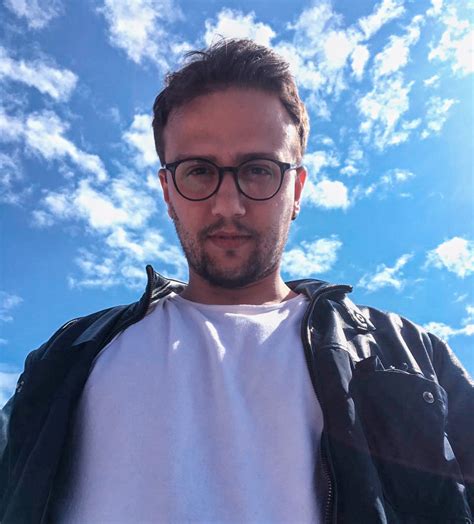
Чтобы начать рендеринг, выберите вкладку "Файл" в верхнем меню и выберите "Export" или "Export Media". Затем укажите параметры экспорта, такие как формат файла, настройки кодирования, разрешение и качество.
Один из важных аспектов рендеринга - выбор правильного формата файла. В зависимости от вашего назначения видео - просмотр на компьютере, загрузка в Интернет или запись на DVD - вы можете выбрать формат соответствующий вашим потребностям.
При настройке параметров кодирования обратите внимание на битрейт. Высокий битрейт обеспечит более высокое качество видео, но также займет больше места на диске. Низкий битрейт, с другой стороны, приведет к низкому качеству видео, но файл будет занимать меньше места.
После того, как вы выбрали все нужные параметры экспорта, нажмите кнопку "Export" или "Render" для начала процесса рендеринга. В конце предоставляемого времени вы получите отрендеренный файл, который можно просматривать и делиться.
Учитывайте, что рендеринг может занять некоторое время, особенно если ваше видео длинное или вы выбрали высокое разрешение и качество. Поэтому имейте терпение и дождитесь, пока рендеринг и экспорт завершатся.
Теперь, когда вы знаете, как рендерить и экспортировать видео с эффектом Fisheye в Adobe Premiere Pro, вы можете поделиться своим творением с другими и наслаждаться результатами своей работы!