Microsoft Word - это мощный инструмент для создания и редактирования документов. Одним из наиболее полезных функций Word является возможность создания таблиц оглавления. Таблица оглавления позволяет организовать содержание документа и сделать его навигацию более удобной.
В этом подробном руководстве мы расскажем вам, как создать таблицу оглавления в Word. Мы рассмотрим различные способы создания оглавления и поделимся советами по его настройке и форматированию.
Независимо от того, работаете ли вы с длинным научным докладом, технической документацией или просто хотите организовать свой доклад в школе или университете, таблица оглавления может быть очень полезной для вас. Так что давайте начнем и изучим, как создать таблицу оглавления в Word!
Начало работы

Для создания таблицы оглавления в программе Microsoft Word, вам потребуется выполнить несколько простых шагов:
- Откройте документ, в котором вы хотите создать таблицу оглавления.
- Установите курсор в то место, где вы хотите разместить таблицу оглавления.
- Выберите вкладку "Ссылки" в верхней панели инструментов.
- На панели "Оглавление" нажмите кнопку "Таблица оглавления".
- В появившемся меню выберите один из предложенных шаблонов.
- Таблица оглавления будет автоматически создана в документе.
После создания таблицы оглавления вы можете настроить ее внешний вид и форматирование, добавить или удалить разделы, а также обновить ее содержимое при необходимости.
Создание таблицы оглавления в Microsoft Word - простой и эффективный способ организации вашего документа и обозначения его структуры. Следуя указанным шагам, вы сможете быстро и легко создать профессиональное и понятное оглавление для своего документа.
Установка программы
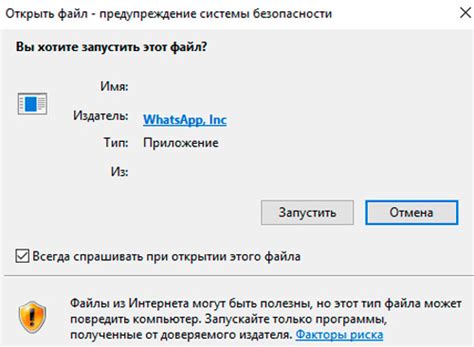
Для создания таблицы оглавления в Word необходимо иметь установленную программу Microsoft Word на компьютере. Если у вас еще нет этой программы, вам необходимо ее установить.
Вы можете установить Microsoft Word, пройдя следующие шаги:
1. Приобретите программу. Microsoft Word можно приобрести как самостоятельное приложение или в составе пакета Microsoft Office. Вы можете приобрести программу на официальном сайте Microsoft или у авторизованных партнеров.
2. Загрузите установщик. После приобретения программы, вам нужно будет загрузить установщик. Обычно установщик предлагается в виде файла с расширением .exe или .dmg, который можно установить на ваш компьютер.
3. Запустите установку. После загрузки установщика, щелкните по файлу установщика двойным щелчком, чтобы запустить процесс установки. Установщик будет вас проводить по всем необходимым шагам, чтобы завершить установку программы на ваш компьютер.
4. Активируйте программу. После установки программы, вам могут потребоваться дополнительные действия для активации программы. Возможно, вам потребуется ввести лицензионный ключ или пройти процесс активации онлайн.
5. Готово! После успешной установки и активации программы, Microsoft Word будет доступен на вашем компьютере. Теперь вы готовы создавать таблицы оглавления и многое другое с помощью Word.
Открытие документа
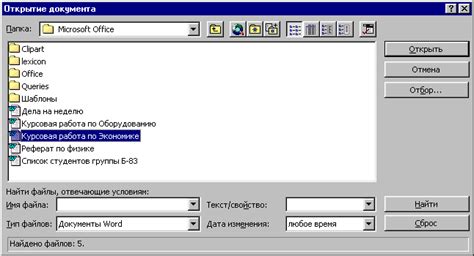
Чтобы открыть документ в программе Microsoft Word, нужно выполнить несколько простых шагов. Вот подробное руководство по открытию документа:
1. Запустите программу Microsoft Word на вашем компьютере. Для этого можно найти ярлык программы на рабочем столе или в меню "Пуск".
2. В верхнем левом углу программы найдите кнопку "Открыть" и щелкните на ней. Откроется диалоговое окно для выбора файла.
3. В диалоговом окне перейдите к папке, где находится файл, который вы хотите открыть. Для этого можно использовать различные варианты навигации по файловой системе.
4. После того как вы найдете нужный файл, выделите его и нажмите кнопку "Открыть" внизу диалогового окна. Документ откроется в программе Microsoft Word и станет доступен для редактирования.
Теперь вы знаете, как открыть документ в программе Microsoft Word. Это позволит вам начать работать с файлом, внести необходимые изменения и сохранить его в нужном формате.
Оформление заголовков
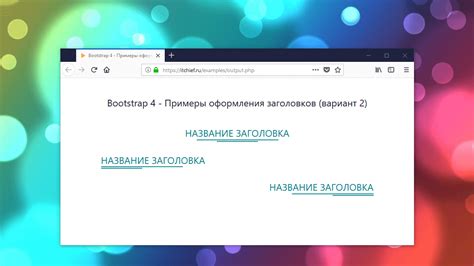
Заголовки в таблице оглавления обычно имеют определенное форматирование, которое позволяет читателю быстро ориентироваться в структуре документа. Подходящее оформление заголовков делает их более заметными и привлекательными.
В Word есть несколько способов оформления заголовков. Один из самых простых способов - использовать встроенные стили. Выбрав нужный стиль для каждого заголовка, вы можете быстро и легко изменить его форматирование.
Для оформления заголовков таблицы оглавления можно использовать стили "Заголовок 1", "Заголовок 2", "Заголовок 3" и т.д. По умолчанию эти стили имеют разное форматирование, так что вы можете выбрать наиболее подходящий для вашего документа.
Кроме того, вы можете самостоятельно настроить форматирование заголовков, используя панель инструментов "Главная" или вкладку "Домашняя" на ленте.
Однако необходимо помнить, что оформление заголовков таблицы оглавления не должно быть слишком ярким или излишним. Лучше всего выбрать простое и четкое форматирование, чтобы заголовки были легко читаемыми и привлекательными.
Создание таблицы оглавления
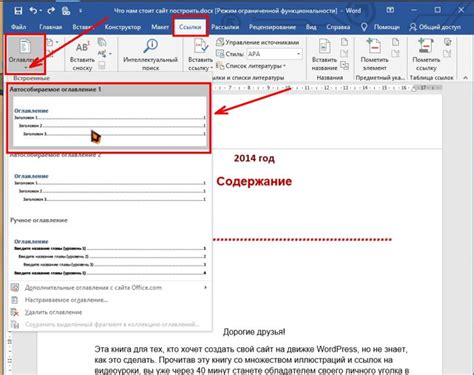
Для создания таблицы оглавления в программе Microsoft Word доступны несколько способов. Рассмотрим самый простой и удобный из них.
1. Нажмите на странице документа там, где вы хотите разместить таблицу оглавления.
2. В верхнем меню выберите вкладку "Ссылки".
3. В разделе "Оглавление" выберите опцию "Таблица оглавления".
4. В появившемся окне выберите один из предложенных форматов таблицы оглавления или создайте свой собственный.
5. После выбора формата нажмите кнопку "ОК".
6. Таблица оглавления будет автоматически создана и заполнена на основе заголовков и подзаголовков документа.
7. Если вы внесли изменения в документ и хотите обновить таблицу оглавления, просто щелкните по ней правой кнопкой мыши и выберите опцию "Обновить поле".
Теперь вы знаете, как создать таблицу оглавления в программе Microsoft Word. Это очень удобный инструмент, который позволяет быстро навигировать по документу и находить нужные разделы.
Добавление ссылок

Для добавления ссылок в таблицу оглавления в Word необходимо следовать следующим шагам:
- Выделяйте текст, который хотите сделать ссылкой, и нажмите правую кнопку мыши.
- В контекстном меню выберите "Гиперссылка".
- В открывшемся диалоговом окне "Вставка гиперссылки" выберите вкладку "Документ" и найдите раздел "Таблица оглавления".
- Выберите нужный пункт в таблице оглавления и нажмите кнопку "ОК".
После выполнения этих шагов ваш текст будет преобразован в ссылку, которую можно будет нажать для навигации к соответствующему разделу таблицы оглавления.
Форматирование таблицы оглавления
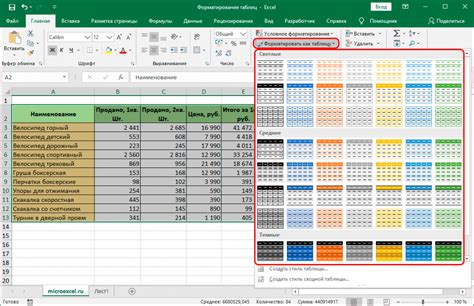
Для создания профессионального вида таблицы оглавления в Word, следует правильно форматировать ее. Вот некоторые полезные советы:
1. Выравнивание: Выравнивание заголовков и номеров страниц должно быть последовательным. Обычно используют выравнивание по левому краю для заголовков и выравнивание по правому краю для номеров страниц.
2. Отступы: Для создания отступов между заголовками и номерами страниц можно использовать отступы в меню "Форматирование таблицы оглавления". Рекомендуется выбирать отступы, которые согласованы с общим дизайном документа.
3. Шрифт и размер: Шрифт и его размер также важны для создания профессионального вида таблицы оглавления. Рекомендуется использовать шрифт, который соответствует остальному тексту документа. Размер шрифта заголовков можно увеличить на 1-2 пункта по сравнению с основным текстом.
4. Жирность и курсив: Чтобы сделать таблицу оглавления более выразительной и удобной для чтения, можно применить форматирование текста. Рекомендуется использовать жирный шрифт для заголовков и курсив для подзаголовков или других вспомогательных элементов.
5. Пунктуация: Важно не забывать о правильном использовании пунктуации в таблице оглавления. Заголовки должны быть названиями разделов или глав, а не полными предложениями. Рекомендуется использовать точки или двоеточия после заголовков, чтобы отделить их от номеров страниц.
Следуя этим рекомендациям, вы создадите красивую и удобную в использовании таблицу оглавления в своем документе Word.