Zoom - это одна из самых популярных платформ для видеоконференций и онлайн-встреч. Однако, не всем пользователям известно о возможности создания залов в приложении Zoom на телефоне. Создание отдельных залов может быть полезным для проведения параллельных дискуссий или для организации множества мероприятий одновременно.
В этом подробном руководстве мы расскажем вам, как создать залы в Zoom на вашем смартфоне без особых усилий.
Шаг 1: Скачайте и установите приложение Zoom на ваш телефон, если вы этого ещё не сделали. После установки запустите приложение и войдите в свою учетную запись, используя зарегистрированные данные.
Шаг 2: После входа вам будет доступна главная страница приложения Zoom. Нажмите на кнопку "Запланировать встречу" или "Создать новую встречу", подписи на кнопках могут немного различаться в зависимости от версии приложения. Затем укажите все необходимые детали встречи, такие как название, дата, время и продолжительность.
Шаг 3: После указания основной информации, прокрутите вниз до раздела "Дополнительные опции" и найдите поле "Метки времени". Здесь вы можете создать новый зал для вашей встречи. Нажмите на кнопку "Добавить метку времени", чтобы создать зал. При этом вы можете указать название и продолжительность каждого зала.
Установка приложения Zoom на телефон

Чтобы создать и присоединиться к залам в Zoom на своем телефоне, вам необходимо сначала установить официальное мобильное приложение Zoom. Следуйте этим простым шагам, чтобы получить доступ к своим виртуальным комнатам и организовать онлайн-встречи с друзьями, семьей или коллегами:
| Шаг 1: | Откройте App Store (для пользователей iPhone) или Google Play Store (для пользователей Android). |
| Шаг 2: | В поисковой строке введите "Zoom" и нажмите кнопку поиска. |
| Шаг 3: | Выберите приложение Zoom Cloud Meetings из результатов поиска. |
| Шаг 4: | Нажмите кнопку "Установить" (для пользователей iPhone) или "Установить" (для пользователей Android). |
| Шаг 5: | По завершении установки откройте приложение Zoom на своем телефоне. |
| Шаг 6: | Зарегистрируйтесь в приложении Zoom, создайте учетную запись или войдите с помощью имеющейся учетной записи. |
Поздравляю! Теперь у вас есть установленное и готовое к использованию приложение Zoom на вашем телефоне. Вы можете создавать залы, приглашать участников и участвовать в онлайн-встречах прямо с вашего мобильного устройства.
Регистрация аккаунта в Zoom
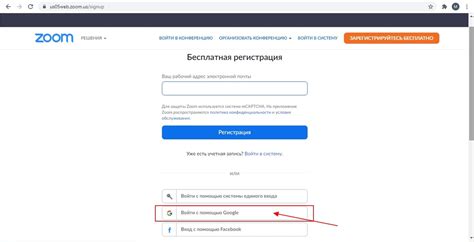
- Скачайте приложение Zoom из официального магазина приложений (App Store для iOS или Google Play для Android) и установите его на свой телефон.
- Откройте приложение Zoom и нажмите на кнопку "Зарегистрироваться".
- Введите свою дату рождения для подтверждения возраста.
- Введите вашу рабочую или личную электронную почту.
- Следуйте инструкциям по созданию пароля, содержащего не менее 8 символов.
- Подтвердите ваш адрес электронной почты, перейдя по ссылке, которую вы получите на указанную почту.
- Войдите в свой аккаунт Zoom, используя созданный логин и пароль.
После успешной регистрации аккаунта в Zoom, вы будете иметь возможность создавать и управлять своими залами на телефоне, проводить видеоконференции и работать в режиме реального времени с вашей командой или клиентами.
Вход в приложение Zoom на телефоне
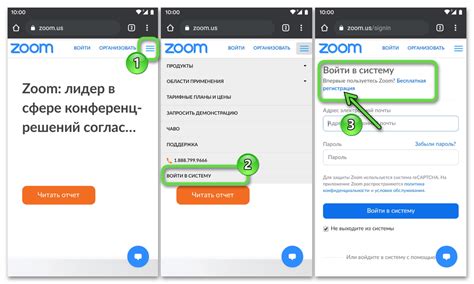
Чтобы начать использовать приложение Zoom на своем телефоне, вам нужно выполнить несколько простых шагов.
1. Скачайте приложение Zoom из App Store (для iPhone) или Google Play (для Android).
2. Установите приложение на свой телефон и найдите его значок на главном экране или в меню приложений.
3. Нажмите на значок приложения Zoom, чтобы запустить его.
4. В открывшемся окне вы увидите поля для ввода своей электронной почты и пароля. Если у вас еще нет аккаунта Zoom, нажмите на ссылку "Зарегистрироваться бесплатно" и следуйте инструкциям для создания нового аккаунта. Если у вас уже есть аккаунт Zoom, введите свои данные и нажмите кнопку "Войти".
5. После успешного входа вы увидите главный экран приложения Zoom, где вы сможете присоединиться к залу или создать свой собственный. Для создания зала нажмите на кнопку "Создать зал" или используйте поиск, чтобы найти нужный зал для присоединения.
Теперь вы готовы начать использовать приложение Zoom на своем телефоне и проводить видеоконференции с друзьями, коллегами или участниками вашего зала.
| Описание | Ссылка на App Store | Ссылка на Google Play |
|---|---|---|
| Приложение Zoom для iPhone | Скачать | Скачать |
| Приложение Zoom для Android | Скачать | Скачать |
Создание нового события в Zoom
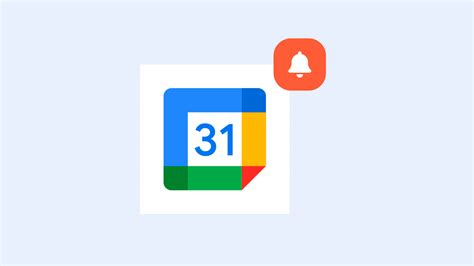
Шаг 1: Откройте приложение Zoom на своем телефоне и войдите в свою учетную запись.
Шаг 2: Внизу экрана нажмите кнопку "Календарь" для открытия календаря событий.
Шаг 3: В правом верхнем углу нажмите на значок "+" или на кнопку "Создать событие".
Шаг 4: Введите название и описание своего события в соответствующие поля.
Шаг 5: Установите дату и время начала события, а также его продолжительность.
Шаг 6: Выберите нужные вам опции, такие как повторение события или отправка приглашений.
Шаг 7: Нажмите на поле "Залы" и выберите нужный вам зал для проведения события.
Шаг 8: Если вам нужны дополнительные функции, такие как возможность записи события или установка пароля, настройте их соответствующим образом.
Шаг 9: Нажмите кнопку "Создать событие" для сохранения и добавления события в календарь.
Теперь у вас есть новое событие в Zoom, где вы можете провести встречу или конференцию в выбранном вами зале.
Настройка параметров зала в Zoom на телефоне

При создании зала в приложении Zoom на телефоне, вы можете настроить различные параметры, чтобы гарантировать максимальный комфорт и эффективность проводимого собрания или встречи. В этом разделе мы рассмотрим основные настройки, которые доступны на мобильном устройстве.
1. Отображение имени
Для того чтобы участники знали, как вас называть во время собрания, вы можете настроить отображение своего имени. Нажмите на кнопку "Управление видео", выберите вкладку "Настройки" и затем найдите опцию "Отображение имени". Здесь вы можете выбрать, какое имя будет отображаться для других участников.
2. Звук
Настройка звука является важным шагом, чтобы обеспечить ясность коммуникации. В меню настроек вы найдете вкладку "Звук", где можно отрегулировать уровень громкости микрофона и динамиков. Вы также можете проверить звук, записав короткий аудиофрагмент и воспроизведя его.
3. Видео
Если вам требуется использовать видео во время собрания, вы можете настроить параметры видео в разделе "Видео". Здесь можно выбрать камеру, которая будет использоваться, настроить разрешение видео, а также включить или выключить функцию автоматического включения видео при присоединении к залу.
4. Экран и документы
При необходимости показать содержимое экрана или документы, вы можете настроить параметры в разделе "Экран и документы". Здесь можно выбрать, какой экран или окно будет показан, а также настроить возможность участникам аннотировать документы.
5. Безопасность
Важно обеспечить безопасность переговоров и предотвратить несанкционированный доступ. В разделе "Безопасность" вы можете настроить параметры безопасности, такие как требование пароля для присоединения к залу, разрешение или запрет участникам включать свои микрофоны или видео, и др.
Настройка параметров зала в Zoom на телефоне позволяет вам адаптировать приложение под свои потребности и предоставить оптимальные условия для эффективной коммуникации во время собраний и встреч.
Приглашение участников в зал Zoom

Чтобы использовать залы в Zoom на своем телефоне, вам необходимо пригласить участников. Вот несколько шагов, которые помогут вам сделать это:
1. Откройте приложение Zoom на своем телефоне.
2. В главном меню приложения нажмите на кнопку "Назначить встречу".
3. В настройках встречи выберите опцию "Настроить" и включите функцию "Разделение на комнаты".
4. После этого нажмите на кнопку "Создать встречу".
5. Вам будет предоставлено уникальное приглашение с информацией о встрече, включая ID и пароль.
6. Чтобы пригласить участников, нажмите на кнопку "Пригласить" и выберите подходящую опцию, такую как отправка приглашения по электронной почте или SMS.
7. В приглашении предоставьте участникам ссылку для присоединения к встрече и укажите ID и пароль (если требуется).
8. После того как участники получат приглашение, они смогут присоединиться к соответствующему залу, используя ссылку и данные, указанные в приглашении.
Не забудьте предоставить инструкции о том, как использовать залы в Zoom и как настроить аудио и видео перед встречей.
Теперь вы знаете, как пригласить участников в залы Zoom на своем телефоне! Удачи в использовании этой полезной функции!
Управление залом Zoom на телефоне

Когда вы создали зал в приложении Zoom на своем телефоне, у вас есть различные возможности для управления этим залом и его участниками.
Управление аудиторией:
1. Управление доступом: Вы можете установить настройки доступа к вашему залу, чтобы разрешить или запретить присоединение новых участников.
2. Управление аудиторией: Вы можете включить или отключить аудиторию, что позволит вам контролировать, кто может видеть и слышать других участников.
Управление медиа:
1. Управление видео: Вы можете включить или выключить свое видео или видео других участников в зале.
2. Управление звуком: Вы можете включить или выключить свой микрофон или микрофоны других участников.
Управление функциями группы:
1. Управление чатом: Вы можете открыть чат, чтобы общаться с участниками зала во время сессии.
2. Управление поднятием руки: Вы можете включить или выключить функцию поднятия руки, чтобы участники могли задавать вопросы или высказываться во время сессии.
3. Управление эмоциями: Вы можете использовать функцию эмоций, чтобы показать свои реакции на презентацию или высказывания других участников.
Обратите внимание, что доступные опции и функции могут варьироваться в зависимости от версии приложения Zoom, которую вы используете на своем телефоне.
Подключение к залу Zoom на телефоне
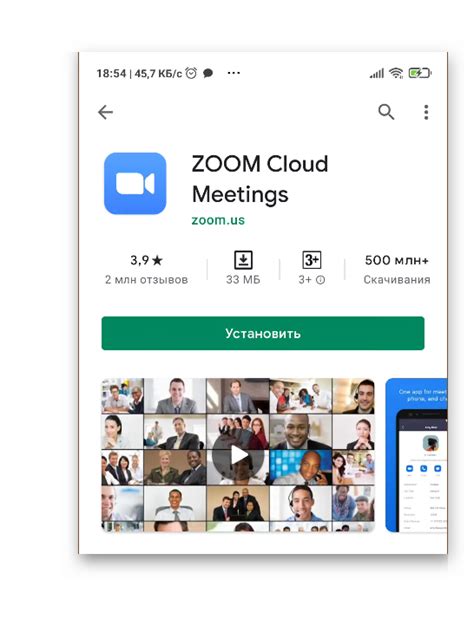
Вот пошаговое руководство для подключения к залу Zoom на телефоне:
- Установите приложение Zoom на свой телефон из App Store или Google Play Store.
- Откройте приложение Zoom на своем телефоне.
- Нажмите на кнопку "Присоединиться к заседанию".
- Введите пароль и ссылку на зал, которые вам предоставил организатор.
- Нажмите на кнопку "Присоединиться".
- Подождите, пока приложение подключится к залу.
- По окончании подключения вы будете находиться в зале Zoom и сможете участвовать в занятии или встрече в режиме онлайн.
Не забудьте включить микрофон и камеру, если требуется, чтобы вы могли общаться и видеть других участников заседания.
Теперь у вас есть все необходимые инструкции для успешного подключения к залу Zoom на вашем телефоне. Наслаждайтесь коммуникацией и эффективной работой с помощью этой популярной платформы в любое время и в любом месте!
Полезные советы и рекомендации по использованию зала в Zoom на телефоне

Когда вы создаете зал в Zoom на своем телефоне, есть несколько полезных советов, которые помогут вам эффективно его использовать:
Выберите подходящее имя зала: Когда вы создаете зал, важно выбрать информативное и легко запоминающееся имя. Это поможет участникам быстро идентифицировать ваш зал и присоединиться к нему без проблем.
Защитите свой зал паролем: Для обеспечения приватности и безопасности вашего зала, рекомендуется установить пароль. Поделитесь паролем только с желаемыми участниками, чтобы избежать несанкционированного доступа.
Используйте возможности управления: В зале Zoom на телефоне есть ряд функций управления, которые помогут вам контролировать конференцию. Например, вы можете выключить или включить микрофон участника или отключить видео, если это необходимо.
Используйте чат и доску: В зале Zoom вы можете использовать чат для обмена сообщениями с участниками конференции. Также вы можете использовать доску для рисования и обозначения ключевых моментов во время презентаций.
Регулярно проверяйте соединение: Убедитесь, что ваше соединение на телефоне стабильно и качественно. Проверьте Wi-Fi или мобильные данные перед началом зала, чтобы избежать проблем с подключением во время конференции.
Устанавливайте планы с предварительным уведомлением: Если вы планируете провести зал на определенное время, поделитесь этой информацией своим участникам заранее. Это поможет им подготовиться и быть готовыми к началу конференции.
Используйте опции записи: Zoom на телефоне предоставляет возможность записи зала. Если вы хотите сохранить ключевые моменты конференции, убедитесь, что включили функцию записи зала и проверьте, где файл будет сохранен после окончания конференции.
Следуя этим полезным советам и рекомендациям, вы сможете эффективно использовать зал в Zoom на телефоне и проводить успешные конференции с участниками со всего мира.