Excel - это мощное приложение для обработки данных, и создание календаря внутри ячейки - одна из его невероятно полезных функций. Календарь в Excel позволяет вам легко отслеживать даты, планировать события и следить за вашим расписанием, не выходя из таблицы.
В этом руководстве мы расскажем вам о нескольких способах создания календаря в ячейке Excel. Вы узнаете, как использовать формулы и функции Excel, чтобы автоматически генерировать календарь, а также как настроить внешний вид календаря с помощью форматирования ячеек.
Шаг 1: Создание основы календаря
Первый способ создания календаря - это использование формул Excel для автоматического генерирования дней недели и чисел месяца. Вы можете использовать функцию ДАТА для создания даты, функцию МЕСЯЦ для получения номера текущего месяца и функцию ДЕНЬ для получения числа текущего дня.
Например, формула =ДАТА(ГОД(СЕГОДНЯ()), МЕСЯЦ(СЕГОДНЯ()), 1) создаст первую дату текущего месяца.
Шаг 2: Форматирование календаря
После того, как вы создали основу календаря, вы можете настроить его внешний вид, используя форматирование ячеек Excel. Вы можете изменить шрифт, размер и цвет текста, а также добавить подсветку, чтобы выделить определенные даты или события.
Например, вы можете выделить выходные дни, сделав шрифт красным или добавив закрашивание в ячейки с субботой и воскресеньем.
Создание календаря в ячейке Excel - это простой и удобный способ организации вашего графика и планирования. Пользуйтесь этим руководством, чтобы настроить свой календарь, и позвольте Excel помочь вам не пропустить ни одной важной даты или события!
Как создать календарь в Excel: подробное руководство
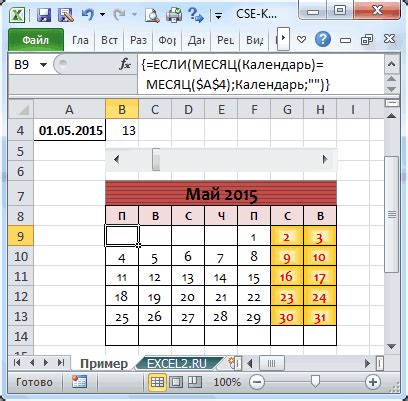
Шаг 1: Создание заголовка
Первым шагом в создании календаря является создание заголовка, который будет отображаться в верхней части календаря. Вы можете использовать ячейку или несколько ячеек для написания заголовка, добавив нужные форматирования.
Шаг 2: Добавление дней недели
В следующем шаге вы должны добавить дни недели к вашему календарю. Вы можете добавить их в строку под заголовком, начиная с понедельника и заканчивая воскресеньем. Используйте форматирование, чтобы сделать дни недели более заметными.
Шаг 3: Заполнение дат
Теперь, когда вы создали заголовок и добавили дни недели, пришло время заполнить даты. Для этого вы можете использовать функцию DATE, чтобы автоматически заполнить дни месяца. Просто укажите первую дату и скопируйте формулу вниз, чтобы заполнить все дни месяца.
Шаг 4: Форматирование календаря
После того, как вы заполнили даты, можно добавить дополнительное форматирование, чтобы сделать ваш календарь более читабельным и привлекательным. Вы можете изменить цвета, добавить рамки или другие стили, соответствующие вашим предпочтениям.
Шаг 5: Добавление событий и заметок
Один из главных преимуществ создания календаря в Excel - возможность добавлять события и заметки для каждого дня. Вы можете создать отдельные ячейки для каждого дня, где будет отображаться информация о событии, или использовать комментарии, чтобы добавить заметки.
Шаг 6: Сохранение и печать календаря
Когда ваш календарь готов, вы можете сохранить его в файле Excel или распечатать для использования в ежедневной работе. При сохранении убедитесь, что вы выбрали нужный формат файла, чтобы сохранить все форматирование и данные.
Вот и все! Теперь у вас есть полное руководство по созданию календаря в Excel. Вы можете настроить его согласно своим потребностям и использовать для организации своего времени, планирования мероприятий и многого другого. Удачи!
Начало работы: открытие приложения Excel
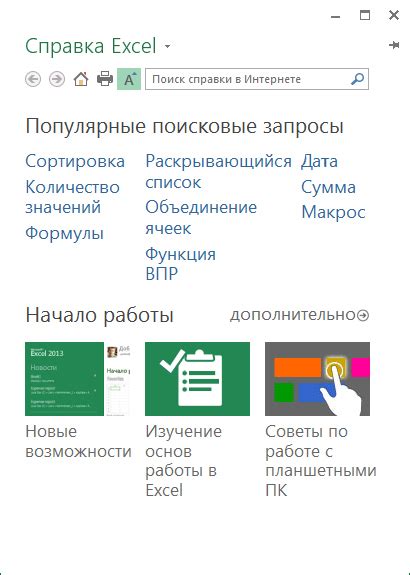
Прежде чем приступить к созданию календаря в Excel, вам необходимо открыть приложение. Для этого следуйте инструкциям:
- Найдите ярлык приложения Excel на рабочем столе или в меню "Пуск".
- Щелкните по ярлыку, чтобы открыть приложение.
- Excel запустится и отобразит главный экран, где вы можете начать создавать свой календарь.
Если у вас нет ярлыка приложения Excel на рабочем столе или в меню "Пуск", вы можете найти его в папке "Программы" на вашем компьютере. Просто откройте папку "Программы" и найдите папку Microsoft Office. Внутри папки Microsoft Office должна быть папка Excel, где находится основной исполняемый файл для запуска приложения.
После открытия приложения Excel вы будете готовы приступить к созданию календаря. В следующих разделах этого руководства мы покажем вам, как использовать различные инструменты и функции Excel, чтобы создать красивый и функциональный календарь, который легко можно будет настроить и обновлять по мере необходимости.
Создание нового документа в Excel
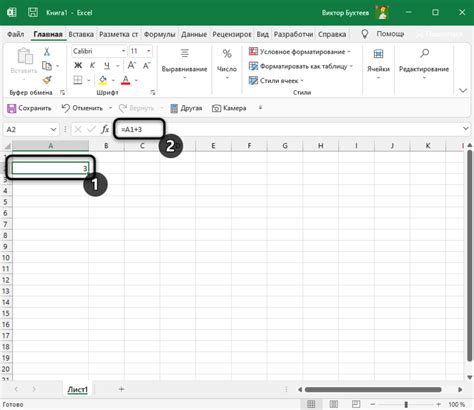
- Откройте программу Excel на своем компьютере.
- На верхней панели инструментов найдите и выберите опцию "Новый документ".
- После этого появится пустой лист, на котором вы можете начать вводить данные.
Вы также можете воспользоваться готовыми шаблонами документов в Excel, чтобы упростить создание календаря или других типов таблиц. Для этого выберите опцию "Новый документ" и затем просмотрите доступные шаблоны.
В Excel вы можете настроить различные параметры и форматирование, такие как размер ячеек, шрифт, цвета и многое другое. Вы также можете добавить формулы и функции, чтобы автоматизировать расчеты или анализировать данные.
Когда вы закончите работу над документом, сохраните его на ваш компьютер, используя опцию "Сохранить". Выберите папку и имя файла для сохранения.
Теперь вы знаете, как создать новый документ в Excel. Приступите к созданию своего календаря или других таблиц и начните использовать все возможности этого мощного инструмента!
Оформление календаря: выбор шрифта и цвета

Шрифт имеет большое значение для восприятия информации на календаре. Важно выбрать читаемый шрифт, чтобы пользователи могли легко прочитать заголовки и даты. Рекомендуется использовать шрифты без засечек, такие как Arial или Calibri. Также учтите размер шрифта: он должен быть достаточно крупным для удобного чтения.
Цвета помогают выделить важные элементы календаря. Для заголовков можно использовать яркие цвета, чтобы они привлекали внимание. Но будьте осторожны: избегайте использования слишком ярких цветов, которые могут быть неприятными для глаз. Для дней или ячеек событий рекомендуется использовать более нейтральные цвета, чтобы сохранить читаемость и удобство использования.
Если вы хотите добавить немного свежести и оригинальности в свой календарь, вы можете использовать различные цветовые схемы. Например, можно использовать градиенты или комбинацию нескольких цветов. Главное, чтобы цветовая схема не перегружала календарь слишком множеством цветов и сохраняла его читаемость.
Важно также помнить о контрастности между шрифтом и фоном. Убедитесь, что цвет фона и цвет шрифта хорошо сочетаются и обеспечивают достаточную контрастность, чтобы текст был легко читаемым.
Выбор шрифта и цвета зависит от вашего личного предпочтения и тематики календаря. Используйте свою фантазию и экспериментируйте, чтобы создать уникальный и стильный календарь.
Создание заголовков в календаре
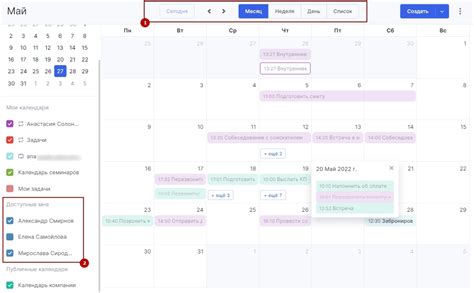
Для начала выберите ячейку, в которой вы хотите разместить заголовок календаря. Например, вы можете выбрать верхнюю левую ячейку таблицы.
Затем введите в эту ячейку год или месяц (например, "2022" или "Январь"). Вы также можете использовать форматирование текста, чтобы сделать заголовок более ярким и выразительным.
Далее, чтобы создать заголовки дней недели, вам нужно разместить названия дней в ячейках ниже. Например, вы можете начать с ячейки под годом или месяцем и ввести последовательно названия дней недели (например, "Понедельник", "Вторник" и т.д.). Помните, что заголовки дней недели должны быть расположены горизонтально.
Вы также можете использовать форматирование текста в заголовках дней недели, чтобы сделать их более выделенными или отличающимися от остального текста в календаре.
Повторите этот процесс для каждого месяца, который вы хотите отобразить в календаре. Вы можете использовать функции Excel для автоматического заполнения годов, месяцев и дней недели для дальнейшего упрощения создания календаря.
Совет: Если у вас возникнут проблемы с размещением заголовков дней недели или других элементов календаря, рекомендуется использовать функции объединения ячеек или настройки ширины столбцов и высоты строк для достижения желаемого вида.
Напоминаем, что в создании календаря в Excel есть множество вариаций и подходов. Вы можете экспериментировать с форматированием и расположением элементов, чтобы создать календарь, который лучше всего подходит для вашего использования.
Добавление дней недели к заголовкам
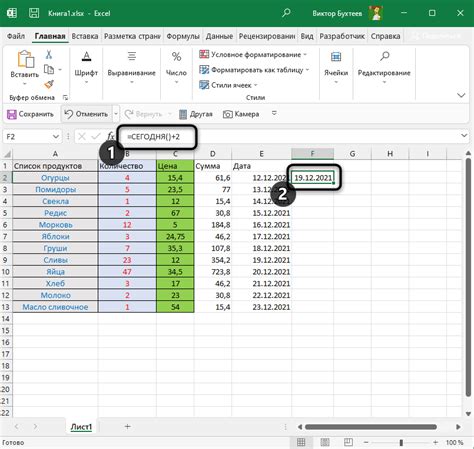
Чтобы сделать ваш календарь более информативным, вы можете добавить дни недели к заголовкам столбцов. Это позволит легко определить, какой день недели соответствует каждой дате в календаре.
Для начала создайте заголовки столбцов с помощью функции "Ячейки объединены и центрированы". Затем, чтобы добавить дни недели, вы можете использовать функции Excel.
Шаг 1: Выберите ячейку, в которой вы хотите разместить дни недели.
Шаг 2: Введите формулу "=ТЕКСТ(А1;"dddd")", где А1 - ячейка с датой, для которой вы хотите получить день недели. Нажмите Enter.
Примечание: Если вы хотите, чтобы дни недели отображались на всем листе календаря, просто скопируйте формулу в нужные ячейки.
Шаг 3: Дни недели будут отображаться в ячейке или ячейках, которые вы выбрали.
Вы также можете использовать функцию "Формат ячейки" для настройки внешнего вида дней недели, таких как шрифт, цвет и выравнивание.
Например:
1. Щелкните правой кнопкой мыши на выбранную ячейку и выберите "Формат ячейки".
2. Измените настройки шрифта, цвета и выравнивания в диалоговом окне "Формат ячейки".
3. Нажмите кнопку "ОК", чтобы применить настройки к ячейке или ячейкам с днями недели.
С помощью этих шагов вы можете легко добавить дни недели к заголовкам столбцов вашего календаря и сделать его более понятным и информативным.
Заполнение ячеек календаря: числами и событиями
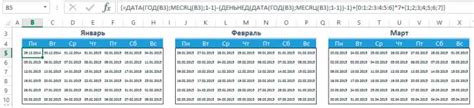
Числа могут представлять даты в формате дня или месяца. Введите числа в соответствующие ячейки, чтобы создать расписание или отметить важные события. Вы можете добавить форматирование к числам, чтобы они отображались соответствующим образом, например, выделить выходные дни или даты праздников.
События могут быть представлены текстовой информацией или символами. Добавьте события в нужные ячейки, чтобы они отражались как отметки или напоминания о предстоящих событиях. Вы также можете подкрасить ячейки событий в соответствующий цвет или добавить иконки, чтобы выделить их в календаре.
Заполняя ячейки календаря числами и событиями, вы создаете удобную и информативную таблицу, которая поможет вам следить за датами и важными событиями в вашей жизни или работе. Используйте возможности форматирования и стилизации Excel, чтобы сделать ваш календарь более наглядным и привлекательным.
Не забывайте обновлять свой календарь, добавлять новые события и изменять имеющиеся данные в соответствии с вашими потребностями. Это поможет вам быть организованным и эффективным в планировании вашего времени и достижении ваших целей.
Форматирование ячеек календаря: выделение праздничных дней
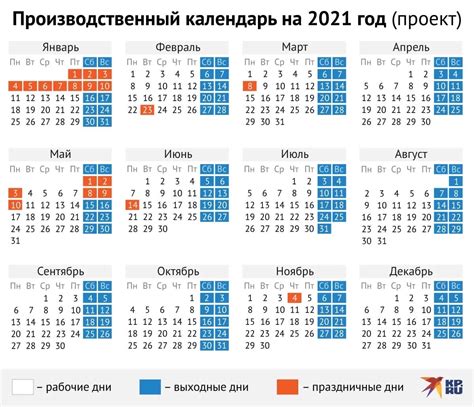
- Использование условного форматирования: Вы можете использовать функцию "Условное форматирование" в Excel, чтобы автоматически изменять внешний вид ячеек в зависимости от определенного условия. Например, вы можете установить условие, что если дата является праздником, то цвет фона ячейки должен быть красным или установить другие форматы.
- Добавление символа или знака: Еще один способ выделить праздничные дни - это добавить символ или знак рядом с датами. Например, вы можете использовать символ "*" или "!" рядом с праздничными днями, чтобы они были легко различимы.
- Использование условных формул: Вы также можете использовать условные формулы в Excel, чтобы определить, является ли день праздничным или нет. Например, вы можете создать формулу, которая проверяет, есть ли дата в списке праздников и возвращает соответствующий результат.
Выберите подходящий способ форматирования ячеек в зависимости от ваших потребностей и предпочтений. Это поможет создать наглядный и понятный календарь, в котором праздничные дни будут выделены особым образом.
Создание заключительных строк и столбцов

После создания основной части календаря, следует добавить заключительные строки и столбцы для более удобного использования. Эти строки и столбцы могут содержать суммы, расчеты или прочую дополнительную информацию.
Чтобы создать заключительные строки и столбцы, выполните следующие шаги:
- Выделите последнюю строку или столбец в вашем календаре. Для этого щелкните на заголовке (букве столбца или числе строки) и затем, удерживая нажатой левую кнопку мыши, прокрутите до нужной позиции.
- Кликните правой кнопкой мыши на выделенной области и выберите опцию "Вставка".
- Выберите, сколько строк или столбцов вы хотите вставить. Например, если вы хотите вставить заключительные строки под календарем, выберите "Вставить строки".
- После вставки пустые строки или столбцы появятся в вашем календаре. Вы можете заполнить их необходимой информацией, такой как сумма значений в столбце или строке, общее количество дней в месяце и т. д.
Вот как можно использовать заключительные строки и столбцы:
- Расчитать сумму значений в столбце: выберите ячейку ниже последней ячейки в столбце и воспользуйтесь функцией "Сумма" (например, "=SUM(A1:A30)").
- Указать общее количество дней в месяце: в последней строке календаря введите формулу, которая будет автоматически расчитывать количество дней в месяце (например, "=DAYSINMONTH(A1)").
- Добавить дополнительную информацию: в последнем столбце календаря добавьте любую другую информацию, необходимую для вашего использования, например, сведения о праздниках, событиях и т. д.
Таким образом, добавляя заключительные строки и столбцы, вы можете дополнить ваш календарь необходимыми расчетами и информацией, делая его более функциональным и удобным для использования.
Сохранение и печать готового календаря
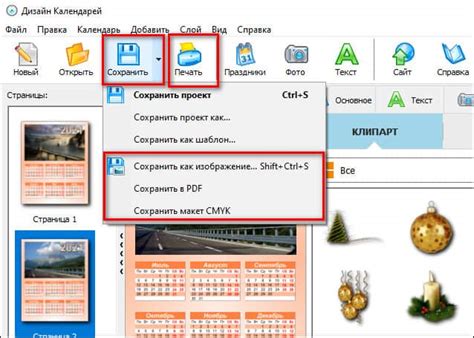
Когда вы создали свой календарь в ячейке Excel, вам может потребоваться сохранить его и распечатать для дальнейшего использования. В Excel есть несколько способов сохранить календарь и выбрать опции печати в соответствии с вашими потребностями.
1. Сохранение календаря:
Чтобы сохранить свой календарь, выберите "Файл" в главном меню Excel, а затем "Сохранить как". Укажите имя файла, выберите место сохранения и выберите формат файла, который соответствует вашим потребностям (например, .xlsx для сохранения в формате Excel).
2. Печать календаря:
Чтобы распечатать свой календарь, выберите "Файл" в главном меню Excel, а затем "Печать". В появившемся окне печати вы можете выбрать опции печати, такие как количество экземпляров, масштабирование и ориентацию страницы. Вы также можете выбрать принтер, на котором хотите распечатать календарь.
3. Предварительный просмотр перед печатью:
После выбора "Печать" в меню файлов, вы можете просмотреть, как будет выглядеть распечатанный календарь. Вы можете проверить, что все данные отображаются корректно и настроить опции печати, если необходимо.
4. Дополнительные настройки печати:
В Excel вы также можете настроить дополнительные параметры печати, такие как заголовки и подвалы страницы, масштабирование данных, установки настройки страницы и другие опции. Это позволяет вам контролировать, какие элементы будут отображаться на распечатанном календаре и как он будет выглядеть.
Печать и сохранение готового календаря в Excel очень просты. Вы можете настроить их в соответствии со своими потребностями, чтобы получить идеальный календарь для своей работы или организации.