Удаление файлов по ошибке является частой проблемой, которая может произойти с любым пользователем. Казалось бы, ничего не может быть проще, чем нажать "Delete" или "Удалить", чтобы избавиться от ненужных файлов. Но что делать, если после этого обнаруживается, что удалили важные документы или фотографии?
В таких ситуациях программа Recuva может стать настоящим спасением. Recuva - это бесплатная утилита, разработанная компанией Piriform, способная восстановить удаленные файлы с жесткого диска, USB-накопителей, карт памяти и даже цифровых камер.
Основное преимущество Recuva заключается в его простоте использования. Даже пользователю без особых навыков восстановления данных будет легко разобраться с программой благодаря ее интуитивно понятному интерфейсу. Одно из главных правил при работе с Recuva - не пытаться устанавливать его на диск, на котором ранее находились удаленные файлы, чтобы не заменить их постоянно обновляемыми файлами операционной системы или другими программами.
Независимо от причины удаления файлов, Recuva способна восстановить большинство типов файлов, включая документы, фотографии, видео, музыку и многие другие. Утилита выполняет свою работу, сканируя устройство и находя потерянные файлы, после чего позволяет восстановить их в выбранное пользователем место.
Как восстановить удаленные файлы с помощью Recuva: подробное руководство
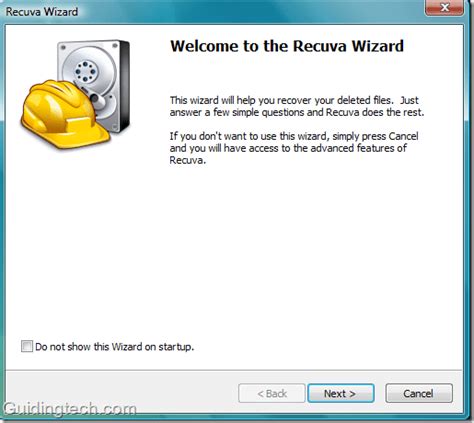
Шаг 1: Загрузка и установка Recuva
В первую очередь вам необходимо загрузить и установить программу Recuva. Вы можете скачать ее с официального сайта Piriform. После скачивания запустите установочный файл и следуйте инструкциям на экране, чтобы установить программу на свой компьютер.
Шаг 2: Запуск Recuva
После установки Recuva запустите программу, щелкнув на ярлык на рабочем столе или в меню "Пуск".
Шаг 3: Выбор типа файлов для восстановления
После запуска Recuva вам будет предложено выбрать тип файлов, которые вы хотите восстановить. У вас есть возможность выбрать конкретные типы файлов (например, фотографии, документы, видео и т. д.) или выбрать опцию "Все файлы". Если вы знаете точный тип файлов, которые нужно восстановить, выберите соответствующий пункт, чтобы сократить время сканирования.
Шаг 4: Выбор места восстановления
После выбора типа файлов вам нужно указать место, где данные были удалены. Например, вы можете выбрать опцию "Я хочу восстановить файлы с моего USB-накопителя" или "Я хочу восстановить файлы с карты памяти". Вы также можете выбрать опцию "Включая удаленные файлы на моем томе" для сканирования всего жесткого диска.
Шаг 5: Сканирование
После выбора места восстановления нажмите кнопку "Далее" и Recuva начнет сканирование выбранного места. Процесс сканирования может занять некоторое время в зависимости от объема данных и производительности вашего компьютера.
Шаг 6: Просмотр результатов сканирования
После завершения сканирования Recuva покажет список найденных файлов. Вы можете использовать фильтры для поиска конкретных файлов или просмотреть все результаты. Пометьте файлы, которые вы хотите восстановить, и нажмите кнопку "Восстановить". Убедитесь, что выбранное место для восстановления файлов отличается от места, где они были удалены. Это поможет избежать их перезаписи.
Шаг 7: Восстановление файлов
После нажатия кнопки "Восстановить" Recuva начнет процесс восстановления выбранных файлов. По завершении процесса восстановления файлы будут восстановлены в выбранное вами место. Будьте терпеливы, восстановление файлов может занять некоторое время в зависимости от размера и количества выбранных файлов.
Важно помнить, что чем раньше вы запустите программу Recuva после удаления файлов, тем больше шансов на успешное восстановление данных. Если вы перезаписали удаленные файлы или прошло много времени, шансы на восстановление могут снизиться. Поэтому рекомендуется запустить Recuva как можно скорее после потери данных.
| Советы по восстановлению файлов: |
| • Не сохраняйте новые файлы на том же месте, где были удалены предыдущие файлы, чтобы избежать их перезаписи. |
| • Если файлы не были найдены при первом сканировании, попробуйте включить опцию "Глубокое сканирование" для более тщательного поиска. |
| • Сохраняйте восстановленные файлы на другом диске или накопителе, чтобы избежать их повреждения после восстановления. |
Загрузка и установка Recuva

- Перейдите на официальный сайт Recuva по адресу www.recuva.com.
- На главной странице сайта найдите кнопку "Скачать" и нажмите на нее.
- Выберите версию Recuva, которую хотите скачать. Рекомендуется выбирать последнюю версию программы, чтобы иметь доступ ко всем последним исправлениям ошибок и новым функциям.
- После того, как вы выбрали версию, нажмите на кнопку "Скачать", чтобы начать загрузку программы.
- Ожидайте завершения загрузки файлов. Время загрузки может зависеть от скорости вашего интернет-соединения.
- Когда загрузка завершена, найдите скачанный файл Recuva на вашем компьютере. Обычно этот файл находится в папке "Загрузки".
- Нажмите дважды на скачанный файл Recuva, чтобы начать процесс установки программы.
- Следуйте инструкциям мастера установки, чтобы закончить процесс установки Recuva на ваш компьютер.
- После завершения установки, Recuva будет готов к использованию.
Теперь вы знаете, как загрузить и установить Recuva на свой компьютер. В следующем разделе мы расскажем вам о том, как начать восстановление удаленных файлов с помощью этой программы.
Основные функции Recuva
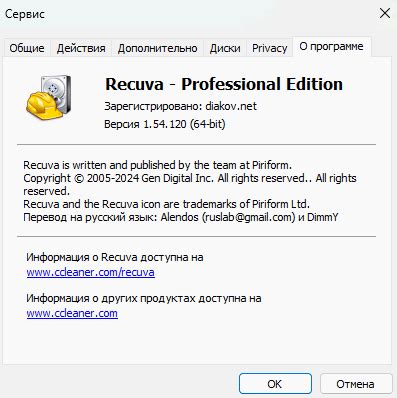
- Восстановление файлов с жесткого диска: Recuva может сканировать ваш жесткий диск и находить удаленные файлы, которые могут быть восстановлены. Вы можете выбирать только определенные типы файлов (например, фотографии или документы) или сканировать весь диск целиком.
- Восстановление файлов с USB-устройств: Если вы случайно удалите файлы с USB-флешки или внешнего жесткого диска, Recuva поможет вам вернуть эти файлы. Просто подключите устройство к компьютеру и выполните поиск.
- Восстановление файлов из корзины: Если вы случайно удалите файлы и очистите корзину, не отчаивайтесь. Recuva может найти удаленные файлы даже после очистки корзины, так что у вас есть шанс вернуть свои данные.
- Просмотр подробной информации о найденных файлах: После сканирования Recuva предоставляет подробную информацию о найденных файлах, включая имя, путь, размер и возможность предварительного просмотра содержимого.
- Безопасное удаление файлов: Recuva не только восстанавливает удаленные файлы, но и предлагает возможность безопасно и окончательно удалить файлы, которые вы больше не нуждаетесь. Это может быть полезно для защиты вашей конфиденциальной информации.
Recuva - эффективный инструмент для восстановления удаленных файлов. Используйте его основные функции, чтобы вернуть свои ценные данные в случае их потери.
Выбор диска для сканирования
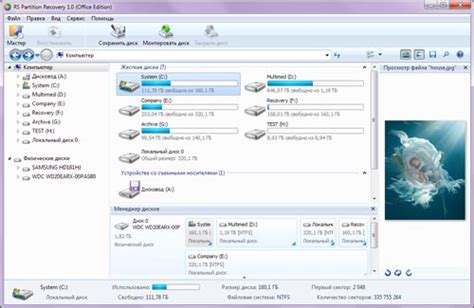
Прежде чем приступить к восстановлению удаленных файлов, необходимо выбрать диск, на котором они были удалены. Recuva позволяет сканировать различные типы дисков, включая внутренние и внешние жесткие диски, флэш-накопители и карты памяти.
Для выбора диска для сканирования выполните следующие действия:
- Запустите Recuva.
- На главном экране программы выберите режим восстановления файлов (для этого нажмите на кнопку "Next").
- В появившемся окне выберите тип диска, на котором были удалены файлы. Например, если файлы были удалены с жесткого диска компьютера, выберите опцию "Hard Disk". Если файлы были удалены с карты памяти фотокамеры, выберите опцию "Memory Card".
- После выбора типа диска, укажите конкретный диск, на котором необходимо выполнить сканирование. Нажмите на кнопку "Browse" и выберите нужный диск из списка доступных дисков.
- После выбора диска, нажмите кнопку "Start" для начала процесса сканирования.
При выборе диска для сканирования учтите, что процесс поиска удаленных файлов может занять некоторое время, особенно если выбран большой или заполненный диск. Также, если файлы были удалены совсем недавно, есть больше шансов на успешное восстановление.
Восстановление удаленных файлов с помощью Recuva
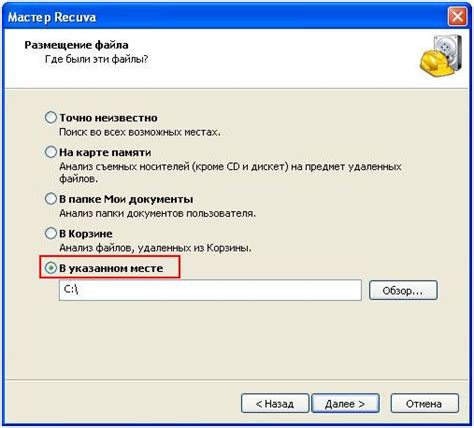
Шаги по восстановлению файлов с помощью Recuva:
1. Загрузите и установите Recuva
Скачайте программу Recuva с официального сайта разработчика и следуйте инструкциям по установке.
2. Запустите программу и выберите тип файлов для восстановления
После установки запустите Recuva и в появившемся окне выберите тип файлов, которые вы хотите восстановить. Если вам известно расширение файлов, укажите его для более точного поиска.
3. Выберите место для поиска удаленных файлов
Укажите диск или папку, где находились потерянные файлы. Если вы не знаете, выберите опцию "Я не знаю" для сканирования всего компьютера.
4. Запустите сканирование
После выбора места для поиска, нажмите кнопку "Старт" и дождитесь завершения процесса сканирования.
5. Просмотрите результаты сканирования и выберите файлы для восстановления
После завершения сканирования программа отобразит список найденных файлов. Вы можете использовать фильтры и поиск для быстрого поиска нужных файлов. Выберите файлы, которые хотите восстановить, и нажмите кнопку "Восстановить". Укажите папку, в которую будут сохранены восстановленные файлы.
Важно помнить, что более быстрое восстановление может быть достигнуто, если файлы восстановлены на другом накопителе, отличном от их исходного места.