MSI GE620DX – популярная модель ноутбука, который часто используется для работы, общения в сети и ведения видео-блогов. Часто пользователям возникает вопрос о том, как включить веб-камеру на этом устройстве. В этой статье мы расскажем о нескольких способах активации камеры, чтобы вы могли с легкостью использовать ее для своих целей.
Первый способ включения веб-камеры на ноутбуке MSI GE620DX – это использование специальной клавиши на клавиатуре. В большинстве случаев эта клавиша помечена символом камеры или имеет значок камеры вместе с другими функциональными клавишами. Просто нажмите эту клавишу, чтобы активировать камеру.
Если вы не нашли клавишу камеры на своей клавиатуре, вы можете включить веб-камеру через программное обеспечение вашего ноутбука. Включите компьютер и найдите панель управления. Затем найдите раздел "Устройства и звук" и выберите "Устройства и печатные машины". После этого откройте "Устройства захвата изображения и данных". Запустите программу, отвечающую за работу веб-камеры, и следуйте инструкциям, чтобы включить ее.
Включение веб-камеры на ноутбуке

Для того, чтобы включить веб-камеру на ноутбуке MSI GE620DX, выполните следующие шаги:
Шаг 1: Проверьте, установлены ли все необходимые драйверы для работы веб-камеры на ноутбуке. Для этого откройте "Диспетчер устройств" (можно найти в "Панели управления") и убедитесь, что драйверы для веб-камеры установлены правильно и работают без ошибок.
Шаг 2: Используйте горячую клавишу или комбинацию клавиш, чтобы включить веб-камеру. Обычно на ноутбуках MSI есть функциональная клавиша (обычно обозначается значком камеры), которая может использоваться для включения и отключения веб-камеры. Удерживайте клавишу "Fn" (находится в нижней части клавиатуры) и нажмите клавишу с значком камеры.
Шаг 3: Проверьте настройки приложения или программы, которую вы хотите использовать с веб-камерой. Откройте программу для видеозвонков или записи видео и убедитесь, что в настройках программы указано использование веб-камеры. Возможно, вам также потребуется разрешить доступ к веб-камере для этой программы.
Шаг 4: Перезагрузите ноутбук. Иногда простое перезапуск может помочь в случае, если веб-камера не работает из-за технических проблем.
Если вы выполнили все вышеперечисленные действия и веб-камера все равно не работает, возможно, вам потребуется связаться с сервисным центром MSI для более подробной помощи и диагностики проблемы.
MSI GE620DX: обзор и характеристики

Ноутбук MSI GE620DX оснащен 15,6-дюймовым дисплеем с разрешением 1366x768 пикселей. Экран обладает яркой и четкой картинкой, что делает его отличным выбором для просмотра мультимедийного контента и игровых сессий.
Внутри ноутбука работает процессор Intel Core i7 2670QM с тактовой частотой 2,2 ГГц. Этот процессор обеспечивает высокую производительность и позволяет запускать ресурсоемкие приложения без задержек. Для улучшения графической производительности, в ноутбуке установлена дискретная видеокарта NVIDIA GeForce GT 555M с 1 ГБ памяти. Совместно с этой видеокартой, игровые сессии становятся более плавными и реалистичными.
Оперативная память ноутбука составляет 8 ГБ, что позволяет запускать несколько приложений одновременно без снижения производительности. Жесткий диск емкостью 750 ГБ обеспечивает достаточно места для хранения большого количества файлов и программ.
Ноутбук MSI GE620DX имеет встроенную веб-камеру, которая позволяет проводить видео-конференции и общаться с друзьями и близкими в режиме онлайн.
Еще одним плюсом этого ноутбука является наличие HDMI-порта, который позволяет подключить ноутбук к телевизору или другим устройствам для просмотра мультимедийного контента на большом экране.
Корпус ноутбука выполнен из прочных материалов, что делает его стойким к повреждениям и долговечным.
MSI GE620DX - это отличный выбор для тех, кто ищет ноутбук с высокой производительностью и достаточной графической мощностью для игр и ресурсоемких задач. Богатые функциональные возможности и хорошее качество сборки делают его надежным и удобным в использовании.
Подключение веб-камеры к компьютеру

Для подключения веб-камеры к компьютеру необходимы следующие шаги:
| Шаг 1: | Проверьте наличие свободного порта USB на вашем компьютере. Веб-камеры обычно подключаются через USB-порт. |
| Шаг 2: | Вставьте разъем USB веб-камеры в свободный порт USB на компьютере. Убедитесь, что разъем вставлен полностью и надежно. |
| Шаг 3: | Подождите несколько секунд, пока компьютер распознает веб-камеру. В этот момент может появиться уведомление о новом устройстве или программа установки. |
| Шаг 4: | Установите программное обеспечение, поставляемое с веб-камерой, если оно имеется. Если у вас нет приложения, чтобы управлять веб-камерой, можете воспользоваться программами-клиентами для видеозвонков, такими как Skype или Zoom. |
Если ваша веб-камера была успешно подключена, вы должны смочь ее использовать в приложениях или программах, поддерживающих веб-камеры. Убедитесь, что настройки приватности в вашей операционной системе разрешают программам использовать веб-камеру, если возникнут проблемы с видео.
Проверка наличия драйверов
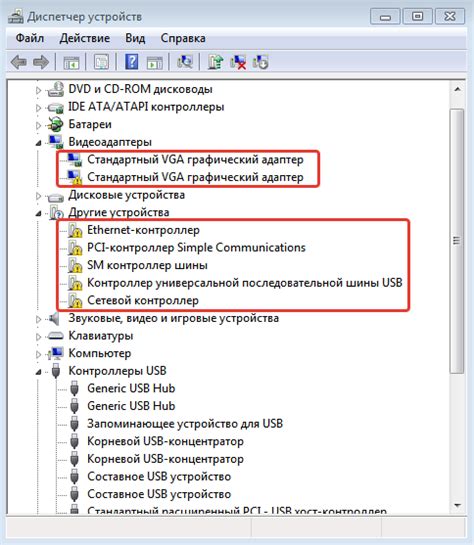
Чтобы проверить наличие драйверов для веб-камеры, выполните следующие шаги:
- Откройте "Диспетчер устройств", нажав правую кнопку мыши на значок "Мой компьютер" и выбрав "Свойства".
- В открывшемся окне выберите вкладку "Устройства" и найдите раздел "Видеокамеры".
- Если вы видите веб-камеру в списке устройств, значит драйверы уже установлены и готовы к использованию. В этом случае, вам необходимо проверить настройки веб-камеры и убедиться, что она включена.
- Если веб-камера отсутствует или имеется значок вопросительного знака или восклицательного знака рядом с ее названием, это означает, что драйверы не установлены или требуют обновления.
В случае, если драйверы отсутствуют или нуждаются в обновлении, рекомендуется посетить официальный веб-сайт MSI и загрузить последние версии драйверов для вашей модели ноутбука. После установки драйверов следуйте инструкциям, чтобы включить веб-камеру и начать ее использование.
Управление веб-камерой в операционной системе
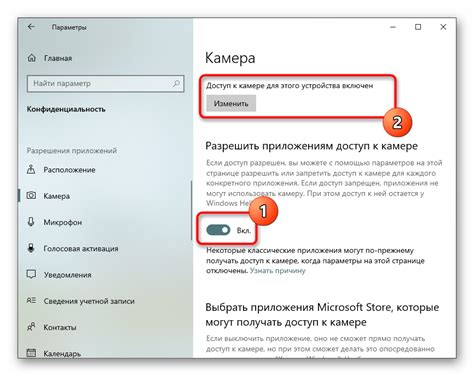
Шаг 1: Проверьте, установлены ли необходимые драйверы для работы веб-камеры. Зайдите в "Устройства и принтеры" через "Панель управления" и проверьте, есть ли там устройство веб-камеры. Если его нет, загрузите и установите драйверы с официального веб-сайта компании-производителя.
Шаг 2: Убедитесь, что веб-камера активирована. Если веб-камера включена, ты увидишь светящуюся индикатор на корпусе ноутбука неподалеку от веб-камеры.
Шаг 3: Откройте программу, которую вы хотите использовать для работы с веб-камерой, например, Skype или Microsoft Camera. Обычно, веб-камера автоматически активируется при открытии этих программ.
Шаг 4: Настройте параметры веб-камеры внутри выбранной программы. Это может включать в себя выбор разрешения видео, регулировку яркости, контрастности и других настроек.
Шаг 5: Проверьте работу веб-камеры. Нажмите кнопку "Просмотреть" или "Тест" в программе, чтобы убедиться, что веб-камера работает корректно.
Следуя этим шагам, вы сможете настроить и использовать веб-камеру на вашем ноутбуке MSI GE620DX в операционной системе без особых проблем.
Программное обеспечение для работы с веб-камерой

Для полноценной работы с веб-камерой на ноутбуке MSI GE620DX рекомендуется установить специальное программное обеспечение. Эти программы позволят вам записывать видео, фотографировать, транслировать изображение в режиме реального времени и выполнять другие операции с веб-камерой. Вот несколько популярных программ, подходящих для работы с веб-камерой на ноутбуке MSI GE620DX:
- MSI Webcam Software - официальное программное обеспечение от производителя ноутбука MSI GE620DX. Она предоставляет вам возможность управлять все функциями веб-камеры, включая настройки качества изображения, запись видео и снятие фотографий.
- ManyCam - программа, позволяющая добавлять различные эффекты и фильтры к вашему видео, а также использовать несколько источников видео одновременно. Это полезно, если вы хотите транслировать свое изображение на несколько платформ или использовать разные видеоэффекты.
- SplitCam - программа, позволяющая делить поток видео с веб-камеры на несколько источников одновременно. Вы можете использовать SplitCam для одновременного транслирования на несколько платформ или для создания видеоконференции с несколькими участниками.
Установите одну или несколько программ из этого списка, в зависимости от ваших потребностей. Каждая из этих программ имеет свои особенности и возможности, поэтому рекомендуется попробовать несколько и выбрать самую подходящую для вас. Удачной работы с веб-камерой на ноутбуке MSI GE620DX!
Регулировка настроек камеры
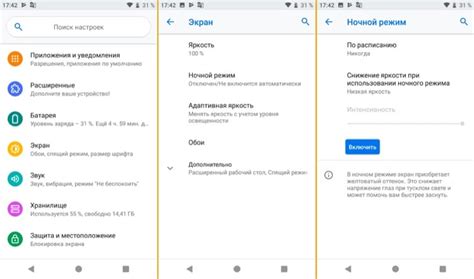
После включения веб-камеры на ноутбуке MSI GE620DX, вам могут понадобиться некоторые дополнительные настройки для оптимального использования.
1. Откройте приложение камеры или программу для видеовызовов.
Чтобы начать регулировку настроек камеры, сначала откройте приложение камеры или любую программу, которая может использовать веб-камеру, такую как Skype, Zoom или Discord.
2. Найдите раздел настроек камеры.
Внутри приложения камеры найдите раздел настроек, который может быть обозначен как "Options", "Settings" или "Preferences". Здесь вы сможете настроить различные параметры, связанные с вашей камерой.
3. Регулируйте параметры камеры.
В зависимости от программы, вы можете настраивать различные параметры камеры, такие как яркость, контрастность, насыщенность и резкость изображения. Эти параметры позволят вам добиться наилучшего качества изображения в зависимости от ваших предпочтений.
Примечание: Если ваша программа для видеовызовов не имеет настроек камеры, вы можете воспользоваться программой, такой как "CyberLink YouCam", которая позволит вам настроить параметры камеры независимо.
4. Проверьте изменения.
После того, как вы настроили желаемые параметры, проверьте, как они отображаются на экране. Если вам не нравятся результаты, вы можете вернуться к настройкам и внести изменения.
С помощью этих простых шагов вы сможете внести необходимые изменения в настройки камеры ноутбука MSI GE620DX, чтобы наслаждаться высококачественными видеовызовами и записями.
Проверка работоспособности

После включения веб-камеры на ноутбуке MSI GE620DX, необходимо проверить ее работоспособность. Для этого можно воспользоваться специальными программами или простыми инструментами, доступными на компьютере.
Одним из простейших способов проверить работу веб-камеры является использование встроенного приложения "Камера" в операционной системе Windows. Чтобы открыть это приложение, нажмите правой кнопкой мыши на кнопке "Пуск" в левом нижнем углу экрана и выберите пункт "Камера". Если веб-камера работает исправно, вы увидите свое изображение на экране.
Если приложение "Камера" не работает или не установлено на вашем компьютере, можно воспользоваться онлайн-сервисами для проверки работоспособности веб-камеры. Есть много бесплатных сайтов, где вы можете провести тестирование веб-камеры. Просто откройте любой интернет-браузер и введите в поисковую строку запрос "тест веб-камеры". Выберите один из результатов, чтобы войти на сайт и следовать инструкциям по проведению теста. Если веб-камера работает, вы увидите свое изображение на экране.
Если ни один из этих способов не помог вам проверить работоспособность веб-камеры, возможно, проблема кроется в аппаратной части. В этом случае рекомендуется обратиться к специалисту или в сервисный центр для диагностики и ремонта. Они смогут определить точную причину неисправности и предложить ее устранение.
Решение проблем с веб-камерой

Если у вас возникли проблемы с веб-камерой на ноутбуке MSI GE620DX, попробуйте выполнить следующие действия:
1. Проверьте, включена ли веб-камера. Часто на ноутбуках есть специальная клавиша или комбинация клавиш, которая позволяет включить или отключить веб-камеру. Убедитесь, что она включена.
2. Проверьте драйверы веб-камеры. Перейдите в «Диспетчер устройств» (нажмите правой кнопкой мыши на значок «Мой компьютер», выберите «Свойства», затем «Диспетчер устройств») и найдите категорию «Видеокамеры». Если там есть устройства с восклицательным знаком или вопросительным знаком, это означает, что проблема с драйверами. Попробуйте обновить или переустановить драйверы.
3. Проверьте программное обеспечение для веб-камеры. Убедитесь, что у вас установлена последняя версия программного обеспечения для веб-камеры. Если нет, загрузите и установите ее с сайта производителя ноутбука.
4. Проверьте наличие вирусов. Вредоносное программное обеспечение иногда может блокировать работу веб-камеры. Установите антивирусную программу и выполните полное сканирование системы.
Если после выполнения этих действий ваша веб-камера все еще не работает, рекомендуется обратиться в сервисный центр для дальнейшей диагностики и ремонта.
Полезные советы для использования веб-камеры на ноутбуке

- Убедитесь, что веб-камера подключена к ноутбуку и правильно распознана операционной системой. Если у вас возникли проблемы с распознаванием веб-камеры, попробуйте перезагрузить компьютер или обновить драйверы.
- Проверьте настройки конфиденциальности и безопасности, чтобы убедиться, что веб-камера разрешена для использования приложениями и веб-сайтами, с которыми вы работаете. Вы можете настраивать эти настройки в разделе "Приватность" или "Управление доступом к камере" в настройках ноутбука.
- Используйте качественное программное обеспечение для работы с веб-камерой. На ноутбуке MSI GE620DX может быть установлено программное обеспечение, которое позволяет настроить параметры веб-камеры, записывать видео или фотографировать. Убедитесь, что ваше программное обеспечение обновлено до последней версии.
- Позаботьтесь о хорошем освещении при использовании веб-камеры. Хороший свет поможет получить чёткое и качественное изображение. Избегайте использования веб-камеры в темных помещениях или при недостаточном освещении.
- Будьте внимательны к фону и обстановке во время использования веб-камеры. Перед началом видео-звонка убедитесь, что задний план выглядит аккуратно и не отвлекает внимание.
- Используйте встроенные функции веб-камеры, такие как автоматическая фокусировка или функция улучшения изображения. Эти функции могут помочь сделать ваше видео более профессиональным и привлекательным.
Следуя этим советам, вы сможете максимально эффективно использовать веб-камеру на ноутбуке MSI GE620DX и наслаждаться качественными видео-звонками и фотографиями.