Microsoft Outlook - один из самых популярных почтовых клиентов, позволяющий отправлять и получать электронные письма, а также делегировать различные задачи. Однако не всегда пользователям бывает легко справиться с настройкой вложений, которые прикрепляются к письмам. В данной статье вы найдете подробные инструкции по работе с вложениями в почте Outlook.
Первым шагом для настройки вложений в Outlook является открытие программы и выбор аккаунта, с которым вы планируете работать. Далее нужно открыть настройки программы, найдя иконку "Файл", расположенную в верхнем левом углу экрана. После этого вам необходимо выбрать "Параметры" и затем перейти в раздел "Почта". В этом разделе вы найдете различные настройки, связанные с работой почтового клиента, включая настройки вложений.
В разделе "Почта" вам следует прокрутить страницу вниз, пока не наткнетесь на блок параметров "Управление вложениями". Здесь вы найдете вкладку "Встроенные вложения", позволяющую работать с вложениями в письмах. Выберите эту вкладку и найдите кнопку, названную "Настройки группы встроенных вложений". Нажмите на нее.
После этого вам предложат выбрать группу аккаунтов, на которые будут распространяться ваши настройки вложений. Если у вас один аккаунт, выберите его и перейдите к следующему шагу. Если у вас несколько аккаунтов, выберите нужный аккаунт и нажмите кнопку "Далее". После этого вы сможете настроить способ работы вложений, выбрав нужные опции.
Подробное руководство по настройке вложений в почте Outlook
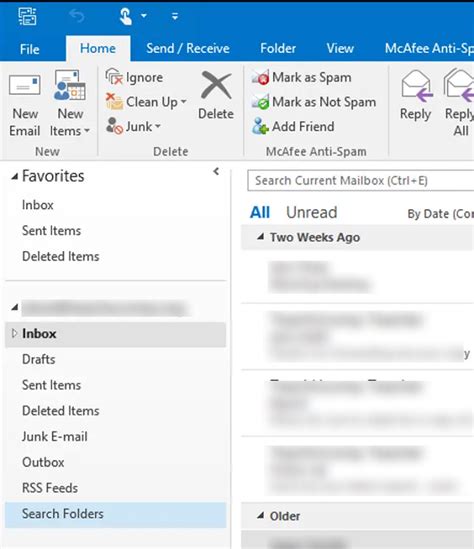
Microsoft Outlook предоставляет удобный способ отправки и получения вложений в электронной почте. Чтобы настроить вложения в почте Outlook, следуйте приведенным ниже инструкциям:
Шаг 1: Открытие Outlook
В первую очередь откройте приложение Outlook на своем компьютере. Найдите его в меню "Пуск" или в панели задач и щелкните на иконке Outlook, чтобы запустить приложение.
Шаг 2: Создание нового сообщения
После запуска приложения Outlook откройте раздел "Создать новое сообщение" или нажмите комбинацию клавиш Ctrl + Shift + M. Это откроет окно для создания нового сообщения.
Шаг 3: Добавление вложения
В окне нового сообщения вы увидите панель инструментов с различными кнопками. Нажмите на кнопку "Вложение" или найдите ее вкладку в панели инструментов. Затем выберите файл, который вы хотите добавить в качестве вложения, и нажмите "Открыть". Файл будет прикреплен к сообщению в виде вложения.
Шаг 4: Просмотр вложений
Чтобы просмотреть вложения в сообщении, выделите сообщение в папке "Входящие" или в соответствующей папке. Вложения будут отображены в нижней части окна Outlook. Щелкните на вложении, чтобы открыть его или сохраните в нужное место на вашем компьютере.
Шаг 5: Отправка сообщения с вложением
Когда вы закончите составлять сообщение и прикреплять вложения, нажмите кнопку "Отправить" в верхней панели инструментов Outlook. Ваше сообщение будет отправлено с прикрепленными вложениями.
Теперь вы знаете, как настроить и использовать вложения в почте Outlook. Наслаждайтесь удобством отправки и получения файлов вместе с вашей электронной почтой!
Регистрация и вход в почту Outlook
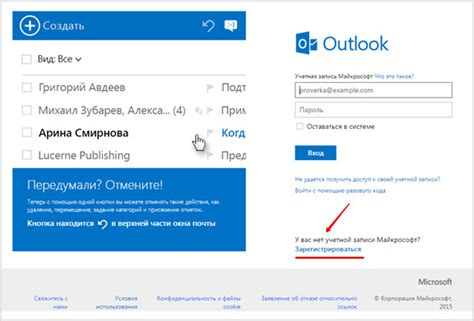
Для того, чтобы пользоваться почтой Outlook, необходимо зарегистрировать аккаунт. Для этого следуйте инструкциям:
| Шаг 1: | Откройте веб-браузер и перейдите по адресу https://outlook.com. |
| Шаг 2: | На главной странице нажмите на кнопку "Создать аккаунт". |
| Шаг 3: | Заполните форму регистрации, вводя ваше имя, фамилию, желаемый адрес электронной почты и пароль. |
| Шаг 4: | После заполнения формы нажмите на кнопку "Далее". |
| Шаг 5: | Выберите способ получения кода подтверждения (например, через SMS или на альтернативную почту) и введите его в соответствующее поле. |
| Шаг 6: | Нажмите на кнопку "Далее" и следуйте инструкциям на экране для создания вашего аккаунта. |
После регистрации вы сможете войти в свою почту Outlook следующим образом:
| Шаг 1: | Откройте веб-браузер и перейдите по адресу https://outlook.com. |
| Шаг 2: | Введите адрес электронной почты и пароль, которые вы указали при регистрации, в соответствующие поля. |
| Шаг 3: | Нажмите на кнопку "Войти". |
После успешного входа в почту Outlook вы сможете пользоваться всеми функциями и возможностями этого почтового клиента.
Открытие создаваемого письма
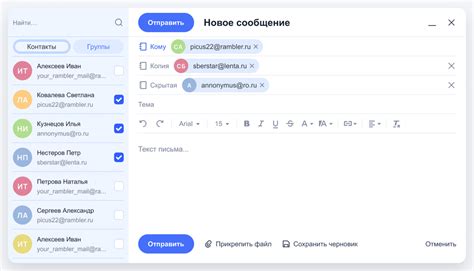
Чтобы открыть созданное письмо в Outlook, проследуйте следующим инструкциям:
- Запустите приложение Outlook на своем компьютере.
- В левом верхнем углу окна программы найдите и нажмите на кнопку "Новое письмо".
- Откроется новое окно с пустым полем для написания письма.
- В этом окне вы можете добавить адресата письма в поле "Кому". Для этого введите адрес электронной почты получателя письма.
- После добавления адресата вы можете добавить тему письма в поле "Тема". Необязательно, но рекомендуется для более удобной организации почты.
- Теперь, чтобы открыть созданное письмо и приступить к его редактированию, нажмите на кнопку "Открыть" или иконку письма в левой панели навигации.
- Откроется окно с содержимым письма, где вы можете изменять и редактировать текст, добавлять вложения и т.д.
Теперь вы знаете, как открыть созданное письмо в Outlook и приступить к его редактированию. Успешной работы с вашей электронной почтой!
Добавление вложений к письму
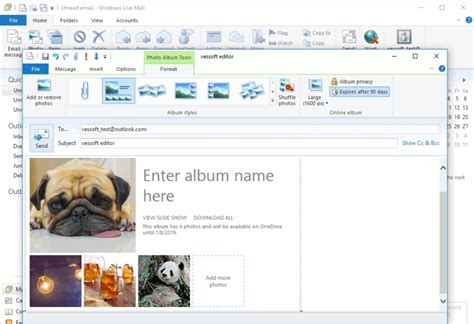
Для того чтобы прикрепить вложения к письму в почтовом клиенте Outlook, выполните следующие действия:
- Откройте новое письмо или перейдите к редактированию уже существующего.
- Нажмите на кнопку "Прикрепить файл" или "Вставить файл" в верхней панели инструментов.
- Выберите файл или файлы, которые вы хотите прикрепить.
- Нажмите на кнопку "Открыть" или "Прикрепить" для добавления выбранных файлов.
- При необходимости, повторите шаги 2-4 для добавления дополнительных вложений.
- Проверьте, что все нужные файлы успешно добавлены как вложения.
- Завершите редактирование письма и отправьте его получателю.
Добавление вложений к письму в Outlook является простым и удобным способом передачи дополнительной информации или файлов другим пользователям.
Просмотр и редактирование вложений
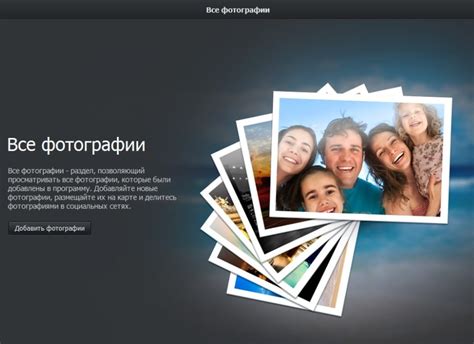
Когда вы получаете вложенные файлы в электронных письмах, Outlook предоставляет вам возможность просматривать и редактировать эти файлы непосредственно в приложении. Это позволяет вам быстро просматривать содержимое вложений и вносить необходимые изменения без необходимости открывать отдельные программы.
Чтобы просмотреть вложение, просто откройте письмо в Outlook и найдите вложение в разделе «Вложения». Если вложение является файлом изображения, его можно просмотреть прямо внутри приложения. Для других типов файлов вы можете нажать на него правой кнопкой мыши и выбрать "Открыть" для просмотра файла с использованием соответствующей программы.
| Просмотр вложения | Редактирование вложения |
| Чтобы открыть вложение для просмотра, нажмите на него двойным кликом или нажмите правой кнопкой мыши и выберите "Просмотреть". | Чтобы редактировать вложение, откройте его и внесите необходимые изменения. Затем нажмите "Сохранить", чтобы сохранить изменения. |
Обратите внимание, что не все файлы могут быть редактированы непосредственно в Outlook. Некоторым типам файлов требуется открытие внешней программы для редактирования.
После редактирования вложения вы можете сохранить изменения и отправить обратно, если необходимо. Для этого нажмите правой кнопкой мыши на вложении и выберите "Сохранить как", чтобы сохранить изменения на вашем компьютере. Затем используйте функцию "Ответить" или "Переслать" в Outlook, чтобы отправить измененный файл обратно отправителю или другим получателям.
Теперь вы знаете, как просматривать и редактировать вложения в Outlook, что позволяет вам быстро и удобно работать с прикрепленными файлами в электронной почте. Наслаждайтесь использованием этой функции и экономьте время при работе с вложениями в Outlook!
Сохранение и загрузка вложений с почты Outlook
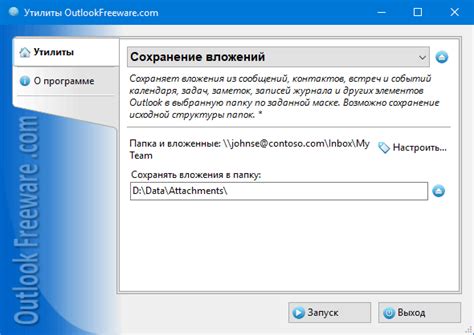
Почта Outlook предоставляет удобную возможность сохранять и загружать вложения прямо из писем. Это может быть полезно, когда вам необходимо сохранить файлы или передать их дальше другим пользователям.
Для сохранения вложений с почты Outlook выполните следующие шаги:
- Откройте письмо с вложением, которое вы хотите сохранить.
- Нажмите правой кнопкой мыши на вложение.
- В контекстном меню выберите опцию "Сохранить вложение".
- Выберите папку, в которую вы хотите сохранить вложение, и нажмите кнопку "Сохранить".
Ваше вложение будет сохранено в выбранную папку.
Для загрузки вложений в почту Outlook выполните следующие шаги:
- Создайте новое письмо или откройте уже существующее.
- Нажмите на кнопку "Вложить файл" или перетащите файлы непосредственно в окно письма.
- Выберите нужные файлы и нажмите кнопку "Открыть".
Выбранные файлы будут прикреплены к письму в качестве вложений, и вы сможете отправить их адресату.
Теперь, когда вы знаете, как сохранять и загружать вложения с почты Outlook, вы можете легко обмениваться файлами с другими пользователями и эффективно управлять своими электронными вложениями.
Удаление вложений из писем
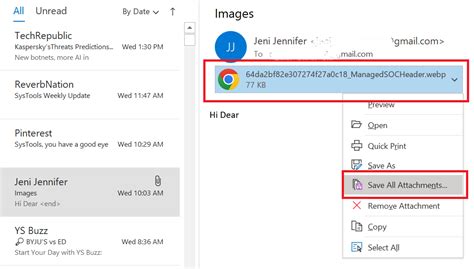
Чтобы удалить вложения из писем в Outlook, следуйте простым инструкциям:
- Откройте письмо с вложениями, которые вы хотите удалить.
- Выделите вложение, которое хотите удалить. Для выделения содержимого иконкой вложения щелкните на ней правой кнопкой мыши и выберите "Удалить вложение".
- Подтвердите удаление вложения, нажав на кнопку "Да" в диалоговом окне подтверждения.
- Чтобы удалить несколько вложений одновременно, удерживайте клавишу "Ctrl" на клавиатуре и щелкните на каждом вложении, которое вы хотите удалить. Затем выполните шаги 2-3 для удаления выделенных вложений.
- После удаления вложения из письма, оно будет перемещено в папку "Удаленные элементы". Если вы хотите окончательно удалить вложение, откройте папку "Удаленные элементы", выделите вложение и нажмите кнопку "Удалить" на панели инструментов Outlook.
Следуя этим простым шагам, вы сможете легко удалить вложения из писем и освободить место в своем почтовом ящике.