В современном мире электронная почта стала неотъемлемой частью нашей повседневной жизни. Отправка писем рассылки может быть полезным инструментом для коммуникации с большим количеством людей одновременно. Может понадобиться отправить письма рассылки для бизнеса, акций и скидок, информирования клиентов или коллег, или даже для приглашения на мероприятие. Если вы не хотите использовать специализированные программы для отправки рассылок, то Microsoft Word предоставляет простой и удобный способ создания и форматирования писем рассылки.
Создание письма рассылки в Word очень простое. Вам потребуется всего несколько шагов, чтобы создать профессионально выглядящее письмо, которое будет готово к отправке. Вам понадобится установленное на вашем компьютере приложение Microsoft Word и список адресатов.
Первым шагом является открытие Microsoft Word и выбор шаблона "Рассылка" или "Письмо рассылки". Вы можете также создать новый документ и самостоятельно разработать дизайн письма. Основная цель при выборе шаблона или создании своего дизайна - профессиональный вид письма и удобство внесения информации и изменений.
Важно помнить, что письмо рассылки должно быть ясным, лаконичным и содержать только необходимую информацию. Слишком много текста или неправильное форматирование может вызвать отторжение и плохое впечатление от вашего письма.
После выбора шаблона или создания своего дизайна, вам нужно будет вставить свое содержание. Определите цель и основные сообщения вашего письма рассылки. Оно может содержать информацию о продукте или услуге, специальных предложениях или акциях, приглашении на мероприятие и т.д.
Не забывайте, что цвет, шрифт и размер текста должны быть удобочитаемыми и гармоничными с остальными элементами дизайна письма.
Почему письма рассылки в Word?

Если вы уже знакомы с Microsoft Word, то вам не понадобится дополнительное привыкание к новым инструментам и интерфейсам. Вы можете использовать уже известные вам функции форматирования, шрифты, стили и макеты, чтобы создавать эффективные и профессиональные письма рассылки.
Word также предлагает различные возможности для автоматизации и настройки писем рассылки. Вы можете создать шаблоны и сохранить их для будущего использования, добавить поля с персональными данными получателей, использовать слияние данных для индивидуального заполнения письма для каждого получателя. Эти функции упрощают процесс создания и отправки писем рассылки и позволяют сэкономить время и усилия.
Кроме того, Word позволяет сохранять письма рассылки в удобных форматах, таких как PDF или HTML, чтобы вы могли с легкостью отправить их по почте или разместить на веб-сайте или блоге.
Таким образом, использование Word для создания писем рассылки позволяет вам максимально использовать ваши навыки работы с программой, создавать профессиональные и настраиваемые письма, а также экономить время и усилия. Это надежный и эффективный инструмент для вашей рассылки.
Шаг 1: Оформление письма
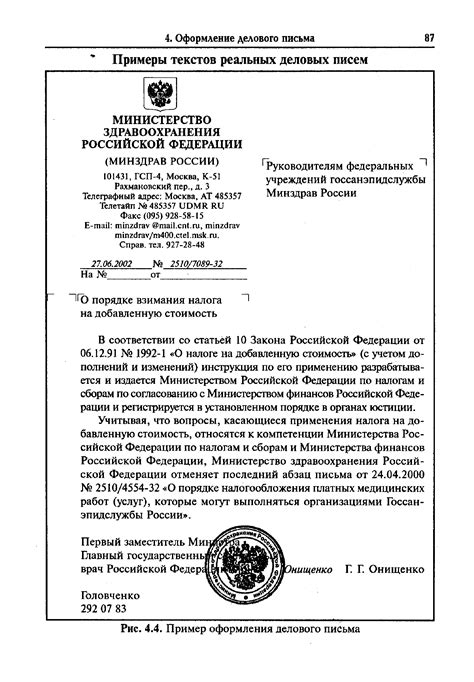
Перед началом создания письма рассылки в Word необходимо определить его оформление в соответствии с целями и задачами. Оформление письма будет влиять на восприятие информации получателями и может повысить эффективность коммуникации.
Важно учесть следующие аспекты оформления:
- Цвет и фон: Выберите подходящую цветовую гамму и фон, чтобы письмо выглядело привлекательно и соответствовало бренду или теме.
- Шрифт: Используйте читаемый шрифт, который легко воспринимается. Размер шрифта должен быть достаточно большим для комфортного чтения.
- Выравнивание и отступы: Разместите текст письма таким образом, чтобы он выглядел аккуратно и удобно для чтения. Используйте отступы между абзацами для визуального разделения информации.
- Изображения: Если письмо содержит изображения, убедитесь, что они подходят по размеру и качеству. Избегайте перегруженности письма большим количеством изображений.
- Заголовки и подзаголовки: Используйте заголовки и подзаголовки, чтобы структурировать информацию и помочь получателям быстро ориентироваться в тексте.
- Выделение и форматирование: Подчеркивание, курсив и жирный текст могут быть использованы для выделения ключевых моментов или важной информации.
Соблюдение всех этих аспектов поможет создать письмо рассылки в Word, которое будет выделяться среди других и заинтересует получателей. Перейдем к следующему шагу, чтобы создать заголовок письма.
Шаг 2: Добавление текста и изображений
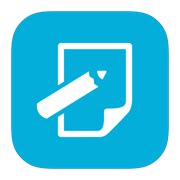
После того как вы создали основу для своего письма в Word, настало время заполнить его контентом. В этом шаге вы будете добавлять текст и изображения, чтобы сделать вашу рассылку информативной и привлекательной для читателей.
1. Текст: вы можете написать текст прямо в письме, либо скопировать его из другого источника. Чтобы добавить текст, выберите нужное место на странице и начните вводить. Вы также можете использовать функции форматирования в Word, чтобы изменить шрифт, размер, выравнивание и другие параметры текста.
2. Изображения: чтобы добавить изображение, выберите место на странице, где хотите разместить изображение, и нажмите на вкладку "Вставка" в верхней части окна Word. Затем выберите "Изображение" и выберите нужный файл с компьютера.
Вы также можете изменить размер и расположение изображения, щелкнув на нем правой кнопкой мыши и выбрав соответствующие опции. Оптимальный размер изображения для письма рассылки обычно составляет не более 600 пикселей в ширину.
3. Выравнивание: чтобы выровнять текст и изображения по левому или правому краю, центру или выравнять по ширине страницы, используйте соответствующие функции в Word. Выравнивание поможет сделать вашу рассылку более аккуратной и профессиональной.
4. Параграфы и списки: чтобы организовать текст в вашей рассылке, используйте параграфы и список. Вы можете создать новый параграф, нажав на клавишу "Enter" после каждого абзаца, или использовать функцию форматирования параграфа в Word. Чтобы создать список, выберите текст, который вы хотите включить в список, и выберите соответствующую опцию списков в Word.
5. Оформление: чтобы сделать ваше письмо рассылки более интересным и уникальным, вы можете использовать функции оформления в Word, такие как жирный, курсив, подчеркнутый текст, цветной текст, заголовки и другие функции. Оформление поможет выделить важные части текста и привлечь внимание читателя.
После того как вы добавили текст и изображения, рекомендуется просмотреть превью вашего письма, чтобы убедиться, что все элементы выглядят правильно и информация корректно отображается. Если все выглядит так, как вы задумываете, вы можете переходить к следующему шагу - добавлению ссылок и кнопок.
Шаг 3: Добавление ссылок и кнопок

При создании письма рассылки в Word вы можете сделать его интерактивным, добавив ссылки и кнопки для ваших получателей. Это поможет им легко переходить на нужные веб-страницы или выполнять определенные действия. Вот как это сделать:
1. Выделите текст или изображение, которые вы хотите превратить в ссылку.
2. Нажмите правой кнопкой мыши на выделенном элементе и выберите опцию "Вставить гиперссылку" из контекстного меню.
3. В открывшемся окне введите URL-адрес, к которому должна вести ссылка, в поле "Адрес".
4. Нажмите кнопку "ОК", чтобы сохранить изменения и превратить выделенный элемент в ссылку.
5. Для добавления кнопки в письмо рассылки нужно воспользоваться функцией "Вставить форму". Выберите место, где хотите разместить кнопку, и нажмите на вкладку "Вставка" в верхней панели инструментов Word.
6. В выпадающем меню выберите опцию "Форма" и затем щелкните на кнопке "Кнопка".
7. Нарисуйте прямоугольник на письме рассылки, чтобы создать кнопку.
8. В открывшемся окне можно настроить внешний вид и функциональность кнопки. Указать текст на кнопке, цвет фона, размер, ссылку или действие, которое будет выполнено при нажатии на кнопку.
9. Нажмите кнопку "ОК", чтобы добавить кнопку в ваше письмо рассылки.
Теперь вы можете добавлять ссылки и кнопки в свое письмо рассылки, делая его более интерактивным и удобным для получателей. Помните, что хорошо оформленные и функциональные ссылки и кнопки могут повысить эффективность вашей рассылки.
Шаг 4: Форматирование и стилизация
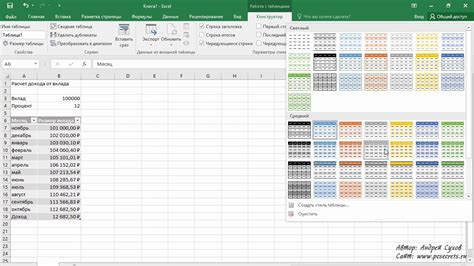
Для начала, выберите подходящий для вашей рассылки шрифт и размер текста. Рекомендуется использовать читабельные шрифты, такие как Arial или Times New Roman, с размером от 10 до 12 пунктов. Это поможет вашим получателям легче читать текст.
Подчеркивайте важные моменты и ключевые фразы, используя тег . Это поможет выделить эти части текста и привлечь внимание получателей. Также можно использовать , чтобы выделить определенные слова или фразы курсивом.
Для добавления списков с точками, используйте тег
- и тег
- . Это поможет сделать структурированный список и упростить восприятие информации для ваших получателей.
Не забудьте добавить ссылки на ваш веб-сайт или другую важную информацию. Для этого используйте тег и укажите адрес ссылки в атрибуте href. Также можно добавить заголовок ссылки, поместив его между открывающим и закрывающим тегами .
Используйте более яркие цвета или фоны, чтобы привлечь внимание получателей к определенным частям письма. Однако не переусердствуйте с яркими цветами, чтобы не создавать слишком высокий уровень раздражения у ваших читателей.
Не забывайте о проверке орфографии и грамматики перед отправкой письма. Опечатки и ошибки могут снизить профессиональность и доверие к вашей рассылке. Используйте средства проверки правописания в программе Word, чтобы убедиться, что ваш текст без ошибок.
Помимо текста, уделите внимание также и изображениям. Они могут быть эффективным инструментом для привлечения внимания получателей. Однако, не забывайте о том, что изображения могут быть заблокированы в некоторых почтовых клиентах, поэтому не полагайтесь только на них для передачи информации.
После окончательного форматирования и стилизации вашего письма рассылки, просмотрите его и убедитесь, что оно выглядит так, как вы задумали. Имейте в виду, что разные почтовые клиенты и устройства могут отображать письмо по-разному, поэтому рекомендуется тестировать рассылку в разных средах перед отправкой ее получателям.
Шаг 5: Проверка и сохранение
После того как вы создали свое письмо рассылки в Word, очень важно провести проверку перед его отправкой. Проверка позволит вам убедиться в правильности оформления, отсутствии опечаток и грамматических ошибок.
Для начала, прочитайте письмо внимательно и проверьте, что все текстовые блоки выглядят объемно и читаемо. Убедитесь, что используемые шрифты и размеры подходят для вашего письма.
Далее, обратите внимание на орфографию и грамматику. Используйте встроенный инструмент проверки орфографии в Word, чтобы исправить все опечатки и ошибки.
Также, проверьте ссылки и изображения, чтобы убедиться, что они работают корректно. Нажмите на каждую ссылку, чтобы проверить, что она открывается в новом окне или в новой вкладке, и что ведет к нужному ресурсу.
Наконец, выполните все необходимые настройки для сохранения вашего письма в правильном формате. Нажмите на меню "Файл" и выберите "Сохранить как". Выберите формат "Веб-страница, фильтр HTML" и укажите путь, по которому хотите сохранить свое письмо.
После того как вы сохраните письмо рассылки в HTML-формате, рекомендуется проверить его отображение в различных почтовых клиентах и на различных устройствах, чтобы убедиться, что оно выглядит корректно и читаемо для всех получателей.
После завершения всех проверок вы готовы отправить свое письмо рассылки в Word. Успехов в ваших рассылках!
Результат: Готовое письмо рассылки в Word
Поздравляю! Теперь у вас есть готовое письмо рассылки в формате Word. Вы провели все необходимые шаги, чтобы создать эффективную и профессиональную рассылку для своих клиентов или аудитории.
Обратите внимание на то, что ваше письмо рассылки оформлено в соответствии с вашим стилем и брендом. Вы можете настроить шрифты, цветовую схему и расположение элементов, чтобы они соответствовали вашей корпоративной идентичности.
Не забудьте пройти проверку перед отправкой. Убедитесь, что все ссылки работают, изображения отображаются правильно, и текст выглядит читаемо и хорошо организованно. Также полезно отправить тестовое письмо небольшой выборке, чтобы убедиться, что оно выглядит так, как вы его задумали, из разных почтовых клиентов и на разных устройствах.
Теперь вы готовы отправить свою рассылку! Желаем вам успеха и высоких показателей эффективности.
Подсказка: Чтобы повысить открытие и взаимодействие с вашей рассылкой, не забудьте добавить персонализацию и вызывающие действия. Используйте собственные данные о клиентах, чтобы интерес читателя и побудить его к действию.
Удачи в вашей рассылке!

