Настройка графических драйверов является важной частью работы с графическим отображением на компьютере. В случае, если у вас возникли проблемы с новым драйвером Nvidia, рекомендуется установить старую версию драйвера, которая может быть более стабильной и совместимой с вашей системой.
Установка старого драйвера Nvidia может быть сложной задачей для новичков, но следуя нашему подробному гайду, вы сможете выполнить эту операцию всего за несколько шагов.
Шаг 1: Загрузка старого драйвера
Прежде всего, вам нужно найти старую версию драйвера Nvidia, совместимую с вашей видеокартой и операционной системой. Вы можете найти эти драйверы на официальном сайте Nvidia или в надежных источниках, таких как форумы сообщества пользователей Nvidia.
Шаг 2: Удаление текущего драйвера
Перед установкой старой версии драйвера Nvidia необходимо удалить текущую версию драйвера. Для этого откройте меню "Пуск" и выберите "Панель управления". В панели управления найдите раздел "Установка и удаление программ". В списке программ найдите драйвер Nvidia и щелкните на нем правой кнопкой мыши. Выберите опцию "Удалить" и следуйте инструкциям на экране, чтобы удалить текущий драйвер Nvidia полностью.
Шаг 3: Установка старого драйвера
После удаления текущего драйвера перейдите к установке старого драйвера Nvidia. Запустите установочный файл старого драйвера и следуйте инструкциям на экране, чтобы завершить процесс установки. При необходимости перезагрузите компьютер.
Шаг 4: Проверка работы драйвера
После перезагрузки компьютера убедитесь, что старый драйвер Nvidia успешно установлен. Проверьте работу графического отображения на вашем компьютере, запустив требовательные графические приложения или игры.
Следуя этому подробному гайду, вы сможете установить старый драйвер Nvidia без особых трудностей. Помните, что выбор правильного драйвера для вашей системы и его установка являются важными шагами для обеспечения стабильной работы вашей видеокарты.
Подробный гайд по установке старого драйвера Nvidia
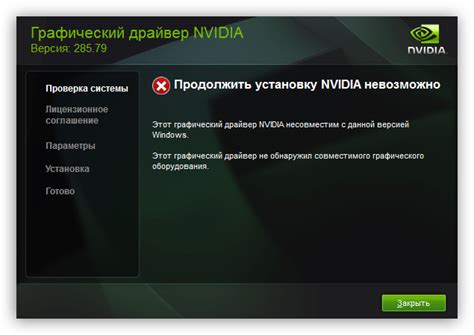
Шаг 1. Проверьте, какая версия драйвера вам нужна.
Перед установкой старого драйвера Nvidia необходимо определить, какая именно версия вам нужна. Убедитесь, что вы знаете точный номер версии драйвера и совместимость с вашей операционной системой.
Шаг 2. Скачайте старую версию драйвера.
Найдите официальный сайт Nvidia и перейдите на страницу загрузки драйверов. Введите номер версии, операционную систему и другие необходимые параметры, чтобы найти и загрузить нужную вам старую версию драйвера.
Шаг 3. Удалите текущий драйвер.
Перед установкой старого драйвера рекомендуется удалить текущую версию драйвера Nvidia. Для этого откройте "Диспетчер устройств" в системных настройках, найдите раздел "Видеоадаптеры" и выберите свою видеокарту. Щелкните правой кнопкой мыши и выберите "Удалить устройство". Обязательно выберите опцию "Удалить драйвер программного обеспечения для этого устройства".
Шаг 4. Установите старую версию драйвера.
Запустите загруженный файл старой версии драйвера Nvidia и следуйте инструкциям мастера установки. Убедитесь, что выбрана правильная версия драйвера и перейдите к следующему шагу.
Шаг 5. Перезагрузите компьютер.
После завершения установки старого драйвера Nvidia рекомендуется перезагрузить компьютер, чтобы изменения вступили в силу.
Шаг 6. Проверьте работоспособность драйвера.
После перезагрузки компьютера убедитесь, что старый драйвер Nvidia работает корректно. Проверьте наличие возможных ошибок, работоспособность видеокарты и совместимость с необходимыми программами.
Следуя этому подробному гайду, вы сможете успешно установить старую версию драйвера Nvidia на свой компьютер. Это может быть полезно в случаях, когда новая версия драйвера не удовлетворяет ваших требований или создает проблемы совместимости. Будьте внимательны при выборе старой версии драйвера и соблюдайте все инструкции установки для достижения наилучших результатов.
Загрузка необходимого драйвера

Перед установкой старого драйвера Nvidia вам потребуется загрузить сам файл драйвера.
1. Перейдите на официальный вебсайт Nvidia по адресу www.nvidia.com.
2. Найдите раздел "Драйверы" или "Поддержка" на главной странице и щелкните на нем.
3. Выберите свою операционную систему, версию и тип архитектуры. Если вы не уверены, какой драйвер выбрать, можно воспользоваться функцией проверки системы на сайте Nvidia.
4. После выбора операционной системы и версии, нажмите кнопку "Поиск" или "Найти", чтобы отобразить доступные драйверы.
5. Найдите подходящий драйвер Nvidia, совместимый с вашей видеокартой и операционной системой.
6. Нажмите на ссылку, чтобы перейти на страницу загрузки драйвера.
7. Прочтите информацию о драйвере, чтобы убедиться, что он соответствует вашим потребностям.
8. Нажмите кнопку "Скачать" или "Загрузить" и сохраните файл драйвера на вашем компьютере.
Теперь у вас есть нужный драйвер Nvidia и вы готовы к переходу к следующему шагу установки.
Проверка совместимости драйвера с вашей видеокартой
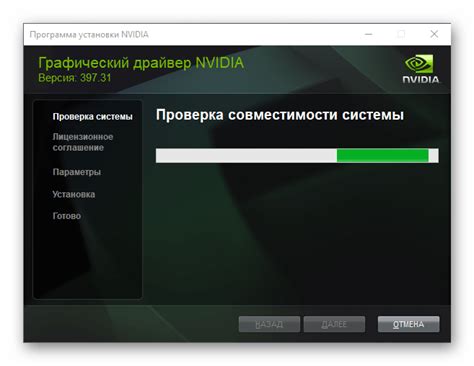
Перед установкой старых драйверов Nvidia необходимо убедиться в их совместимости с вашей видеокартой. Это важно, так как использование неподходящего драйвера может привести к возникновению проблем и нестабильности системы.
Для проверки совместимости можно воспользоваться официальным веб-сайтом Nvidia. Следуйте инструкциям ниже:
- Откройте веб-браузер и перейдите на официальный сайт Nvidia.
- Найдите раздел поддержки или загрузок драйверов.
- Введите модель своей видеокарты в поисковую строку или выберите ее из списка моделей.
- Нажмите на ссылку с номером последней версии драйвера, который совместим с вашей видеокартой.
- На странице с описанием драйвера обратите внимание на его совместимость с вашей операционной системой и версией видеокарты.
Если драйвер, который вы выбрали, совместим с вашей видеокартой, можно продолжить процесс установки. В противном случае, вам нужно будет найти подходящую версию драйвера или обновить видеокарту, чтобы использовать последнюю версию драйвера Nvidia.
Резервное копирование текущего драйвера
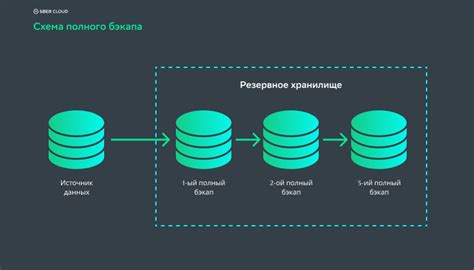
Перед установкой старого драйвера Nvidia рекомендуется создать резервную копию текущего драйвера для возможности восстановления в случае необходимости. В этом разделе вы узнаете, как выполнить резервное копирование.
Для начала откройте меню "Пуск" и выберите "Панель управления". В открывшемся окне найдите и выберите "Установка и удаление программ".
| Шаг | Описание |
|---|---|
| Шаг 1 | В списке установленных программ найдите драйвер Nvidia и щелкните по нему правой кнопкой мыши. |
| Шаг 2 | Выберите "Удалить" из контекстного меню. Следуйте инструкциям мастера удаления, чтобы удалить драйвер Nvidia полностью с вашего компьютера. |
| Шаг 3 | После успешного удаления драйвера загрузите официальный сайт Nvidia и найдите раздел загрузок. |
| Шаг 4 | В разделе загрузок найдите старую версию драйвера, совместимую с вашей операционной системой. Скачайте ее на ваш компьютер и запустите установку. |
| Шаг 5 | В процессе установки старого драйвера вам может быть предложено удалить текущие драйвера. Убедитесь, что установка будет производиться поверх текущих драйверов, а не полностью их заменять. |
| Шаг 6 | После завершения установки старого драйвера перезагрузите компьютер, чтобы изменения вступили в силу. |
Теперь вы успешно создали резервную копию текущего драйвера Nvidia. Если что-то пойдет не так во время установки старого драйвера, вы сможете легко восстановить работающий драйвер из резервной копии.
Отключение интернет-соединения
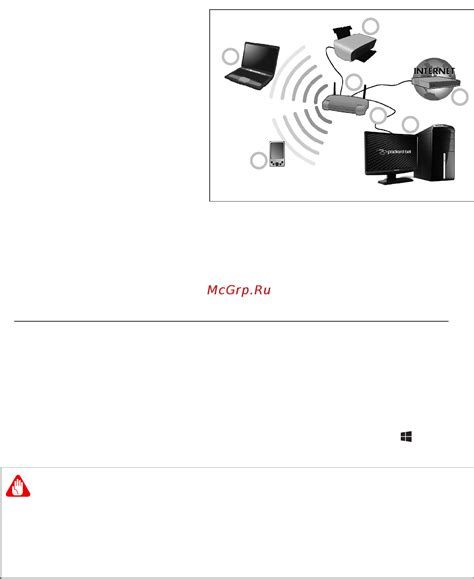
Перед началом установки старого драйвера Nvidia важно отключить интернет-соединение на компьютере. Это нужно сделать для того, чтобы предотвратить автоматическое скачивание и установку более новых версий драйвера, которые могут быть несовместимы с вашей системой.
Чтобы отключить интернет-соединение, можно воспользоваться несколькими способами:
- Отключите сетевой кабель от компьютера или отключите Wi-Fi, если вы используете беспроводное соединение.
- Зайдите в настройки сети на вашем компьютере и отключите соединение либо выбрав опцию "Отключить", либо выключив переключатель.
В любом случае, после отключения интернет-соединения, убедитесь, что ваш компьютер больше не имеет доступа к сети перед продолжением установки старого драйвера Nvidia.
Удаление текущего драйвера Nvidia

Перед установкой старого драйвера Nvidia необходимо удалить текущий драйвер, чтобы избежать возможных конфликтов и проблем совместимости. Вот несколько шагов, которые нужно выполнить для удаления текущего драйвера:
- Откройте меню "Пуск" и выберите "Панель управления".
- В "Панели управления" найдите раздел "Программы" и выберите "Удаление программ".
- В списке программ найдите драйвер Nvidia и щелкните по нему правой кнопкой мыши.
- Выберите опцию "Удалить" и следуйте инструкциям деинсталлятора, чтобы полностью удалить текущий драйвер Nvidia.
- После завершения процесса удаления перезагрузите компьютер, чтобы изменения вступили в силу.
После перезагрузки компьютера текущий драйвер Nvidia будет полностью удален, и вы будете готовы к установке старой версии драйвера. Возможно, вам потребуется загрузить старый драйвер Nvidia с официального веб-сайта Nvidia или использовать установочный диск, поставляемый с видеокартой. Чтобы установить старую версию драйвера, следуйте инструкциям, предоставленным в руководстве по установке этой конкретной версии драйвера Nvidia.
Установка старого драйвера Nvidia
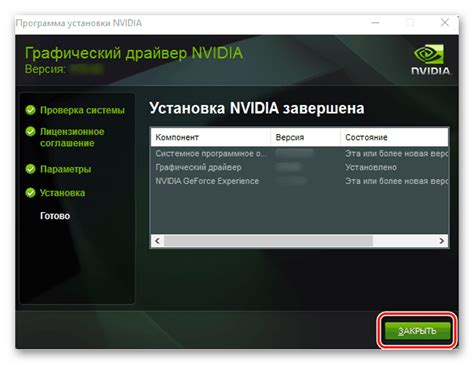
В данном разделе мы рассмотрим подробную инструкцию по установке старого драйвера Nvidia на вашем компьютере. Следуйте этим шагам:
| Шаг | Действие |
|---|---|
| Шаг 1 | Перейдите на официальный сайт Nvidia и найдите страницу загрузки старых драйверов. |
| Шаг 2 | Выберите вашу операционную систему, модель видеокарты и желаемый старый драйвер из списка. |
| Шаг 3 | Нажмите кнопку "Скачать" и сохраните файл драйвера на ваш компьютер. |
| Шаг 4 | Запустите загруженный файл драйвера и следуйте инструкциям мастера установки. |
| Шаг 5 | После завершения установки, перезапустите компьютер, чтобы изменения вступили в силу. |
| Шаг 6 | Проверьте, успешно ли установился старый драйвер Nvidia, запустив соответствующие программы или игры. |
Теперь у вас установлен старый драйвер Nvidia, и вы можете наслаждаться его функциональностью. Обратите внимание, что установка старых драйверов может не поддерживаться на новых операционных системах, поэтому перед установкой тщательно изучите совместимость устройства и драйвера.
Проверка работоспособности нового драйвера
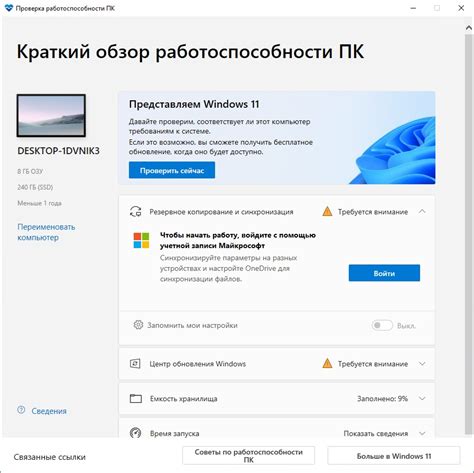
После установки нового драйвера Nvidia важно проверить его работоспособность. Для этого можно выполнить следующие шаги:
| Шаг | Действие |
|---|---|
| 1 | Перезагрузите компьютер. |
| 2 | Откройте любую графическую программу или игру, которую вы обычно используете. |
| 3 | Проверьте работу программы или игры. Обратите внимание на следующие моменты: |
| |
| 4 | Если вы обнаружили какие-либо проблемы, рекомендуется откатиться к предыдущей версии драйвера и повторить процесс установки. |
Не забывайте регулярно обновлять драйвера Nvidia, чтобы получить оптимальную производительность и исправить возможные ошибки.