Иногда бывает, что необходимо вернуть ноутбук к состоянию, которое он имел на определенную дату. Это может быть нужно, если вы потеряли важные файлы или случайно удалили важную информацию. Но не стоит паниковать! В этом гайде мы расскажем вам, как восстановить ваш ноутбук и вернуть его к определенной дате.
Первым шагом восстановления ноутбука на определенную дату является создание точки восстановления системы. Точка восстановления - это резервная копия системы, которая сохраняет конфигурацию вашего компьютера на определенный момент времени. Чтобы создать точку восстановления, зайдите в меню "Пуск" и найдите "Система". В открывшейся панели управления выберите "Защита системы" и нажмите на кнопку "Создать". Затем введите описание точки восстановления и нажмите "Создать".
После создания точки восстановления вы можете приступить к восстановлению вашего ноутбука на определенную дату. Для этого зайдите в меню "Пуск" и найдите "Система". В панели управления выберите "Защита системы" и нажмите на кнопку "Восстановление системы". В открывшемся окне выберите опцию "Восстановить систему до предыдущего состояния" и нажмите "Далее".
На следующем экране выберите точку восстановления, которую вы создали ранее, и нажмите "Далее". Прочтите предупреждение о том, что восстановление системы может повлиять на некоторые установленные программы, и нажмите "Далее". Затем нажмите "Да", чтобы начать процесс восстановления. После завершения этого процесса ваш ноутбук будет восстановлен к состоянию, которое он имел на определенную дату.
Теперь вы знаете, как восстановить ваш ноутбук на определенную дату. Помните, что при восстановлении системы все изменения, произведенные после выбранной даты, будут потеряны. Поэтому перед началом процесса важно сохранить все необходимые файлы и данные. Удачного восстановления!
Почему может потребоваться восстановление ноутбука

Восстановление ноутбука может потребоваться по нескольким причинам:
- Системные ошибки: некорректное обновление операционной системы, сбой в работе важных системных файлов или ошибки драйверов могут привести к неправильной работе ноутбука.
- Вирусы и вредоносные программы: вирусы и вредоносные программы могут проникнуть на ваш ноутбук и повредить системные файлы, что приводит к сбоям и потере данных.
- Физические повреждения: падение ноутбука, повреждение жесткого диска или других компонентов могут вызвать неполадки и проблемы с работой устройства.
- Нежелательное программное обновление: иногда обновление программ или драйверов может привести к конфликтам с другими компонентами системы, что требует восстановления ноутбука.
- Неправильные настройки системы: неправильные или конфликтные настройки операционной системы могут вызывать ошибки и сбои в работе ноутбука.
Восстановление ноутбука на определенную дату может помочь исправить эти проблемы и вернуть устройству полноценную работоспособность.
Выбор программы для восстановления
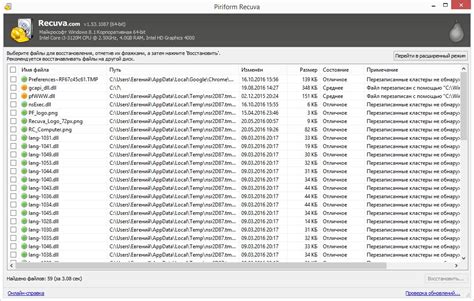
| Название программы | Описание |
|---|---|
| Acronis True Image | Программа с широкими возможностями для создания резервных копий и восстановления операционной системы. Обладает удобным интерфейсом и стабильной работой. |
| Macrium Reflect | Мощный инструмент для создания образов диска и восстановления системы на Windows. Позволяет делать резервные копии в автоматическом режиме и быстро восстанавливать операционную систему. |
| AOMEI Backupper | Простая и удобная в использовании программа для создания резервных копий и восстановления данных. Поддерживает различные типы резервирования и обладает функцией клонирования дисков. |
При выборе программы для восстановления следует учитывать свои потребности, требования к интерфейсу и функциональности, а также отзывы пользователей. Важно выбрать программу, которая наиболее точно соответствует вашим запросам и предоставляет необходимые возможности для восстановления ноутбука на определенную дату.
Создание точки восстановления на определенную дату
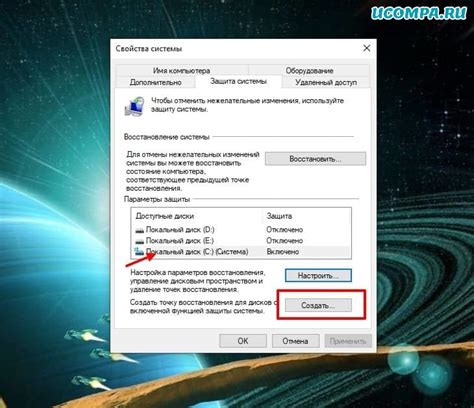
Шаг 1. Откройте меню "Пуск" и выберите "Панель управления".
Шаг 2. В поисковой строке введите "Точка восстановления" и выберите соответствующий результат.
Шаг 3. Нажмите кнопку "Создать" в разделе "Точки восстановления".
Шаг 4. В появившемся окне выберите опцию "Выбрать дату" и укажите желаемую дату восстановления.
Шаг 5. Нажмите кнопку "Создать" и подождите, пока система завершит процесс создания точки восстановления.
Шаг 6. После завершения процесса вы увидите сообщение о успешном создании точки восстановления на определенную дату.
| Шаг | Описание |
|---|---|
| 1 | Откройте меню "Пуск" и выберите "Панель управления". |
| 2 | В поисковой строке введите "Точка восстановления" и выберите соответствующий результат. |
| 3 | Нажмите кнопку "Создать" в разделе "Точки восстановления". |
| 4 | В появившемся окне выберите опцию "Выбрать дату" и укажите желаемую дату восстановления. |
| 5 | Нажмите кнопку "Создать" и подождите, пока система завершит процесс создания точки восстановления. |
| 6 | После завершения процесса вы увидите сообщение о успешном создании точки восстановления на определенную дату. |
Создание точки восстановления поможет вам вернуться к предыдущей версии системы на определенную дату, если возникнут проблемы или ошибки. Убедитесь, что регулярно создаете точки восстановления, чтобы защитить свои данные и сохранить стабильность работы ноутбука.
Использование встроенной функции восстановления
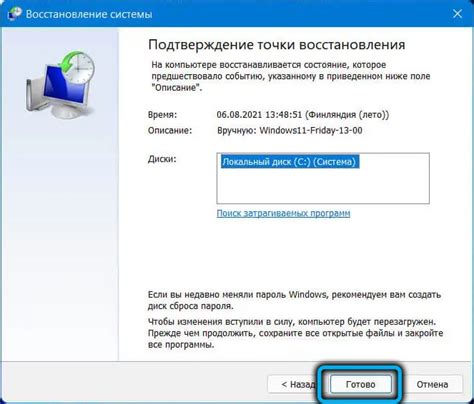
Для восстановления вашего ноутбука на определенную дату можно воспользоваться встроенной функцией восстановления, если она доступна в вашей операционной системе.
В Windows операционные системы начиная с версии 7, есть функция System Restore (Восстановление системы), которая позволяет восстанавливать компьютер на предыдущие рабочие точки или созданные вами точки восстановления.
Чтобы восстановить ноутбук на определенную дату с помощью System Restore, выполните следующие шаги:
- Откройте Менеджер задач, нажав комбинацию клавиш Ctrl + Shift + Esc или щелкнув правой кнопкой мыши на панели задач и выбрав "Задачи".
- В Менеджере задач перейдите на вкладку "Планировщик задач".
- Щелкните правой кнопкой мыши на "System Restore" и выберите "Запустить".
- Выберите дату восстановления, когда ваш ноутбук работал нормально, и нажмите "Далее".
- Подтвердите выбранную точку восстановления и нажмите "Готово".
- Ноутбук будет перезагружен и восстановлен на выбранную дату.
После завершения процесса восстановления на выбранную дату, ваш ноутбук должен начать работать так же, как и раньше, и все файлы и настройки, которые были изменены после выбранной даты, будут удалены.
Использование встроенной функции восстановления - один из самых простых способов вернуть ваш ноутбук в работоспособное состояние, если это возможно. Однако, имейте в виду, что этот метод может не всегда быть доступен или решить все проблемы. Если проблема не устраняется или вам не удалось найти точку восстановления на нужную дату, возможно, вам придется обратиться за помощью к специалисту или воспользоваться другими способами восстановления.
Использование сторонней программы для восстановления
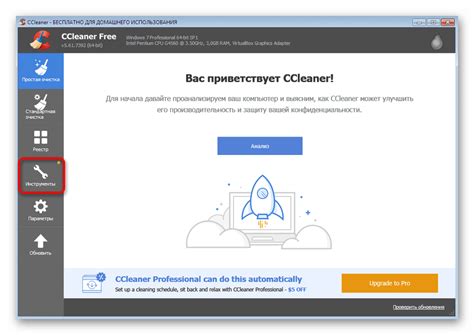
Если встроенные средства восстановления не дают желаемого результата, вы можете воспользоваться сторонней программой для восстановления ноутбука на определенную дату.
На рынке существует множество программ, способных восстановить систему на определенную дату. Одной из таких программ является Acronis True Image. Следуйте этим шагам, чтобы восстановить свой ноутбук с помощью Acronis True Image:
- Скачайте и установите Acronis True Image с официального сайта.
- Запустите программу и выберите опцию "Восстановление".
- Выберите резервную копию, сделанную на нужную вам дату, и нажмите "Далее".
- Укажите место, куда вы хотите восстановить систему, и нажмите "Далее".
- Подтвердите свой выбор и нажмите "Восстановить".
- Дождитесь завершения процесса восстановления.
После завершения процесса восстановления ваш ноутбук будет восстановлен на определенную дату, включая все файлы, настройки и программы, сделанные на эту дату резервными копиями.
Обратите внимание, что использование сторонней программы для восстановления может быть более сложным и требовательным к навыкам пользователя. Поэтому рекомендуется всегда иметь резервные копии важной информации и быть осторожными при работе с такими программами.
Восстановление системы с помощью установочного диска
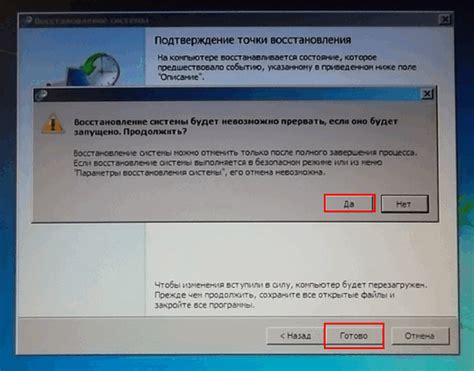
Если вам не удалось восстановить ноутбук на определенную дату с помощью системных средств, вы можете воспользоваться установочным диском операционной системы.
Для начала вставьте установочный диск в дисковод ноутбука и перезагрузите его. Обычно, при загрузке с диска появляется сообщение о возможности запустить установку операционной системы. Вам нужно будет нажать определенную клавишу (например, F12) для выбора загрузки с диска.
После того, как загрузка с диска начнется, следуйте инструкциям на экране. Вам может потребоваться выбрать язык установки, регион и другие настройки. Затем выберите опцию "Восстановление системы" или "Repair Your Computer", чтобы получить доступ к инструментам восстановления.
Одним из инструментов может быть "System Restore". Этот инструмент позволяет вам выбрать определенную дату, на которую вы хотите восстановить систему. Следуйте инструкциям на экране, чтобы выполнить восстановление.
Если инструмент "System Restore" недоступен, вы можете воспользоваться другим инструментом, таким как "System Image Recovery" или "Startup Repair". Эти инструменты позволяют восстановить систему до предыдущего состояния или исправить проблемы, возникшие при загрузке операционной системы. Снова следуйте инструкциям на экране, чтобы выполнить соответствующие действия.
После завершения восстановления системы с помощью установочного диска, возможно потребуется повторно установить обновления и программное обеспечение. Рекомендуется также создать резервную копию данных перед выполнением восстановления, чтобы избежать потери информации.
Примечание: Восстановление системы с помощью установочного диска может изначально занять некоторое время, но это полезный способ вернуть ноутбук к предыдущему состоянию и решить проблемы, возникшие после определенной даты.