Ози Эксплорер – это популярное приложение для мобильных устройств Android, которое помогает пользователям отслеживать расположение, планировать маршруты и осуществлять навигацию в режиме оффлайн. В этой статье мы расскажем вам, как настроить Ози Эксплорер на вашем устройстве шаг за шагом.
Шаг 1: Установка и запуск
Первым шагом в настройке Ози Эксплорера на вашем устройстве является установка и запуск приложения. Вы можете скачать Ози Эксплорер с официального сайта разработчика или из Google Play Store. После установки приложение будет доступно на главном экране вашего устройства. Найдите его и нажмите на значок Ози Эксплорера, чтобы запустить приложение.
Шаг 2: Регистрация и вход
После запуска Ози Эксплорера вам потребуется зарегистрироваться в приложении или войти в свою учетную запись, если у вас уже есть аккаунт. Для регистрации вам понадобится ввести свою электронную почту и создать пароль. После регистрации или входа войдите в приложение и перейдите к следующему шагу.
Шаг 3: Настройка карт и регионов
После успешного входа в приложение вам необходимо настроить карты и регионы, которые вы хотите использовать в Ози Эксплорере. При первом запуске приложение предложит вам загрузить некоторые предустановленные карты и регионы, однако вы также можете загрузить дополнительные карты и регионы с помощью функции "Менеджер карт". Выберите нужные вам карты и регионы, чтобы продолжить процесс настройки.
Теперь вы готовы использовать Ози Эксплорер на вашем устройстве Android! Не забывайте обновлять карты и регионы, чтобы всегда иметь актуальные данные для навигации. Мы надеемся, что этот гайд поможет вам освоить Ози Эксплорер и настроить его под ваши потребности.
Подробный гайд по настройке Ози Эксплорер на Андроиде

Шаг 1: Установка Ози Эксплорер на Андроид
Первым шагом вам нужно установить приложение Ози Эксплорер на свое устройство. Для этого откройте Google Play Store, найдите приложение Ози Эксплорер с помощью поиска и нажмите на кнопку "Установить". После завершения установки вы можете открыть приложение, перейдя к следующему шагу.
Шаг 2: Разрешение доступа к местоположению
Когда вы впервые открываете Ози Эксплорер, вам будет предложено разрешить доступ к вашему местоположению. Для полноценной работы приложения важно дать ему разрешение, чтобы оно могло определить ваше текущее положение на карте. Чтобы разрешить доступ, нажмите на кнопку "Разрешить" или "Да" в появившемся диалоговом окне.
Шаг 3: Импорт карт и подключение геопортала
Ози Эксплорер предоставляет возможность импортировать карты для использования в приложении. Чтобы импортировать карты, перейдите в меню приложения и выберите опцию "Импорт карты". Следуйте инструкциям на экране, чтобы выбрать и импортировать нужные карты.
Также вы можете подключить геопортал, чтобы получить доступ к дополнительной информации о местности. Для этого перейдите в настройки приложения, выберите "Подключение к геопорталу" и введите необходимые данные.
Шаг 4: Настройка параметров отображения
Ози Эксплорер предлагает множество параметров отображения, которые можно настроить под себя. Чтобы настроить параметры отображения, перейдите в настройки приложения, выберите "Параметры отображения" и настройте необходимые опции, такие как единицы измерения, цвета, размеры шрифтов и другие.
Шаг 5: Планирование маршрута и использование функций
Теперь, когда вы завершили настройку Ози Эксплорера, вы можете начать планировать свои маршруты и использовать все его функции. Чтобы планировать маршрут, перейдите в меню приложения, выберите опцию "Планирование" и следуйте инструкциям на экране. Вы также можете использовать функции, такие как отслеживание текущего положения, поиск точек интереса и другие.
Вот и весь подробный гайд по настройке Ози Эксплорера на Андроиде! Теперь вы можете наслаждаться всеми возможностями этого удобного приложения для навигации и путешествий. Удачи в ваших путешествиях с Ози Эксплорером!
Шаг 1: Скачать и установить приложение
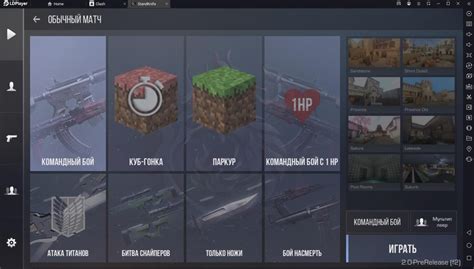
Следуйте инструкциям ниже, чтобы скачать и установить Ози Эксплорер:
| 1. | Откройте Google Play Store на вашем устройстве. |
| 2. | Введите "Ози Эксплорер" в поле поиска в верхней части экрана. |
| 3. | Выберите Ози Эксплорер из списка результатов поиска. |
| 4. | Нажмите на кнопку "Установить", чтобы начать загрузку и установку приложения. |
| 5. | Подождите, пока приложение загружается и устанавливается на ваше устройство. |
| 6. | После завершения установки нажмите "Открыть", чтобы запустить Ози Эксплорер. |
Теперь у вас есть установленное приложение Ози Эксплорер на вашем устройстве Android. В следующем шаге мы расскажем о настройке приложения.
Шаг 2: Разрешить доступ к файловой системе
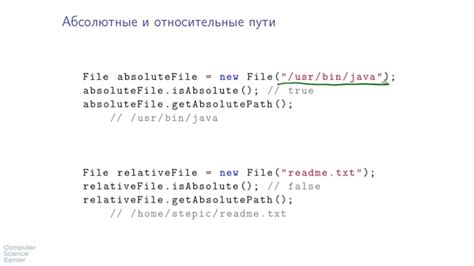
После установки приложения Ози Эксплорер на вашем Андроид устройстве, первым шагом будет разрешение доступа к файловой системе. Это позволит вам легко манипулировать файлами и папками на вашем устройстве.
Чтобы разрешить доступ к файловой системе, следуйте этим простым шагам:
1. Откройте приложение Ози Эксплорер на вашем Андроид устройстве.
2. Нажмите на кнопку меню (обычно это три горизонтальные линии), расположенную в верхнем или нижнем углу экрана. Откроется боковое меню.
3. В боковом меню найдите и выберите "Настройки".
4. В настройках приложения пролистайте вниз и найдите раздел "Доступ к файловой системе".
5. В этом разделе вам будет предложено разрешить доступ к файловой системе. Нажмите на переключатель рядом с этой опцией.
6. Появится предупреждение о том, что разрешение доступа к файловой системе может повлечь за собой риск для безопасности. Ознакомьтесь с предупреждением и, если вы согласны, нажмите "Разрешить".
7. После разрешения доступа к файловой системе вы сможете использовать Ози Эксплорер для просмотра, копирования, перемещения и удаления файлов и папок на вашем устройстве.
Теперь, когда доступ к файловой системе разрешен, вы готовы к дальнейшей настройке и использованию Ози Эксплорер на вашем Андроид устройстве. Следующим шагом будет выбор режима отображения файлов и папок.