Android телефоны сегодня являются одним из самых популярных и распространенных устройств для просмотра веб страниц. Для того чтобы получить максимальный комфорт и удобство при использовании интернета на своем Android телефоне, важно произвести настройку веб страницы под ваши личные предпочтения. В данной статье мы предлагаем вам пошаговую инструкцию, которая поможет вам настроить веб страницу на вашем Android телефоне и насладиться наиболее удобным интернет-серфингом.
В первую очередь, вам необходимо открыть веб браузер на вашем Android телефоне. Нажмите на соответствующую иконку на главном экране или в избранном. Далее, введите адрес интересующей вас веб страницы в адресной строке и нажмите на кнопку "Перейти". Если вы уже находитесь на веб странице, которую хотите настроить, просто обновите ее, нажав на кнопку "Обновить" или свайпнув вниз по экрану.
После загрузки веб страницы, вы можете приступить к настройке ее отображения. Для этого вам необходимо открыть меню браузера, для этого нажмите на кнопку с тремя точками, которая обычно находится в правом верхнем углу экрана. В открывшемся меню вам предоставляются различные опции и настройки. Выберите подходящую для вас опцию "Настройки" или "Настройки веб страницы". Здесь вы сможете изменить размер шрифта, режим отображения, цветовую схему и другие параметры, в зависимости от возможностей вашего браузера.
И наконец, после того, как вы произвели все необходимые настройки, не забудьте сохранить изменения, нажав на кнопку "Сохранить" или "Готово". Теперь ваша веб страница будет отображаться на вашем Android телефоне идеально согласно вашим предпочтениям, обеспечивая вам максимальный комфорт и удовольствие при использовании интернета.
Как настроить веб страницу на Android телефоне

Шаг 1: Откройте веб страницу на Android телефоне, которую вы хотите настроить. Вы можете сделать это, открыв веб браузер на устройстве и введя адрес страницы в адресную строку.
Шаг 2: Посмотрите, как страница отображается на вашем Android телефоне. Обратите внимание на то, есть ли какие-либо проблемы с отображением или навигацией. Если есть, продолжайте дальше для настройки.
Шаг 3: Измените масштаб страницы, если необходимо. Веб страницы иногда могут быть слишком маленькими или большими на экране мобильного устройства. Вы можете изменить масштаб, используя жесты: сведение пальцев для увеличения и разведение пальцев для уменьшения.
Шаг 4: Проверьте, есть ли горизонтальная прокрутка. Если веб страница имеет горизонтальную прокрутку, это может сделать ее более трудной в использовании на мобильном устройстве. Вы можете отключить горизонтальную прокрутку, добавив следующий код в секцию
вашей страницы:| <meta name="viewport" content="width=device-width, initial-scale=1.0, maximum-scale=1.0, user-scalable=no"> |
|---|
Шаг 5: Проверьте, как работает навигация. Убедитесь, что навигация по странице удобная и интуитивно понятная. Если необходимо, вы можете добавить дополнительные ссылки или меню для облегчения навигации.
Шаг 6: Убедитесь, что все элементы страницы отображаются должным образом. Проверьте, что текст читаем, изображения отображаются правильно, и видео работает. Если есть какие-либо проблемы, проверьте код страницы и исправьте ошибки.
Шаг 7: Проверьте время загрузки страницы. Если страница загружается слишком медленно, это может отпугивать пользователей. Попробуйте оптимизировать код и изображения, чтобы ускорить загрузку страницы.
Шаг 8: Протестируйте веб страницу на разных моделях Android телефонов. Разные устройства могут иметь разное разрешение экрана и поддержку функций. Убедитесь, что ваша страница хорошо работает на всех устройствах.
Следуя этим шагам, вы сможете настроить веб страницу на Android телефоне и создать лучший пользовательский опыт для ваших посетителей. Удачи вам!
Шаг 1: Проверьте соединение с Интернетом
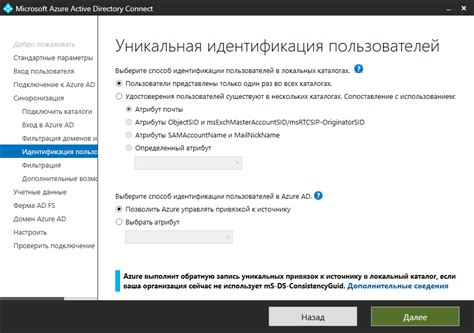
Перед настройкой веб страницы на Android телефоне необходимо убедиться, что у вас есть стабильное соединение с Интернетом. Без доступа к сети вы не сможете просматривать и загружать веб-страницы на своем устройстве.
Чтобы проверить соединение с Интернетом, откройте встроенный браузер на своем Android телефоне и попробуйте открыть любую веб-страницу. Если страница загружается и отображается без проблем, значит ваше соединение работает исправно.
Если же у вас возникли проблемы с подключением, проверьте следующее:
1. Убедитесь, что вы находитесь в зоне покрытия Wi-Fi или мобильной сети.
2. Проверьте настройки Wi-Fi и убедитесь, что вы подключены к правильной сети Wi-Fi или имеете включенные данные мобильной сети.
3. Попробуйте перезагрузить свое устройство, чтобы обновить соединение.
Если вы все еще не можете подключиться к Интернету, свяжитесь с вашим интернет-провайдером или оператором сотовой связи для получения дополнительной помощи.
Шаг 2: Откройте браузер на вашем Android устройстве
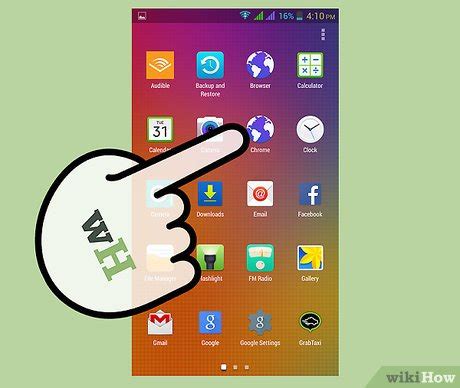
Чтобы начать настройку веб страницы на вашем Android устройстве, вам необходимо открыть браузер. Для этого следуйте инструкциям ниже:
- На главном экране вашего устройства найдите иконку "Браузер". Обычно она выглядит как синий кружок с белой стрелкой внутри.
- Нажмите на иконку "Браузер", чтобы открыть приложение.
- Когда браузер откроется, вам будет предложено ввести адрес веб страницы, которую вы хотите открыть. Введите адрес в адресной строке браузера.
- После ввода адреса нажмите на кнопку "Перейти" или "Ввод" на клавиатуре устройства.
- Браузер загрузит веб страницу и вы сможете просматривать ее на вашем Android устройстве.
Теперь вы можете переходить к следующему шагу и настраивать веб страницу на вашем Android устройстве.
Шаг 3: Введите адрес веб страницы в адресной строке
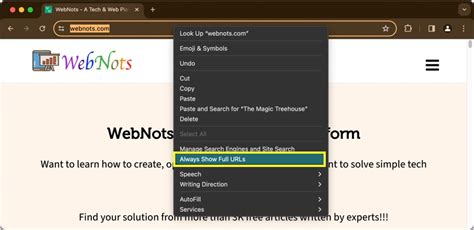
После того, как вы открыли веб-браузер на своем Android телефоне, вы увидите адресную строку вверху экрана. В этой строке вы можете вводить адрес веб страницы, которую хотите открыть. Ваш адрес должен начинаться с префикса "http://" или "https://".
Чтобы ввести адрес веб страницы, нажмите на адресную строку с помощью пальца. Когда появится курсор, вы сможете ввести свой адрес. Вы также можете использовать виртуальную клавиатуру на экране для ввода адреса. Если вы не уверены, какой адрес нужно ввести, можно воспользоваться поисковой системой, чтобы найти нужную веб страницу.
Если вы уверены в правильности введенного адреса, нажмите кнопку "Ввод" на виртуальной клавиатуре или клавишу "Перейти" на клавиатуре Android. Веб-браузер загрузит введенную вами веб страницу и отобразит ее на экране вашего Android телефона.
| Совет: |
|---|
| Если у вас возникли проблемы с вводом адреса веб страницы, убедитесь, что вы правильно спеллинг и не допустили опечаток. Также проверьте, подключено ли ваше устройство к Интернету. |
Шаг 4: Подстройте размер страницы для удобного просмотра на мобильном устройстве

После того, как вы добавили все необходимые элементы на веб-страницу и установили их правильное расположение, вам нужно подогнать размер страницы под экран вашего мобильного устройства. Это поможет улучшить удобство просмотра и избежать неудобств связанных с прокруткой и масштабированием страницы.
Чтобы подстроить размер страницы, установите мета-тег viewport. Он поможет браузеру правильно отобразить контент на разных устройствах. Для этого добавьте следующую строку в секцию head вашего HTML-документа:
<meta name="viewport" content="width=device-width, initial-scale=1.0">
Здесь width=device-width указывает на то, что ширина страницы должна соответствовать ширине экрана устройства, а initial-scale=1.0 задает начальный уровень масштабирования страницы.
После добавления мета-тега viewport ваша веб-страница будет отображаться оптимально на мобильном устройстве, а пользователи смогут легко просматривать содержимое без дополнительных манипуляций.
Шаг 5: Настройте параметры отображения страницы в браузере
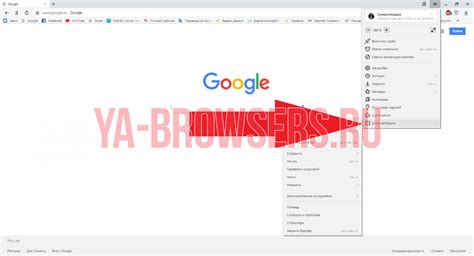
После того, как вы открыли веб страницу на своем Android телефоне, вы можете настроить параметры отображения, чтобы сделать просмотр более удобным.
В большинстве браузеров вы можете изменять масштаб страницы, чтобы увеличить или уменьшить ее размер. Вы можете использовать пальцы для масштабирования, разведя или сведя их на экране. Также, вы можете дважды нажать на текст или изображение, чтобы быстро увеличить его размер и приблизить детали.
Некоторые браузеры также позволяют вам настроить размер текста и шрифт по умолчанию. Вы можете выбрать наиболее удобный размер текста и шрифта, который будет использоваться на всех веб страницах, которые вы посещаете.
Кроме того, в настройках браузера можно включить режим чтения, который убирает все лишние элементы с веб страницы, оставляя только основной текст и изображения. Это может быть полезно при чтении на мобильном устройстве, особенно если страница содержит много рекламы или других ненужных элементов.
| Действие | Описание |
| Масштабирование | Разведите или сведите пальцы на экране, чтобы увеличить или уменьшить масштаб страницы. |
| Увеличение размера текста | Дважды нажмите на текст, чтобы быстро увеличить его размер и приблизить детали. |
| Настройка размера текста и шрифта по умолчанию | Перейдите в настройки браузера и найдите раздел, где вы можете настроить размер текста и шрифта по умолчанию. |
| Включение режима чтения | Перейдите в настройки браузера и найдите опцию для включения режима чтения. После включения этого режима, веб страница будет отображаться без лишних элементов. |
После настройки параметров отображения страницы, вы можете наслаждаться просмотром веб страниц с максимальным комфортом на своем Android телефоне.