Outlook – одна из самых популярных почтовых программ, которую используют миллионы пользователей по всему миру. В процессе работы с электронной почтой, на сервере накапливается огромное количество сообщений, вложений и других файлов, что может привести к заполнению почтового ящика и замедлению работы программы.
Очистка почтового ящика на сервере является неотъемлемой частью обслуживания, которое поможет вам освободить место и сохранить свои важные сообщения. В данной статье мы рассмотрим подробный гайд по очистке почтового ящика Outlook на сервере.
Перед тем как приступить к очистке почтового ящика, рекомендуется создать резервную копию всех важных сообщений и вложений. Для этого можно воспользоваться функцией экспорта в Outlook, чтобы сохранить все данные на вашем компьютере. Также необходимо удалить все ненужные сообщения и вложения из почтового ящика, освобождая место на сервере.
Очистка почтового ящика Outlook на сервере

Очистка почтового ящика Outlook на сервере может быть необходима, чтобы освободить место и улучшить работу приложения. Для этого следует удалить ненужные сообщения, вложения и другие элементы, которые уже не являются актуальными.
Вот несколько шагов, которые помогут вам очистить почтовый ящик Outlook на сервере:
- Удалите ненужные сообщения: пройдитесь по своим папкам в почтовом ящике и удалите все сообщения, которые больше не нужны. Вы можете выбрать несколько сообщений и удалить их одним действием.
- Удалите ненужные вложения: проверьте свои сообщения на наличие больших вложений, которые уже не нужны. Вы можете удалить вложения, оставив только текстовое содержимое сообщения.
- Очистите папку "Удаленные элементы": после удаления сообщений и вложений не забудьте очистить папку "Удаленные элементы". В почтовом ящике Outlook на сервере удаленные элементы также занимают место.
- Очистите папку "Важные": если в вашем почтовом ящике есть папка "Важные", проверьте ее содержимое и удалите ненужные сообщения.
- Используйте архивацию сообщений: если у вас есть сообщения, которые вы хотите сохранить, но они уже не актуальны, вы можете переместить их в архивный ящик. Архивирование поможет освободить место в основном почтовом ящике.
Очистка почтового ящика Outlook на сервере может занять некоторое время, особенно если у вас большое количество сообщений и вложений. Однако, это важный процесс для поддержания производительности и емкости вашего почтового ящика.
Очистка почтового ящика: почему это важно?

Вот несколько веских причин, почему необходимо периодически очищать почтовый ящик:
1. Оптимизация производительности: С постоянным приходом новых писем и вложений почтовый ящик может быстро заполниться. Переполненный ящик может замедлять работу почтового клиента и приводить к сбоям программы. Регулярная очистка помогает предотвратить такие проблемы и обеспечить более эффективную работу с почтой.
2. Улучшение организации: Переполненный почтовый ящик может усложнить поиск и управление важными сообщениями. Часто отправители и получатели сообщений сохраняют старую переписку в почтовом ящике. Если ваши папки и метки заполнены большим количеством ненужных или устаревших писем, это может затруднить поиск информации и важных документов. Очистка почтового ящика позволяет поддерживать порядок и удобство при работе с электронной почтой.
3. Экономия места на сервере: Накопленные в почтовом ящике сообщения и вложения могут занимать много места на сервере. Если ваш провайдер ограничивает объем почтового ящика или предлагает платные услуги для увеличения пространства, очистка позволит вам сэкономить деньги и ресурсы. Очистка ящика также может повысить производительность почтового сервера и обеспечить быстрый доступ к свежим сообщениям.
Очистка почтового ящика – это не только акт ухода от ненужного мусора, но и забота о своей продуктивности и эффективности. Поддерживая порядок в вашем почтовом ящике, вы сможете сосредоточиться на важных письмах и задачах, а также оптимизировать свою работу в целом.
Подготовка к очистке: необходимые действия

1. Создайте резервную копию
Перед началом очистки почтового ящика в Outlook рекомендуется сделать резервную копию всех важных писем и файлов. В случае ошибки или нежелательного удаления архивы позволят быстро восстановить утраченную информацию.
2. Проверьте папку "Входящие"
Зачастую папка "Входящие" набивается ненужными и устаревшими письмами. Перед удалением, просмотрите содержимое этой папки и переместите все важные сообщения в соответствующие категории или создайте отдельные папки для дальнейшей организации.
3. Удалите ненужные письма в папке "Удаленные"
Папка "Удаленные" содержит письма, которые были удалены вручную или автоматически. Перед очисткой почтового ящика необходимо пересмотреть содержимое этой папки и удалить все лишние письма, чтобы они не занимали дополнительное место на сервере.
4. Очистите папку "Очередь отправки"
Если в вашем почтовом ящике есть папка "Очередь отправки", проверьте содержимое этой папки и удалите все письма, которые уже были успешно отправлены или являются нежелательными.
5. Архивируйте папку с большими вложениями
Если у вас есть папка с большими вложениями, рекомендуется создать архив и сохранить его на компьютере или в облачном хранилище. Это позволит освободить место на сервере и уменьшить размер почтового ящика.
Прежде чем приступить к очистке почтового ящика в Outlook, убедитесь, что все данные, которые вам необходимы, сохранены в безопасности. Следуйте указанным выше действиям, чтобы упростить процесс очистки и избежать нежелательного удаления важных писем и файлов.
Удаление ненужных сообщений: шаг за шагом
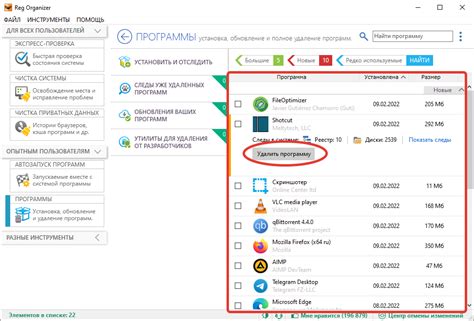
Чтобы очистить почтовый ящик в Outlook от ненужных сообщений, следуйте инструкциям ниже:
1. Зайдите в свой почтовый ящик Outlook и откройте вкладку "Входящие".
2. Выберите первое сообщение, которое вы хотите удалить.
3. Удерживая клавишу Shift, выберите последнее сообщение в нужном диапазоне.
4. Чтобы удалить все сообщения между первым и последним выбранным сообщениями, нажмите клавишу Delete.
5. Появится диалоговое окно с подтверждением удаления сообщений. Нажмите "Да", чтобы удалить их.
6. Повторите эти шаги для каждого диапазона сообщений, которые нужно удалить.
Теперь ваш почтовый ящик в Outlook будет очищен от ненужных сообщений. Удачной работы!
Архивация данных почтового ящика

Для архивации данных в Outlook можно использовать функцию "Автоматическая архивация". Она позволяет создать локальный файл архива, в котором будут храниться все выбранные элементы почтового ящика. Вы можете выбрать определенные папки или все элементы почты для архивации.
Процесс архивации очень прост. Вам нужно лишь выбрать папки для архивации, указать дату, до которой нужно архивировать сообщения, и выбрать место для сохранения файла архива. Затем Outlook выполнит все операции автоматически, не требуя вашего участия. В результате вы получите файл архива, который можно сохранить на компьютере или других носителях данных.
Важно помнить, что архив нельзя просто удалить или потерять, так как в нем могут содержаться важные данные. Поэтому рекомендуется регулярно создавать резервные копии архивных файлов и сохранять их на надежных носителях, например, в облачном хранилище или на внешнем жестком диске.
Теперь вы знаете, как осуществить архивацию данных почтового ящика в Outlook. Следуя этим инструкциям, вы сможете сохранить все важные сообщения и освободить место на сервере для новых писем. Не забывайте также регулярно создавать резервные копии архивных файлов для защиты данных.
Установка фильтров для предотвращения засорения

Постоянный поток нежелательной почты может сильно засорить ваш почтовый ящик и затруднить его использование. Для предотвращения этой проблемы вы можете установить фильтры в Outlook, которые автоматически будут переносить нежелательные сообщения в специальные папки или удалять их полностью.
Чтобы установить фильтры, откройте Outlook и перейдите в раздел "Файл" в верхнем меню. В выпадающем списке выберите "Параметры" и перейдите на вкладку "Фильтры".
На этой вкладке вы можете создать новый фильтр, нажав на кнопку "Добавить". Дайте фильтру осмысленное имя, чтобы можно было легко его распознать в будущем. В разделе "Условия" выберите, какие критерии должны быть выполнены для срабатывания фильтра. Например, вы можете выбрать, чтобы фильтр срабатывал, если отправитель является определенным адресом электронной почты или если сообщение содержит определенное ключевое слово.
После того, как вы определите условия, перейдите в раздел "Действия" и выберите, что должно происходить с сообщениями, которые соответствуют вашим условиям. Вы можете выбрать, чтобы сообщения были автоматически перенесены в специальную папку, удалены полностью или помечены как нежелательные.
Если у вас уже есть установленные фильтры, вы можете их изменить или удалить, выбрав соответствующую опцию в меню на вкладке "Фильтры". Помните, что порядок выполнения фильтров имеет значение, поэтому убедитесь, что наиболее строгие фильтры находятся вверху списка.
После того, как вы настроите фильтры, не забудьте сохранить изменения, нажав на кнопку "ОК". Теперь Outlook будет автоматически применять ваши фильтры к входящей почте, что позволит предотвратить засорение вашего почтового ящика нежелательными сообщениями.
Проверка и управление доступом к почтовому ящику

Чтобы проверить и управлять доступом к почтовому ящику, выполните следующие шаги:
- Откройте Outlook на сервере и войдите в свою учетную запись.
- Перейдите в настройки почтового ящика.
- На вкладке "Безопасность" вы увидите список пользователей, которым предоставлен доступ к вашему ящику.
- Проверьте список пользователей и их права доступа. Если вы обнаружите пользователей, которым необходимо изменить или удалить доступ, выберите соответствующую опцию.
- Чтобы добавить нового пользователя, нажмите на кнопку "Добавить" и введите адрес электронной почты этого пользователя.
- Выберите уровень доступа для нового пользователя: полный доступ, доступ только для чтения или административный доступ.
- Подтвердите изменения, нажав на кнопку "Сохранить".
Теперь вы знаете, как проверить и управлять доступом к почтовому ящику в Outlook на сервере. Это поможет вам поддерживать безопасность и контролировать, кто может получить доступ к вашей электронной почте.
Правила хранения сообщений: полезные советы и рекомендации

Вот несколько полезных советов:
- Используйте папки содержательно. Создайте папки с понятными названиями, соответствующими конкретным категориям сообщений. Например, вы можете создать папку "Рабочая переписка", "Личные сообщения" или "Архив". Это поможет вам легко организовать и найти нужные сообщения в будущем.
- Удаляйте ненужные сообщения. Регулярно очищайте почтовый ящик от сообщений, которые больше не являются актуальными. Если сообщение содержит важную информацию, которая может понадобиться в будущем, вы можете сохранить его в соответствующие папки или создать архив для более долгосрочного хранения. Удаляйте спам и нежелательные сообщения без сожаления.
- Оптимизируйте использование вложений. Если вы отправляете или получаете большие файлы, такие как изображения или документы, рекомендуется использовать облачные сервисы для хранения файлов и отправки ссылок на них. Это поможет снизить размер почтового ящика и ускорить процесс передачи сообщений.
- Автоматизируйте процесс сортировки и архивирования. Outlook предоставляет возможность создания правил, которые автоматически сортируют и перемещают сообщения в определенные папки. Используйте эту функцию, чтобы упростить процесс организации и хранения сообщений.
Соблюдение этих правил и рекомендаций поможет вам более эффективно использовать почтовый ящик в Outlook и сделать работу с электронной почтой более удобной и продуктивной.