CorelDRAW - это мощный графический редактор, который используется многими профессионалами и любителями по всему миру. Он предоставляет широкий спектр возможностей для создания и редактирования различных графических объектов, включая линии.
Линии играют важную роль в дизайне и иллюстрациях. Они могут быть использованы для создания контуров, отображения движения, разделения областей и многого другого. В CorelDRAW есть несколько инструментов, которые позволяют вам создавать линии с разной формой, толщиной и цветом.
В этом гайде я расскажу вам о различных способах рисования линий в CorelDRAW и как правильно использовать каждый из них.
Гайд по рисованию линий в CorelDRAW
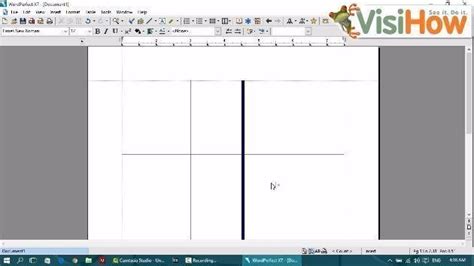
Для начала откройте программу CorelDRAW и создайте новый документ. Затем выберите инструмент "Линия" из панели инструментов слева или используйте комбинацию клавиш "L".
| Действие | Описание |
|---|---|
| 1. Щелкните на холсте | Поместите курсор на холсте и щелкните левой кнопкой мыши, чтобы установить начальную точку линии. |
| 2. Проведите линию | Проведите курсор в нужном направлении, удерживая левую кнопку мыши. При необходимости вы можете менять направление линии, удерживая клавишу Shift. |
| 3. Отпустите кнопку мыши | Когда линия нарисована в нужном вам месте, отпустите левую кнопку мыши. Линия будет завершена. |
Также вы можете использовать дополнительные инструменты для изменения стиля и свойств линии. Например, на панели свойств справа вы можете изменить толщину, цвет и тип линии.
Теперь вы знаете, как рисовать линии в CorelDRAW. Этот гайд поможет вам создавать различные графические объекты и реализовывать свои идеи в программе.
Основы рисования линий

Для того чтобы начать рисовать линии, выберите инструмент "Линия" из панели инструментов. Затем, щелкнув левой кнопкой мыши на холсте, определите начало линии. Удерживая кнопку мыши нажатой, проведите линию в нужном направлении. Чтобы закончить линию, отпустите кнопку мыши.
Вы также можете использовать инструменты для создания различных типов линий. Например, инструмент "Кривая" позволяет создавать изогнутые линии, инструмент "прямоугольник" - прямоугольные линии, а инструмент "эллипс" - круглые линии.
Чтобы изменить форму и внешний вид линии, вы можете использовать панель свойств или панель инструментов. На панели свойств вы можете настроить толщину линии, ее цвет, тип и стиль. Вы можете выбрать сплошную линию, пунктирную, штрихпунктирную и другие.
Умение рисовать линии в CorelDRAW является важным навыком, который позволит вам создавать разнообразные элементы дизайна, включая контуры объектов, пера, цвета и многое другое. Используйте различные инструменты и настройки, чтобы добавить эффекты и детали к вашим проектам.
Инструменты для рисования линий

CorelDRAW предоставляет различные инструменты, которые позволяют создавать и редактировать линии и контуры в векторных изображениях. Вот некоторые из самых часто используемых инструментов:
- Инструмент "Фигура". С помощью этого инструмента вы можете создавать различные формы и фигуры, включая линии. Просто выберите нужную фигуру из панели инструментов, нарисуйте линию, а затем настройте ее свойства, такие как цвет, толщина и стиль.
- Инструмент "Карандаш". Этот инструмент позволяет вам рисовать свободные линии вручную. Вы можете регулировать толщину линии и выбирать различные стили, такие как сплошная линия или штриховая линия.
- Инструмент "Контур". Этот инструмент позволяет создавать векторные контуры, которые могут быть дальше преобразованы в линии. Вы можете нарисовать контур вокруг объекта или задать его вручную.
- Инструмент "Кривая". С помощью этого инструмента вы можете создавать сложные кривые линии. Вы можете добавлять и редактировать точки кривой, чтобы получить нужную форму.
Это только несколько примеров инструментов, которые доступны в CorelDRAW для рисования линий. Каждый инструмент имеет свои уникальные возможности и настраиваемые параметры, которые позволяют вам создавать и редактировать линии по своему вкусу.
Выбор типа линии
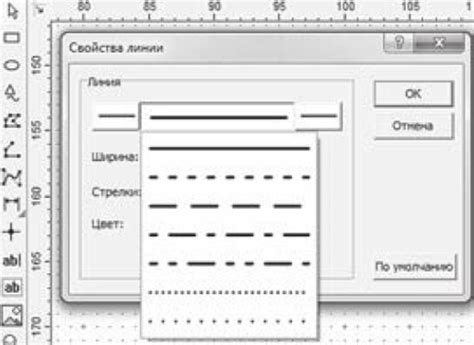
В CorelDRAW предоставляется широкий выбор типов линий, которые могут быть использованы при рисовании. Каждый тип линии имеет свои особенности и подходит для определенных задач.
1. Сплошная линия
Самый распространенный тип линии - это сплошная линия, которая представляет собой непрерывную линию без каких-либо прерываний или изменений в текстуре. Она хорошо подходит для обводки фигур или создания контуров.
2. Пунктирная линия
Пунктирная линия состоит из коротких отрезков, разделенных промежутками. Она может иметь различный стиль, такой как точки, тире или штрихи. Пунктирная линия обычно используется для создания эффекта текстуры, выделения или для указания различных областей на рисунке.
3. Штрихпунктирная линия
Штрихпунктирная линия состоит из комбинации коротких штрихов и промежутков, формирующих периодический узор. Она обеспечивает визуальные различия между сплошной линией и пунктирной линией. Штрихпунктирная линия может быть использована для создания эффекта динамики или визуального интереса.
4. Штриховая линия
Штриховая линия содержит группу коротких отрезков, составляющих узор повторяющихся штрихов. Этот тип линии часто применяется для создания текстур, заполнения больших областей или задания определенного стиля.
5. Двойная линия
Двойная линия состоит из двух параллельных линий, образующих узор. Она может быть использована для создания видимого разделения между элементами или выделения определенных участков рисунка.
При выборе типа линии в CorelDRAW необходимо учитывать задачи и требования дизайна, чтобы добиться наилучшего результата. Экспериментируйте с различными типами линий и комбинируйте их, чтобы создать уникальные эффекты и стили.
Редактирование линий
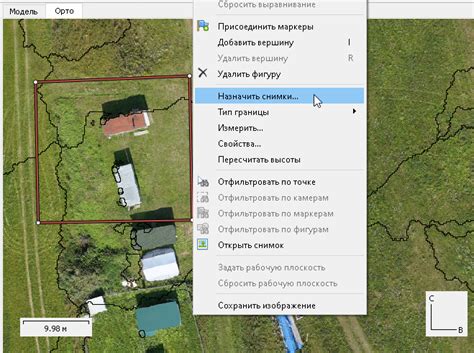
CorelDRAW предлагает множество инструментов для редактирования линий, что позволяет создавать уникальные и креативные элементы дизайна. В этом разделе мы рассмотрим основные методы редактирования линий в CorelDRAW.
1. Изменение формы линии. Для изменения формы линии вы можете использовать инструменты "Форма" и "Угол". Инструмент "Форма" позволяет вам добавлять и удалять узлы на линии, перемещать узлы и изменять кривизну сегментов линии. Инструмент "Угол" позволяет добавлять и удалять углы на линии, а также изменять углы сегментов линии.
2. Изменение толщины линии. CorelDRAW позволяет легко изменять толщину линии с помощью инструмента "Толщина контура". Вы можете выбрать толщину линии из предопределенного списка или задать свое значение. Также вы можете применить различные стили линии, такие как пунктирная, штрихпунктирная, сплошная и т. д.
3. Изменение цвета линии. Чтобы изменить цвет линии, вы можете использовать инструмент "Цвет контура". Вы можете выбрать цвет из палитры CorelDRAW или использовать индивидуально определенный цвет. Кроме того, вы можете применить градиентный эффект к линии, создавая более сложные и интересные эффекты.
4. Изменение стиля линии. В CorelDRAW вы можете применять различные стили линии, такие как сплошная, пунктирная, штрихпунктирная и т. д. Вы можете выбрать нужный стиль линии из предопределенного списка или создать свой собственный стиль.
5. Редактирование точек и узлов. CorelDRAW предлагает инструменты для редактирования узлов и точек на линии. С помощью инструмента "Узел" вы можете добавлять и удалять узлы на линии, перемещать узлы и изменять кривизну сегментов линии. Инструмент "Точка" позволяет вам редактировать отдельные точки на линии, изменяя их положение и кривизну.
Редактирование линий в CorelDRAW открывает огромный потенциал для создания уникальных и креативных элементов дизайна. Используйте различные инструменты и возможности программы, чтобы достичь желаемого вида ваших линий.
Применение эффектов к линиям
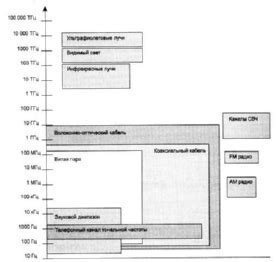
В CorelDRAW вы можете применять различные эффекты к рисуемым линиям, чтобы придать им дополнительную выразительность и оригинальность.
Один из наиболее часто используемых эффектов - это тени. Вы можете добавить тень к линии, чтобы создать эффект объемности и глубины. Для применения тени к линии выделите нужную линию и выберите соответствующую опцию в меню "Эффекты". Здесь вы можете настроить параметры тени, такие как интенсивность, направление и цвет.
Еще один интересный эффект - это смещение. Он позволяет вам создавать иллюзию движения или перспективы, изменяя положение линии на холсте. Для применения эффекта смещения выделите линию и выберите опцию "Смещение" в меню "Эффекты". Здесь вы можете изменить горизонтальное и вертикальное смещение линии, а также установить интенсивность эффекта.
Еще одним полезным эффектом является размытие. Оно позволяет создавать эффект размытости или плавности движения. Вы можете применить размытие к линии, чтобы создать мягкие переходы или эффект мерцания. Для этого выделите линию и выберите опцию "Размытие" в меню "Эффекты". Здесь вы можете настроить уровень размытия и его направление.
Помимо этих эффектов, в CorelDRAW также доступны другие интересные и полезные эффекты, такие как деформация, прозрачность и контрастность. Вы можете экспериментировать с ними, чтобы создавать уникальные и привлекательные линии.
Применение эффектов к линиям позволяет вам расширить возможности вашего рисунка и сделать его более выразительным и оригинальным. Используйте эти инструменты творчески и получайте удовольствие от создания уникальных и красивых линий в CorelDRAW!
Создание карандашных эскизов

Прежде чем приступить к созданию основного проекта в CorelDRAW, полезно сделать карандашные эскизы. Карандашные эскизы представляют собой грубые и недетализированные чертежи, с помощью которых можно легко определить композицию и расположение элементов на холсте.
Чтобы создать карандашный эскиз, можно воспользоваться простыми инструментами CorelDRAW:
Инструмент карандаша | Используйте инструмент карандаша для создания грубых и свободных линий. Не беспокойтесь о точности или детализации - здесь важно просто передать общую идею вашего проекта. |
Инструмент кисти | Используйте инструмент кисти для добавления разных толщин линий. Это поможет вам выделить основные элементы и добавить динамику и объем к вашему эскизу. |
Слои | Работа с разными слоями позволит вам экспериментировать с разными вариантами композиции и легко выделять и изменять различные элементы вашего эскиза. |
Помните, что главная цель карандашного эскиза - передать общую идею проекта, поэтому не сосредотачивайтесь на деталях. Важно сделать основные линии и композицию понятными и четкими. Если нужно, можно использовать разные уровни прозрачности и цвета, чтобы выделить основные элементы.
После создания карандашного эскиза, вы можете его отсканировать или передать на компьютер с помощью фотоаппарата или смартфона. Затем откройте полученное изображение в CorelDRAW и используйте его как основу для создания более детализированной и окончательной версии проекта.
Советы по улучшению качества линий
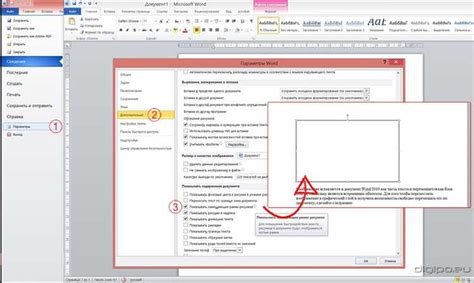
Для создания высококачественных линий в CorelDRAW рекомендуется принять во внимание следующие советы:
1. Используйте инструмент "Контур" для создания линий. Вместо инструмента "Линия" рекомендуется использовать инструмент "Контур". Контур позволяет создавать качественные линии сглаживаниями, что делает их более плавными и привлекательными для глаза.
2. Установите оптимальную толщину линии. Важно подобрать толщину линии так, чтобы она была не слишком тонкой и не слишком толстой. Слишком тонкая линия может не визуализироваться при печати или экспорте, а слишком толстая линия может выглядеть грубо и неприятно.
3. Применяйте сглаживание и антиалиасинг. Включите функцию сглаживания и антиалиасинга при создании линий. Это позволит сделать линии более гладкими и смягчить острые края. Результатом будет более качественное изображение.
4. Избегайте излишней детализации. Слишком много деталей на линиях может привести к ухудшению их качества. Помните о принципе "меньше - лучше" и старайтесь создавать линии с минимальной необходимой детализацией.
5. Проверьте разрешение и цветовую модель. При создании линий обратите внимание на разрешение изображения и цветовую модель. Выберите достаточное разрешение для создания высококачественного изображения, и убедитесь, что цветовая модель соответствует нужным параметрам для печати или экспорта.
Следуя этим советам, вы сможете создавать высококачественные линии в CorelDRAW и достигнете отличных результатов в своей работе!
Экспорт линий в другие форматы
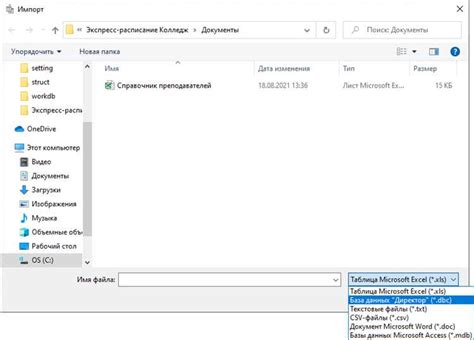
После создания и редактирования линий в CorelDRAW, вы можете экспортировать их в различные форматы для использования в других программах или публикации в Интернете. Экспорт линий в другие форматы позволяет сохранять их векторный характер, что обеспечивает высокое качество и гибкость при дальнейшей работе с ними.
Один из наиболее распространенных форматов для экспорта линий из CorelDRAW - это формат "EPS" (Encapsulated PostScript). EPS-файлы могут быть открыты и редактированы в других графических редакторах или импортированы в макеты документов в программе Adobe InDesign.
Вы также можете экспортировать линии в формат "SVG" (Scalable Vector Graphics). SVG-файлы используются для отображения веб-графики и поддерживают интерактивность и анимацию. Это делает SVG-формат идеальным для использования веб-дизайнерами.
Другим вариантом экспорта линий является формат "AI" (Adobe Illustrator). Файлы AI могут быть открыты и редактированы в программе Adobe Illustrator, что позволяет дополнительно изменять и настраивать линии.
Помимо вышеперечисленных форматов, CorelDRAW также поддерживает экспорт линий в форматы BMP, JPG, GIF, PNG и другие, что позволяет сохранять их в различных растровых форматах для использования в различных целях.
Экспортировать линии в другие форматы в CorelDRAW можно при помощи команды "Файл" > "Экспорт" или выбрав соответствующий пункт в контекстном меню линии. После выбора формата экспорта и настройки параметров, линии будут сохранены в выбранном формате на вашем компьютере.
Экспорт линий в другие форматы позволяет расширить область применения ваших работ, делая их доступными для использования в других программных продуктах и публикации в различных медиа.