Microsoft Word - один из самых популярных текстовых редакторов, который предоставляет множество возможностей для создания профессиональных документов. Одним из самых интересных инструментов в Word является возможность рисовать различные геометрические фигуры, такие как дуги.
Если вы хотите добавить дугу в свой документ Word, необходимо выполнить несколько простых шагов. Сначала откройте документ, в котором вы хотите нарисовать дугу, затем выберите вкладку "Вставка" в верхнем меню.
На вкладке "Вставка" найдите группу инструментов "Фигуры" и выберите "Фигуры с разметкой". В появившемся выпадающем меню выберите "Дуга" и используйте курсор мыши для создания дуги на документе.
Методика рисования дуги в Word
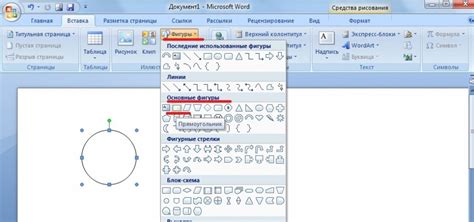
Следуя этой методике, вы сможете легко и быстро нарисовать дугу в программе Microsoft Word.
- Откройте документ в Word, в котором вы хотите нарисовать дугу.
- Перейдите на вкладку "Вставка" в верхнем меню Word.
- Выберите вкладку "Фигуры" и нажмите на кнопку "Другие фигуры".
- В открывшемся списке фигур, найдите и выберите фигуру "Дуга".
- С помощью курсора мыши и зажатой клавиши Shift, нарисуйте дугу на документе.
- Чтобы изменить форму или размер дуги, можно воспользоваться инструментами форматирования, которые появятся после выбора фигуры.
- Если необходимо, вы можете изменить цвет или стиль линии дуги с помощью панели "Форматирование фигуры" в верхней части Word.
- После завершения рисования дуги, сохраните документ, чтобы сохранить все изменения.
Теперь вы знаете, как быстро и легко нарисовать дугу в Word, используя эту методику. Не забывайте экспериментировать с настройками и инструментами форматирования, чтобы придать вашей дуге нужный вид.
Шаг 1: Откройте программу Word
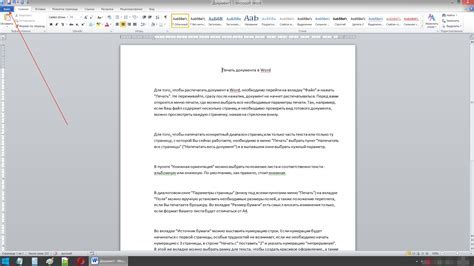
Чтобы начать работу с программой Word, сначала откройте ее. Для этого выполните одно из следующих действий:
- Дважды щелкните значок программы Word на рабочем столе или в меню "Пуск".
- Нажмите клавишу "Пуск" в левом нижнем углу экрана, затем выберите пункт "Microsoft Office" или "Microsoft Word" в списке установленных приложений.
- Если вы ранее работали с документом в программе Word, можете открыть его, нажав на кнопку "Открыть" в левом верхнем углу экрана и выбрав нужный файл.
Когда программа Word откроется, вы сможете начать создание или редактирование документа.
Шаг 2: Создайте новый документ
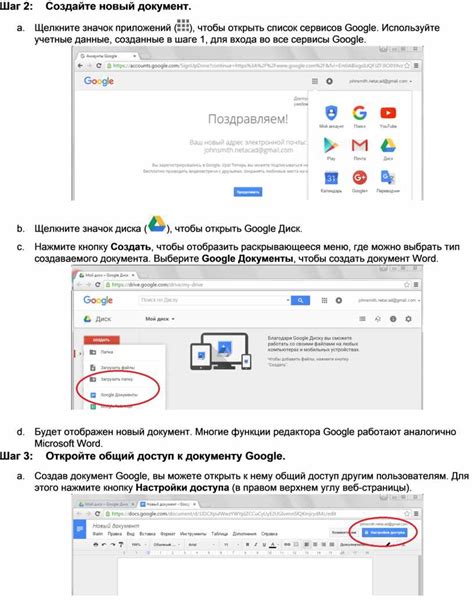
Перед тем как начать рисовать дугу, необходимо создать новый документ в Word. Для этого выполните следующие шаги:
- Откройте программу Microsoft Word на вашем компьютере.
- В верхней панели инструментов, найдите раздел "Файл" и щелкните на нем.
- В выпадающем меню выберите пункт "Создать новый документ".
- Выберите желаемый шаблон или оставьте пустой документ по умолчанию, и нажмите "Создать".
- Теперь у вас открыт новый документ, в котором вы можете начать рисовать дугу.
Убедитесь, что вы сохраните свою работу, чтобы не потерять прогресс. Для этого нажмите на кнопку "Сохранить" в верхней панели инструментов или используйте комбинацию клавиш Ctrl + S.
Теперь, когда у вас есть новый документ, можно приступать к созданию дуги. Переходим к следующему шагу!
Шаг 3: Выберите вкладку "Вставка"
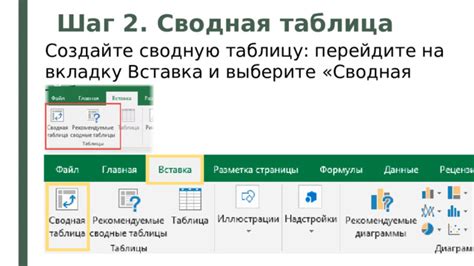
Откройте ваш документ в Microsoft Word и выберите вкладку "Вставка" в верхней панели инструментов. В этой вкладке вы найдете все необходимые инструменты для вставки и редактирования различных элементов в документе.
На вкладке "Вставка" расположены различные разделы с инструментами. Для создания дуги вам понадобится раздел "Фигуры". Нажмите на кнопку с иконкой "Фигуры" для открытия выпадающего меню.
В выпадающем меню раздела "Фигуры" вы увидите множество вариантов фигур для выбора. Для создания дуги выберите фигуру под названием "Дуга". Нажмите на иконку "Дуга", чтобы вставить ее в документ.
После выбора фигуры "Дуга" ваш указатель мыши превратится в крестик. Теперь вы можете рисовать дугу в нужном месте документа.
Шаг 4: Нажмите на кнопку "Фигуры" и выберите "Дуга"
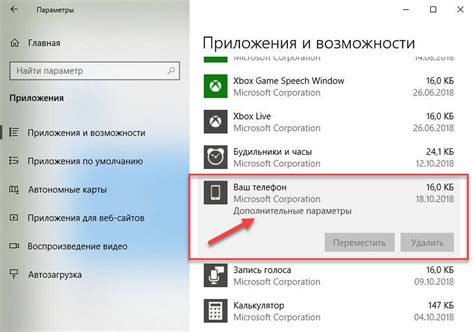
После того как вы открыли документ в программе Microsoft Word, перейдите на вкладку "Вставка" в верхнем меню. Внимание: Используемая версия Word может немного отличаться в зависимости от версии программы и операционной системы. | Найдите и нажмите на кнопку "Фигуры". Она находится в разделе "Иллюстрации". Когда вы нажмете на эту кнопку, откроется выпадающее меню с различными формами и фигурами. |
В выпадающем меню выберите "Дуга". Обычно фигуры упорядочены по категориям, поэтому возможно вам нужно будет найти подкатегорию, содержащую дуги. Если требуется дополнительный выбор, нажмите на значок "Больше фигур" или "Другие формы". | После выбора дуги, курсор превратится в крестик. Нажмите и удерживайте левую кнопку мыши, чтобы начать рисовать дугу на поле документа. Вы можете изменять размер и форму дуги, используя дополнительные опции в программе Word. |
Шаг 5: Нарисуйте дугу, используя инструменты редактирования
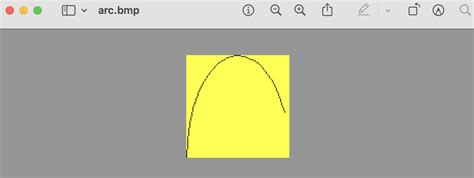
Теперь, когда вы создали кривую пути, вы можете нарисовать дугу вдоль этой кривой, используя инструменты редактирования Word.
1. Выберите инструмент "Фигуры" на панели инструментов Word. Этот инструмент обычно имеет иконку карандаша или кисти.
2. Перейдите к закладке "Формат" на верхней панели инструментов Word. Здесь вы найдете различные опции для редактирования форм и линий.
3. Нажмите на кнопку "Кривая" или "Линия с закругленными углами". Вам может потребоваться немного искать, чтобы найти правильный инструмент, поскольку это может называться по-разному в разных версиях Word.
4. Наведите указатель мыши на кривую путь, который вы нарисовали ранее. Вы увидите, как курсор изменится на карандаш или кисть, показывая, что вы можете нарисовать линию вдоль пути.
5. Щелкните и удерживайте левую кнопку мыши, начните рисовать дугу вдоль кривой пути. Держите левую кнопку мыши нажатой и тяните, чтобы нарисовать дугу.
6. Если вам нужно отредактировать или изменить дугу, используйте инструменты редактирования форм и линий в закладке "Формат". Вы можете изменять форму, длину, изгиб и другие параметры дуги.
Совет: Чтобы получить более гладкую и профессиональную дугу, вы можете использовать инструмент "Кривая", чтобы настроить форму пути перед рисованием дуги.
Теперь вы знаете, как нарисовать дугу в Word, используя инструменты редактирования. Этот небольшой трюк поможет вам создавать красивые и профессиональные документы.