IntelliJ IDEA - это одна из наиболее популярных интегрированных сред разработки для языка программирования Java. С ее помощью разработчики могут создавать не только функциональные, но и эстетически привлекательные пользовательские интерфейсы.
В этом гайде мы рассмотрим основные шаги создания интерфейса Java с использованием IntelliJ IDEA. Мы расскажем, как создать новый проект, как добавить компоненты интерфейса и как настроить их внешний вид.
Вам не понадобятся специальные навыки или знания, чтобы следовать этим инструкциям. Мы представим вам пошаговую инструкцию, которая поможет вам создать свой первый пользовательский интерфейс с помощью IntelliJ IDEA. Готовы начать?
Как создать интерфейс Java в IntelliJ IDEA
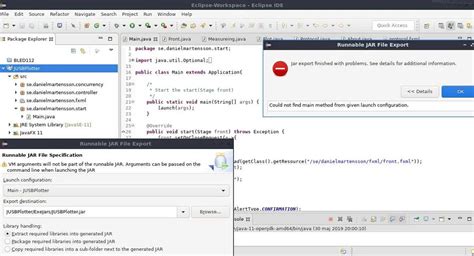
Интегрированная среда разработки IntelliJ IDEA предлагает удобный и интуитивно понятный способ создания интерфейса Java. В этом разделе мы рассмотрим пошаговую инструкцию, которая поможет вам создать интерфейс Java в IntelliJ IDEA.
Шаг 1: Создание нового проекта
Откройте IntelliJ IDEA и выберите опцию "Create New Project" в диалоговом окне "Welcome to IntelliJ IDEA". Затем выберите тип проекта Java и укажите имя и расположение проекта, а также версию JDK, с которой вы хотите работать.
Шаг 2: Создание нового файла формы
Правой кнопкой мыши щелкните пакет, в котором вы хотите создать интерфейс Java, и выберите опцию "New → Form" в контекстном меню, открывшемся. Затем выберите тип формы, который вы хотите создать (например, JFrame или JPanel).
Шаг 3: Добавление компонентов на форму
Откроется окно дизайнера формы, где вы сможете добавить компоненты на вашу форму. Щелкните нужный компонент в панели инструментов, а затем щелкните внутри формы, чтобы разместить компонент. Вы также можете изменить размер или расположение компонентов, перетаскивая их мышью.
Шаг 4: Настройка свойств компонентов
Выберите компонент на форме, а затем откройте палитру свойств, нажав на кнопку "Properties" в нижней части окна дизайнера формы. В палитре свойств вы сможете настроить различные свойства компонента, такие как текст, шрифт, цвет и т. д.
Шаг 5: Написание кода
Чтобы добавить функциональность к вашему интерфейсу Java, вам нужно будет написать соответствующий код. Для этого переключитесь во вкладку "Code" в нижней части окна дизайнера формы, а затем добавьте необходимые импорты и методы. Вы можете назначать обработчики событий, определять поведение компонентов и т. д.
Шаг 6: Запуск приложения
Когда ваш интерфейс Java готов, вы можете запустить приложение, чтобы увидеть его в действии. Щелкните правой кнопкой мыши на файле формы в дереве проекта и выберите опцию "Run" или "Debug" в контекстном меню, чтобы запустить приложение.
Заключение
Теперь вы знаете, как создать интерфейс Java в IntelliJ IDEA. Используйте эту информацию для разработки профессиональных и функциональных пользовательских интерфейсов для своих Java приложений.
Установка IntelliJ IDEA
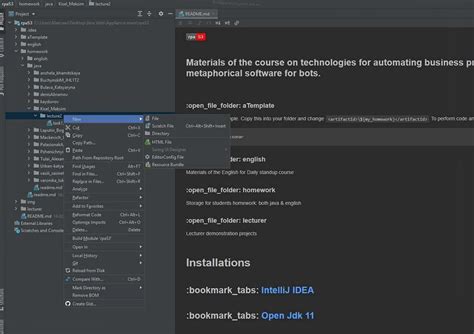
Перед началом работы с IntelliJ IDEA необходимо установить и настроить среду разработки на своем компьютере. Для этого нужно выполнить следующие шаги:
- Перейдите на официальный сайт IntelliJ IDEA по адресу https://www.jetbrains.com/idea/.
- Скачайте установочный пакет для вашей операционной системы (Windows, macOS, Linux).
- Запустите установочный файл и следуйте инструкциям на экране.
- Выберите настройки инсталляции, такие как язык интерфейса, расположение папки установки и т.д.
- Дождитесь завершения установки.
После установки IntelliJ IDEA вы можете запустить ее и начать использовать среду разработки для создания интерфейса Java. Если у вас возникнут сложности, вы всегда можете обратиться к документации IntelliJ IDEA или к сообществу пользователей.
Создание проекта
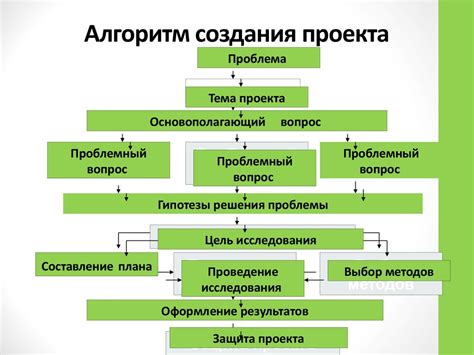
При создании проекта вам будет предложено выбрать шаблон проекта. IntelliJ IDEA предлагает несколько вариантов, включая пустой проект, проект с использованием Spring Framework, проект с использованием Maven или Gradle и другие.
После выбора шаблона проекта вы должны указать директорию, в которой будет создан проект, а также имя проекта. По умолчанию IntelliJ IDEA предлагает создать проект в директории, которая соответствует имени проекта. Вы также можете выбрать базовый пакет для проекта.
После того, как все параметры проекта указаны, нажмите кнопку "Создать" для создания проекта. IntelliJ IDEA создаст необходимую структуру каталогов и файлов для вашего проекта.
Теперь вы можете начать работать с вашим новым проектом Java в IntelliJ IDEA и разрабатывать интерфейс, добавлять элементы управления, стилизировать их и многое другое.
Разработка интерфейса
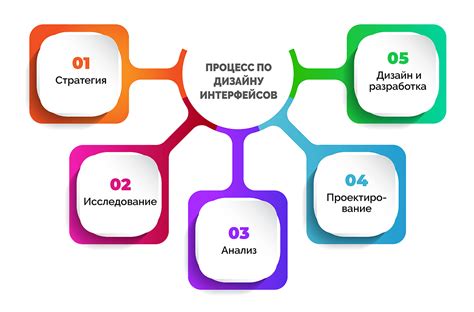
При разработке интерфейса в Java с помощью IntelliJ IDEA можно использовать различные инструменты для создания пользовательских элементов и их расположения на форме.
- Визуальный редактор формы позволяет создавать и редактировать различные элементы интерфейса, такие как кнопки, поля ввода, метки и т. д. в удобном графическом режиме.
- Компоновщики позволяют управлять расположением элементов на форме. Вы можете выбрать один из доступных в IntelliJ IDEA компоновщиков или создать собственный.
- Событийная модель позволяет связывать действия пользователя (например, нажатие на кнопку) с определенными методами, которые будут вызываться при возникновении события.
Интерфейс Java в IntelliJ IDEA также поддерживает возможность создания многократно используемых компонентов пользовательского интерфейса (например, панелей или диалоговых окон), которые можно добавить в различные части вашей программы.
При создании интерфейса важно учесть потребности пользователей и стараться сделать интерфейс максимально интуитивно понятным. Кроме того, следует обратить внимание на эстетику и согласованность элементов интерфейса, чтобы он выглядел профессионально.
С помощью инструментов и возможностей IntelliJ IDEA вы сможете создать качественный и удобный интерфейс для своего приложения на Java.
Настройка и запуск приложения

Когда вы создали свой интерфейс Java в IntelliJ IDEA, настало время настроить ваше приложение для успешного запуска. В этом разделе представлены основные шаги, которые необходимо выполнить.
1. Конфигурация проекта
Прежде всего, убедитесь, что настройки проекта корректно сконфигурированы. Убедитесь, что выбрана правильная версия Java для вашего проекта и указан правильный путь к JDK (Java Development Kit).
2. Добавление главного класса
Чтобы ваше приложение можно было запустить, необходимо добавить главный класс. Откройте файл с интерфейсом Java и создайте новый класс с методом main. В этом методе будет происходить запуск вашего приложения.
3. Настройка запуска приложения
Для того, чтобы запустить ваше приложение в IntelliJ IDEA, нужно настроить запуск конфигурации. Нажмите на кнопку "Edit Configurations" в верхней части окна и выберите свою главную конфигурацию. Убедитесь, что выбран ваш главный класс и указана правильная версия Java.
4. Запуск приложения
После настройки запуска приложения вы можете запустить его нажатием клавиши "Run" или комбинацией клавиш "Shift + F10". IntelliJ IDEA выполнит компиляцию и запустит ваше Java-приложение.
Теперь ваше приложение готово к запуску и использованию! Убедитесь, что все работает должным образом, и приступайте к дальнейшему развитию своего интерфейса Java.