Печать документов в формате PDF является одним из самых популярных способов сохранения и передачи информации. Однако многие пользователи сталкиваются с проблемой, когда необходимо напечатать прозрачное изображение или текст из PDF файла. В этом гайде мы подробно рассмотрим процесс создания прозрачной печати из PDF и дадим вам все необходимые инструкции.
Во первых, для создания прозрачной печати из PDF вам потребуется специальное программное обеспечение. Одно из самых популярных и мощных решений в этой области - Adobe Acrobat Pro. После установки программы откройте файл PDF, который вы хотите напечатать с прозрачностью.
Во вторых, проверьте наличие объектов с прозрачностью в документе. Это могут быть изображения, текст, формы или другие элементы. Если вы не уверены, есть ли в документе объекты с прозрачностью, вы можете использовать инструменты Adobe Acrobat Pro для просмотра всех слоев и объектов на странице.
В третьих, настройте печать с прозрачностью. В Adobe Acrobat Pro откройте меню "Печать" и выберите опцию "Дополнительные настройки". После этого появится окно со всеми настройками печати. Отметьте опцию "Печатать с прозрачностью" и сохраните настройки.
Наконец, нажмите кнопку "Печать" и дождитесь завершения процесса. В результате вы получите печать с прозрачностью из PDF файла, которую можно использовать для различных целей - от создания презентаций до производства печатной продукции.
Итак, создание прозрачной печати из PDF - несложная задача, если вам известны необходимые инструкции и вы используете соответствующее программное обеспечение. Следуйте нашему гайду шаг за шагом и вы сделаете это без проблем!
Выбор подходящего ПО для работы с PDF файлами
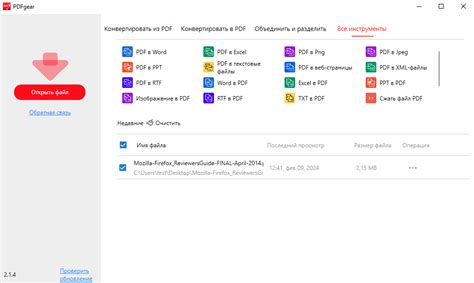
Для работы с PDF файлами существует множество программного обеспечения, которое предлагает различные функциональные возможности. Выбор подходящего ПО должен основываться на персональных предпочтениях и требованиях пользователя.
Одним из самых популярных и широко используемых инструментов для работы с PDF файлами является Adobe Acrobat. Это профессиональный продукт, предоставляющий широкий спектр функций, таких как создание, редактирование и преобразование PDF документов.
Если вам необходимо простое и удобное ПО для чтения и просмотра PDF файлов, вы можете обратить внимание на Foxit Reader или Sumatra PDF. Они обладают минималистичным интерфейсом, но при этом предоставляют все необходимые функции ридера.
Для пользователей, занимающихся частой конвертацией PDF файлов в другие форматы, может быть полезно использовать программы, такие как Nitro PDF или Able2Extract. Они предлагают возможность преобразования PDF документов в различные форматы, такие как Word, Excel, PowerPoint и другие.
Кроме того, существуют бесплатные веб-сервисы, позволяющие работать с PDF файлами онлайн, без необходимости устанавливать дополнительное ПО. Примерами таких сервисов являются Smallpdf, PDFescape и Sejda. Они предоставляют возможности для редактирования, объединения, разделения и преобразования PDF документов.
Выбор подходящего ПО для работы с PDF файлами зависит от ваших потребностей и предпочтений. Прежде чем делать выбор, рекомендуется изучить функционал программного обеспечения, и, при необходимости, протестировать его в демо-версии.
Импорт PDF файла в выбранную программу
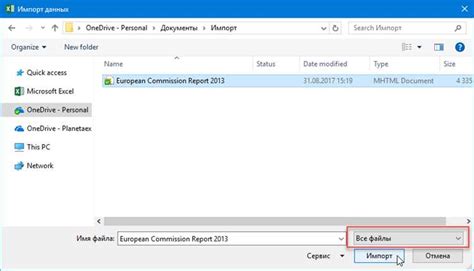
Для начала процесса создания прозрачной печати из PDF, вам потребуется импортировать PDF файл в программу, которую вы выбрали для работы. Создание прозрачной печати возможно во многих программных решениях, таких как Adobe Photoshop, GIMP, Adobe Illustrator и других редакторах графики.
Вот пошаговая инструкция, как импортировать PDF файл в каждую из этих программ:
- Adobe Photoshop:
- Откройте Adobe Photoshop и выберите "Файл" > "Открыть".
- Настройте параметры импорта, если необходимо, и найдите нужный PDF файл на вашем компьютере. Выберите его и нажмите "Открыть".
- Вы увидите диалоговое окно "Импорт PDF". Здесь вы можете выбрать страницы, которые хотите импортировать, настроить разрешение и другие параметры.
- После настройки параметров нажмите "OK". PDF файл будет импортирован в Adobe Photoshop и готов к дальнейшей обработке.
- Откройте GIMP и выберите "Файл" > "Открыть".
- Найдите нужный PDF файл на вашем компьютере и выберите его. Нажмите "Открыть".
- В открывшемся диалоговом окне "Импорт PDF" вы можете выбрать страницы, которые хотите импортировать. Затем нажмите "Импортировать".
- PDF файл будет импортирован в GIMP и открыт в новой вкладке.
- Откройте Adobe Illustrator и выберите "Файл" > "Открыть".
- Настройте параметры импорта, если необходимо, и найдите нужный PDF файл на вашем компьютере. Выберите его и нажмите "Открыть".
- Вы увидите диалоговое окно "Параметры импорта" с настройками импорта PDF.
- После настройки параметров нажмите "OK". PDF файл будет импортирован в Adobe Illustrator и готов к дальнейшей работе.
Теперь, когда вы импортировали PDF файл в выбранную программу, вы можете начать работу над созданием прозрачной печати. Убедитесь, что ваши настройки и параметры соответствуют требованиям прозрачности и сохранения качества исходного файла.
Редактирование прозрачности изображений в PDF
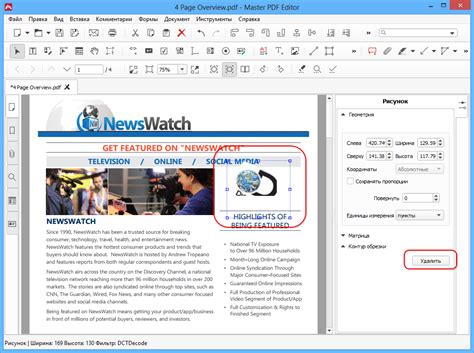
PDF-файлы часто содержат изображения с прозрачными областями. Это может быть полезно, например, при создании печатей с логотипом компании, если логотип имеет прозрачность.
Редактирование прозрачности изображений в PDF-файлах можно осуществить с помощью специальных программ и инструментов. Вот несколько способов, как это сделать:
| Метод | Описание |
|---|---|
| Adobe Acrobat Pro | С помощью программы Adobe Acrobat Pro можно открыть PDF-файл, выбрать соответствующую страницу и изменить прозрачность изображения в разделе "Редактировать". |
| PDF-XChange Editor | PDF-XChange Editor - это бесплатная программа, которая позволяет открывать и редактировать PDF-файлы. В этой программе можно выбрать изображение, установить желаемую прозрачность и сохранить изменения. |
| GIMP | GIMP - это бесплатный графический редактор, который также поддерживает работу с PDF-файлами. В GIMP можно открыть PDF-файл, выбрать изображение, настроить прозрачность и сохранить файл в нужном формате. |
| Онлайн-сервисы | Существуют также различные онлайн-сервисы, которые позволяют редактировать PDF-файлы. Некоторые из них имеют функции для работы с прозрачностью изображений. |
Выбор способа редактирования прозрачности изображений в PDF зависит от ваших индивидуальных предпочтений, доступности программ и необходимых функций. В любом случае, помните, что сохранение изменений может привести к потере качества изображения или другим неожиданным последствиям, поэтому рекомендуется делать резервные копии файлов перед редактированием.
Настройка параметров печати прозрачных изображений
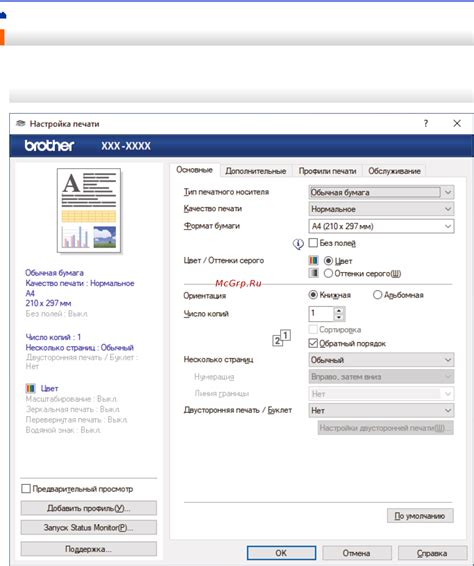
При создании прозрачной печати из PDF важно правильно настроить параметры печати, чтобы изображения выглядели максимально качественно и точно передавали все детали. Вот несколько рекомендаций по настройке параметров печати прозрачных изображений:
- Выберите подходящую печатную машину: Перед началом печати убедитесь, что используемая печатная машина поддерживает печать с использованием прозрачных чернил. Некоторые старые модели принтеров или копировальных аппаратов могут не обеспечивать достаточно хорошего качества печати прозрачных изображений.
- Выберите подходящую бумагу: Для печати прозрачных изображений рекомендуется использовать специальные прозрачные печатные материалы. Обратитесь к производителю принтера или в магазин, чтобы узнать, какие материалы лучше всего подходят для вашей печатной машины.
- Настройте параметры цвета: Проверьте, что параметры цвета на печатной машине соответствуют вашим потребностям. Если требуется точная передача цветов из исходного PDF-файла, убедитесь, что печатная машина правильно установлена на использование CMYK-палитры. Если вы не собираетесь печатать прозрачные изображения в цвете, убедитесь, что машина настроена на печать только черными чернилами.
- Настройте разрешение печати: Выберите наиболее подходящее разрешение печати для печати прозрачных изображений. Чем выше разрешение, тем более детализированными будут печатные изображения. Однако учтите, что более высокое разрешение также требует большей памяти и занимает больше времени на печать.
- Установите подходящие параметры принтера: Проверьте, что установлены подходящие параметры принтера, такие как размер листа, ориентация и отступы. Убедитесь, что расположение прозрачных изображений правильно соответствует ожидаемому результату.
- Проверьте предварительный просмотр: Перед печатью рекомендуется всегда проводить предварительный просмотр, чтобы убедиться, что все прозрачные изображения отображаются корректно и соответствуют вашим ожиданиям. Если заметны какие-либо проблемы с прозрачностью или качеством изображений, вернитесь к предыдущим шагам и проверьте настройки печати.
Следуя этим рекомендациям и правильно настроив параметры печати прозрачных изображений, вы добьетесь наилучших результатов и получите высококачественную прозрачную печать из PDF.
Сохранение и печать прозрачной печати из PDF

Прозрачность в печати может быть полезной для создания профессионально выглядящих документов, где элементы на фоне должны быть видны частично или полностью. В PDF-файлах есть возможность сохранить прозрачность и печатать ее без потери качества.
Чтобы сохранить прозрачность в PDF, вам понадобится использовать программу для работы с PDF-файлами. Одной из популярных программ является Adobe Acrobat Pro. Вот как сохранить прозрачность в PDF файле:
- Откройте PDF-файл в Adobe Acrobat Pro: Запустите программу и откройте нужный PDF-файл, выбрав его в списке файлов или перетащив его в окно программы.
- Перейдите в редактор объектов: В верхней панели инструментов выберите "Редактировать PDF" для открытия редактора объектов.
- Выберите объект с прозрачностью: Найдите объект в PDF-файле, который имеет прозрачность. Это может быть текст, форма или изображение.
- Настройте прозрачность: Нажмите правой кнопкой мыши на объекте и выберите "Свойства". В окне свойств найдите опцию прозрачности и настройте ее в соответствии с вашими требованиями.
- Сохраните изменения: После настройки прозрачности, нажмите кнопку "Сохранить" или выберите "Сохранить как" для создания новой версии файла.
Теперь, когда ваш PDF-файл содержит прозрачность, вы можете распечатать его, чтобы сохранить прозрачность при печати. При печати убедитесь, что в настройках принтера выбрано правильное качество печати и прозрачность включена. Это позволит вам получить качественную и профессионально выглядящую печать с прозрачными элементами.
В итоге, сохранение и печать прозрачной печати из PDF-файла довольно просто, если вы используете подходящую программу и правильно настраиваете прозрачность перед печатью. Это позволит вам создавать профессионально выглядящие документы с прозрачными элементами, которые будут четкими и удовлетворят вашим требованиям.