Убунту - это один из самых популярных дистрибутивов Linux, который многие пользователи выбирают для работы на своих компьютерах. Однако, иногда возникает необходимость установить Убунту не только на физический компьютер, но и на виртуальную машину. Особенно это актуально для пользователей Hyper-V - виртуализационной платформы от компании Microsoft. В данном подробном гайде мы рассмотрим процесс установки Убунту на виртуальную машину Hyper-V.
Первым шагом при установке Убунту на виртуальную машину Hyper-V является создание самой виртуальной машины. Для этого открываем Hyper-V Manager, выбираем в контекстном меню "New" и "Virtual Machine". Затем следуем инструкциям мастера создания виртуальной машины, указывая желаемые настройки, такие как имя машины, путь к хранилищу виртуальных машин и объем оперативной памяти. Важно учитывать, что минимальный объем оперативной памяти для Убунту составляет 2 ГБ, но рекомендуется выделить больше для более комфортной работы.
После создания виртуальной машины необходимо выбрать ISO-образ Убунту, который будет использован для установки системы. В Hyper-V Manager выбираем виртуальную машину, переходим в "Settings", выбираем "DVD Drive" и указываем путь к ISO-образу. Отмечаем опцию "Connect" и сохраняем настройки.
Теперь можно запустить виртуальную машину и начать процесс установки Убунту. При запуске виртуальной машины откроется окно с выбором языка. Выбираем русский язык и нажимаем "Install Ubuntu". Затем следуем инструкциям мастера установки, выбираем нужные опции (например, язык, часовой пояс, раскладку клавиатуры) и указываем имя пользователя и пароль. После завершения настроек можно начать установку Убунту на виртуальную машину Hyper-V.
Установка Убунту на виртуальную машину Hyper-V
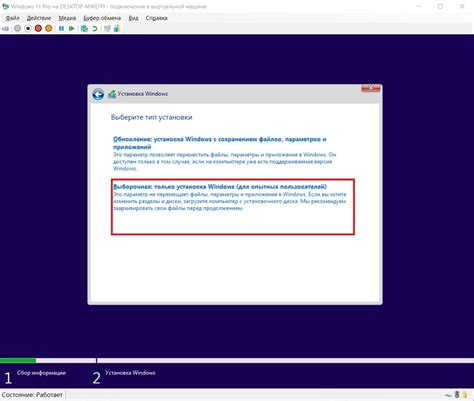
Установка Ubuntu на виртуальную машину Hyper-V может быть полезна для разработчиков, администраторов и тех, кто хочет испытать дистрибутив Ubuntu без необходимости установки его непосредственно на компьютер. В этом руководстве будет рассмотрена установка Ubuntu на виртуальную машину Hyper-V.
Шаг 1: Подготовка виртуальной машины Hyper-V
Прежде чем установить Ubuntu на виртуальную машину Hyper-V, убедитесь, что у вас установлена последняя версия Hyper-V. Если Hyper-V еще не установлен, вы можете установить его через меню "Программы и компоненты" в Windows.
Затем, откройте Hyper-V менеджер и создайте новую виртуальную машину. В процессе создания виртуальной машины, укажите желаемые настройки, такие как имя, расположение файлов и количество выделенной оперативной памяти. Также, создайте новый виртуальный жесткий диск или использовать существующий.
Шаг 2: Загрузка образа Ubuntu
После создания виртуальной машины, загрузите образ Ubuntu. Скачайте ISO-образ Ubuntu с официального сайта Ubuntu и сохраните его на вашем компьютере.
Затем, откройте настройки виртуальной машины Hyper-V и выберите пункт "Подключение" в меню "Медиа" настройки. Далее, выберите "Образ виртуального диска" и укажите расположение загруженного ISO-образа Ubuntu.
Шаг 3: Запуск виртуальной машины и установка Ubuntu
Теперь, вы можете запустить виртуальную машину Hyper-V и начать установку Ubuntu. При запуске виртуальной машины, она загрузит образ Ubuntu и откроет окно установки.
В окне установки Ubuntu, выберите язык установки и нажмите кнопку "Установить Ubuntu". Затем, следуйте инструкциям на экране для выбора раздела диска, настройки сети, создания пользователя и т.д.
Когда установка Ubuntu завершится, перезапустите виртуальную машину и вы сможете использовать установленный дистрибутив Ubuntu на виртуальной машине Hyper-V.
Подготовка к установке

Перед тем как приступить к установке Убунту на виртуальную машину Hyper-V, необходимо выполнить несколько предварительных действий для обеспечения успешной установки. Проверьте следующие шаги:
- Убедитесь, что ваш компьютер соответствует минимальным системным требованиям для установки Убунту. Убунту требует не менее 2 ГБ оперативной памяти и 25 гигабайт свободного места на жестком диске.
- Скачайте последнюю версию установочного образа Убунту с официального сайта. Вы можете выбрать оптимальную версию – LTS (долгосрочную поддержку) или последнюю версию.
- Создайте новую виртуальную машину Hyper-V. Укажите необходимые параметры, такие как операционная система, объем оперативной памяти и размер виртуального диска.
- Настройте сетевые параметры виртуальной машины. Вы можете выбрать мостовое соединение или использовать настройки NAT, чтобы обеспечить доступ к Интернету.
- Смонтируйте скачанный образ Убунту на виртуальную машину и запустите ее.
После выполнения этих шагов вы будете готовы к установке Убунту на виртуальную машину Hyper-V.
Создание виртуальной машины Hyper-V
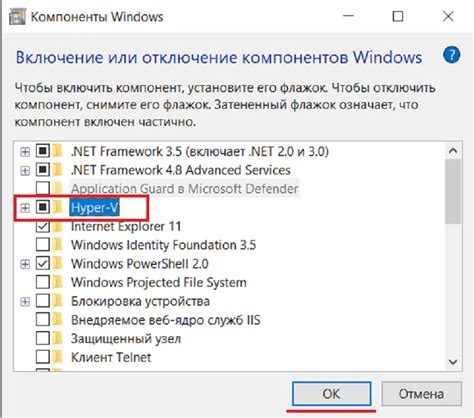
Для начала установки и настройки Ubuntu на виртуальную машину Hyper-V необходимо создать саму виртуальную машину. В этом разделе мы рассмотрим, как создать виртуальную машину в Hyper-V.
Шаги по созданию виртуальной машины:
Шаг 1: Откройте Hyper-V Manager. Для этого вы можете воспользоваться поиском или найти его в разделе "Административные инструменты".
Шаг 2: В Hyper-V Manager, вам нужно выбрать ваш компьютер в левой панели, после чего нажмите на "Действия" в верхней панели и выберите "New" -> "Virtual Machine".
Шаг 3: В появившемся окне "New Virtual Machine Wizard" нажмите "Next".
Шаг 4: Введите имя для вашей виртуальной машины и выберите путь к местоположению, где будет храниться ваша виртуальная машина. Нажмите "Next".
Шаг 5: Выберите поколение для вашей виртуальной машины. Если вы хотите использовать новейшие функции Hyper-V, выберите "Generation 2", в противном случае выберите "Generation 1". Нажмите "Next".
Шаг 6: Выберите количество памяти, которую хотите выделить для вашей виртуальной машины. Нажмите "Next".
Шаг 7: Настройте сетевое подключение виртуальной машины. Вы можете выбрать один из существующих виртуальных коммутаторов или создать новый. Нажмите "Next".
Шаг 8: Выберите тип виртуального жесткого диска для вашей виртуальной машины. Вы можете выбрать "New virtual hard disk" для создания нового диска или "Attach a virtual hard disk later" для подключения существующего диска. Нажмите "Next".
Шаг 9: Укажите размер и тип виртуального жесткого диска. Выберите размер диска и формат файлов в соответствии с вашими потребностями. Нажмите "Next".
Шаг 10: В последнем окне отображается суммарная информация о параметрах вашей виртуальной машины. Просмотрите все параметры и убедитесь, что они настроены правильно. Нажмите "Finish", чтобы завершить создание виртуальной машины.
Поздравляю! Вы только что создали виртуальную машину Hyper-V. Теперь вы можете приступить к установке Ubuntu или другой операционной системы на вашу виртуальную машину.
Установка и настройка Hyper-V Manager
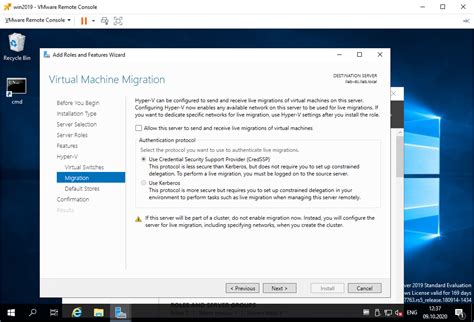
- Убедитесь, что ваш компьютер удовлетворяет минимальным требованиям для установки Hyper-V.
- Операционная система Windows 10 Pro, Enterprise или Education.
- 64-разрядный процессор с поддержкой SLAT (Second Level Address Translation).
- Включенная в настройках BIOS или UEFI виртуализация.
- Минимум 4 ГБ оперативной памяти.
- 50 ГБ свободного пространства на жестком диске.
После завершения этих шагов у вас будет установлен и настроен Hyper-V Manager, и вы будете готовы управлять виртуальными машинами на сервере Hyper-V.
Загрузка образа установочного диска Убунту
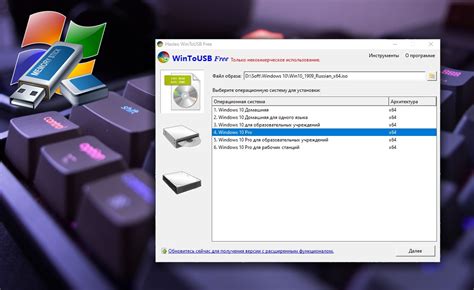
Перед началом установки операционной системы Убунту на виртуальную машину Hyper-V, необходимо скачать образ установочного диска Убунту с официального сайта разработчика. Для этого выполните следующие шаги:
- Откройте браузер и перейдите на официальный сайт Ubuntu по адресу https://ubuntu.com/.
- На главной странице сайта найдите раздел "Download" и перейдите в него.
- В разделе "Download Ubuntu Desktop" нажмите на кнопку "Download".
- Выберите версию Убунту, которую хотите установить на виртуальную машину. Рекомендуется выбирать последнюю стабильную версию.
- На странице загрузки выберите подходящую для вашей системы архитектуру – 64-битную (AMD64) или 32-битную (i386).
- Нажмите кнопку "Start Download", чтобы начать загрузку образа установочного диска Убунту.
После завершения загрузки образа установочного диска Убунту, вы готовы приступить к следующему этапу – созданию виртуальной машины Hyper-V и установке операционной системы Убунту на нее.
Настройка параметров виртуальной машины
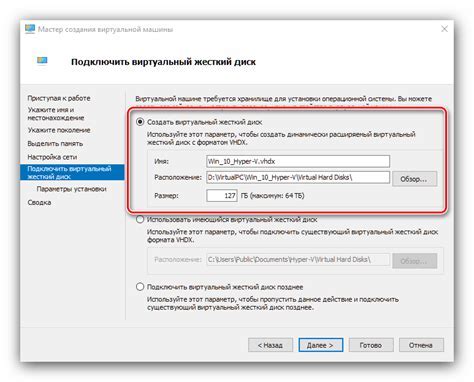
Перед установкой Ubuntu на виртуальную машину Hyper-V необходимо настроить некоторые параметры виртуальной машины. Это позволит оптимизировать производительность и сделать работу с виртуальной машиной более комфортной.
Вот несколько настроек, которые следует проверить и, при необходимости, изменить:
- Назначение выделенных ресурсов: Проверьте, какие ресурсы (процессор, оперативная память, сеть) выделены для вашей виртуальной машины. Убедитесь, что эти ресурсы достаточны для запуска Ubuntu без задержек и проблем с производительностью.
- Перенаправление устройств: Если вам требуется использовать конкретные устройства виртуальной машины, убедитесь, что они перенаправлены на нее. Например, если вам нужно подключить внешний USB-накопитель или использовать определенную принтер.
- Настройка сети: Убедитесь, что виртуальная машина имеет доступ к сети и правильно настроена для использования сетевых ресурсов. Проверьте настройки сетевого адаптера и установите необходимые параметры.
- Диски и хранение данных: Если вы планируете использовать виртуальную машину для хранения данных или установки приложений, убедитесь, что у вас есть достаточно свободного пространства на диске и правильно настроены диски виртуальной машины.
- Прочие настройки: Проверьте и настройте другие параметры, которые могут быть важны для вашей работы с виртуальной машиной. Например, настройте параметры автоматического включения и выключения виртуальной машины или настройте параметры безопасности.
Проверьте и настройте все необходимые параметры виртуальной машины перед установкой Ubuntu. Таким образом, вы сможете работать с виртуальной машиной более эффективно и избежать возможных проблем в процессе использования.
Установка Убунту на виртуальную машину
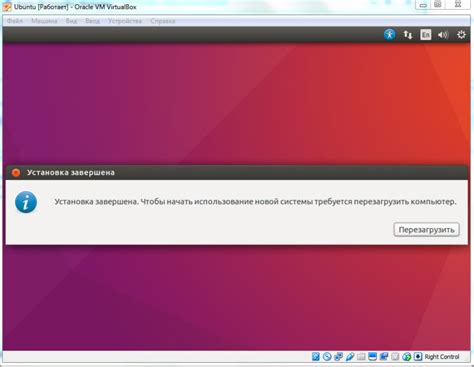
Установка операционной системы Ubuntu на виртуальную машину Hyper-V может быть полезным для тестирования или разработки программного обеспечения без необходимости использования физического оборудования. В этом гайде мы рассмотрим подробные инструкции по установке Ubuntu на виртуальную машину с помощью Hyper-V.
Прежде чем начать, убедитесь, что вы установили Hyper-V на вашей операционной системе Windows и создали виртуальную машину.
Шаг 1: Скачайте образ Ubuntu.
Перейдите на официальный сайт Ubuntu и загрузите нужную вам версию Ubuntu в виде образа ISO.
Шаг 2: Создайте виртуальную машину.
Откройте Hyper-V менеджер и создайте новую виртуальную машину. Укажите имя и расположение виртуальной машины, а также настройте ее ресурсы по вашим потребностям.
Шаг 3: Установите Ubuntu.
Включите виртуальную машину и подключитесь к ней с помощью Подключиться к гостевому ОС. Выберите образ Ubuntu ISO, который вы скачали, и следуйте инструкциям по установке Ubuntu.
Шаг 4: Настройте Ubuntu.
После завершения установки Ubuntu на виртуальную машину, выполните первоначальную настройку системы, установите нужные драйверы и программы.
Шаг 5: Настройте сеть.
Убедитесь, что виртуальная машина имеет правильные настройки сети, чтобы обеспечить ей доступ в Интернет и локальную сеть.
Теперь вы можете начать использовать Ubuntu на виртуальной машине с Hyper-V. Пользуйтесь всеми возможностями Ubuntu и наслаждайтесь работой в виртуальной среде!
Примечание: Установка Ubuntu на виртуальную машину Hyper-V может быть слегка отличаться в зависимости от вашей конфигурации и версии Ubuntu.
Проверка и настройка установки Убунту
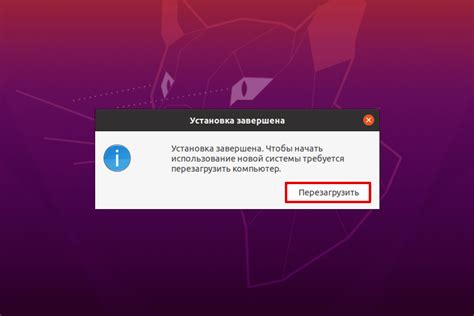
1. Проверка установки ОС Ubuntu
После завершения установки Ubuntu на виртуальную машину Hyper-V, необходимо выполнить несколько проверок для убедительности успешной установки.
А) Запуск системы: Перезагрузите виртуальную машину и удостоверьтесь, что Ubuntu загружается без ошибок. В случае возникновения каких-либо проблем, необходимо обратиться к документации или сообществам Ubuntu для получения дополнительной поддержки.
2. Настройка системы
После проверки установки, следует настроить ОС Ubuntu для удобного и эффективного использования:
А) Обновление системы: Чтобы получить новые функции и улучшения безопасности, рекомендуется регулярно обновлять ОС Ubuntu. Для обновления выполните команду sudo apt update в терминале, а затем команду sudo apt upgrade. Введите свой пароль администратора при необходимости и следуйте указаниям.
Б) Установка дополнительного программного обеспечения: Ubuntu поставляется с некоторыми предустановленными программами, однако вы можете установить дополнительное программное обеспечение по своему выбору. Для этого используйте менеджер пакетов apt или графический интерфейс Ubuntu Software Center. Подробную информацию о установке программного обеспечения в Ubuntu можно найти в документации.
В) Настройка сети: Проверьте, что виртуальная машина Hyper-V имеет правильные настройки сети для подключения к Интернету или другим устройствам в сети. Убедитесь, что сетевой адаптер настроен на режим моста (Bridge mode) или внутреннюю сеть (Internal network), в зависимости от ваших потребностей.
Г) Создание учетной записи пользователя: В процессе установки Ubuntu вас попросили создать учетную запись администратора (root). Однако, для повседневного использования рекомендуется создать отдельную учетную запись пользователя. Это позволит вам работать в системе без необходимости использования привилегий администратора. Чтобы создать нового пользователя, выполните команду sudo adduser имя_пользователя в терминале и следуйте указаниям.
Д) Настройка дополнительных параметров: Ubuntu предлагает множество настроек, позволяющих настроить систему под свои потребности. Откройте «Настройки системы», чтобы настроить различные параметры, такие как язык, тема оформления, поведение окон и т. д.
После выполнения этих шагов ваша установка Ubuntu на виртуальной машине Hyper-V будет полностью готова для использования в соответствии с вашими потребностями.