Microsoft Word - один из самых популярных текстовых редакторов, который используется для создания документов различного типа. Одним из важных аспектов при работе с текстом в Word является установка необходимого размера шрифта. Иногда может возникнуть необходимость увеличить размер буквы для создания более четкого и выразительного текста. В этой статье мы рассмотрим несколько способов, как увеличить размер буквы в Word.
Первый способ заключается в использовании горячих клавиш. Для увеличения размера буквы в Word выделите нужный текст и удерживайте клавишу "Ctrl" на клавиатуре, затем нажмите клавишу "+" (плюс) до достижения желаемого размера. Не забудьте отпустить клавиши после установки нужного размера.
Если вам неудобно использовать горячие клавиши, можно воспользоваться кнопками на панели инструментов Word. Для этого выделите текст, который хотите увеличить, затем найдите в верхней панели инструментов пункт "Размер шрифта". Кликните на стрелочку рядом с ним и выберите желаемый размер из списка предоставленных вариантов.
Также можно использовать контекстное меню для изменения размера буквы. Для этого нажмите правой кнопкой мыши на выделенный текст в документе Word. В открывшемся меню найдите пункт "Размер шрифта" и выберите нужный размер из списка. Для подтверждения изменений кликните левой кнопкой мыши в любом месте документа.
Увеличение размера буквы в Word поможет сделать ваш текст более выразительным и улучшить его восприятие. При этом помните, что слишком большой размер шрифта может снизить читабельность текста, поэтому старайтесь подбирать оптимальное соотношение размера и стиля шрифта для вашего документа.
Почему важно увеличить размер буквы в Word?

Увеличение размера буквы в Word имеет ряд преимуществ и может быть полезным в различных ситуациях. Вот несколько причин, почему это важно:
Улучшение читаемости текста: Увеличение размера буквы делает текст более удобочитаемым, особенно для людей с плохим зрением или проблемами со зрительной аккомодацией. Большие буквы легче различать и сосредотачиваться на них, что помогает читателю легче воспринимать информацию.
Повышение внимания к тексту: Увеличение размера буквы может вызвать большую визуальную привлекательность и помочь привлечь внимание к определенным словам или фразам в тексте. Это особенно полезно при создании заголовков, выделении ключевых идей или создании акцента на важных элементах документа.
Адаптация к различным платформам: Увеличение размера буквы может быть полезным, если вы планируете показывать или распространять документ по различным платформам или устройствам. Например, если вы хотите, чтобы документ был прочитан на мобильных устройствах, где меньший размер экрана усложняет чтение, увеличение размера буквы может сделать текст более читабельным и доступным.
Выделение важных слов: Увеличение размера буквы может использоваться для выделения ключевых слов или фраз в тексте. Если вы хотите, чтобы некоторые элементы текста привлекали больше внимания, увеличение их размера буквы может помочь достичь этой цели и сделать текст более заметным.
Поддержка визуального дизайна: Увеличение размера буквы может быть полезным, если вы хотите создать сбалансированный и эстетически приятный визуальный дизайн. Большие буквы могут использоваться для создания контраста, баланса и гармонии в документе.
В целом, увеличение размера буквы в Word может значительно улучшить читаемость и визуальную привлекательность текста, помочь выделить важные элементы и сделать документ более доступным для различных аудиторий.
Настройки размера шрифта в Word: главное несложным способом

Когда работаешь с текстовыми документами в программе Word, важно уметь менять размер шрифта в соответствии с потребностями и требованиями форматирования. Размер шрифта играет ключевую роль в восприятии текста, его удобной и понятной визуализации.
Следуя несложным шагам, изменить размер шрифта в Word - это просто. Ниже представлены два основных способа настройки размера шрифта в Word.
Способ 1: Используйте панель инструментов Word
1. Выделите текст, который хотите изменить.
2. Найдите выпадающее меню "Размер шрифта" на панели инструментов. Оно обычно находится слева от выпадающего меню "Шрифт".
3. Щелкните на выпадающем меню "Размер шрифта" и выберите желаемый размер. Размеры шрифта обычно измеряются в точках или пикселях, например, 12 или 14.
Способ 2: Используйте вкладку "Разметка страницы"
1. Выделите текст, который хотите изменить.
2. На верхней панели нажмите на вкладку "Разметка страницы".
3. В открывшемся меню найдите раздел "Шрифт" и щелкните на кнопке с надписью "Размер".
4. В появившемся окне выберите желаемый размер шрифта и нажмите "ОК".
Оба способа позволяют быстро и легко изменить размер шрифта в Word. Однако, настройка размера шрифта может влиять на внешний вид всего документа, поэтому важно выбирать размер шрифта, который будет удобен для чтения и соответствовать заданным требованиям.
Важно помнить, что изменение размера шрифта также может влиять на объем текста и его визуальное восприятие. Поэтому имеет смысл проверить текст после изменения размера шрифта, чтобы убедиться, что он выглядит так, как вы задумали.
Теперь, зная эти несложные способы, вы сможете легко настроить размер шрифта в Word и создавать документы, которые будут выглядеть профессионально и удобно для восприятия. Удачной работы!
Использование панели инструментов

Панель инструментов в приложении Word предоставляет множество функций и возможностей для форматирования текста. Она позволяет управлять размером букв, шрифтом, цветом и другими атрибутами текстового документа.
Чтобы увеличить размер буквы в Word, вам следует использовать соответствующие кнопки на панели инструментов. Наиболее распространенные кнопки, связанные с размером шрифта, находятся на панели инструментов "Форматирование" и "Главная". Перейдите на вкладку "Главная" для быстрого доступа к основным инструментам форматирования, включая размер шрифта.
Чтобы увеличить размер шрифта, выделите текст, который вы хотите изменить, и найдите кнопку увеличения размера шрифта на панели инструментов "Главная". Обычно это кнопки в виде стрелок, указывающих вверх или вниз. Нажмите на стрелку, указывающую вверх, чтобы увеличить размер шрифта, или на стрелку, указывающую вниз, чтобы уменьшить его. Вы также можете ввести желаемый размер шрифта непосредственно в поле, которое обычно расположено рядом с кнопками изменения размера.
Кроме того, вы можете использовать комбинацию клавиш Ctrl + ] для увеличения размера шрифта и Ctrl + [ для уменьшения его. Эти сочетания клавиш позволяют быстро изменять размер шрифта в Word без необходимости использования панели инструментов.
Использование панели инструментов в Word является простым и удобным способом управления размером буквы и другими атрибутами текста. Это позволяет вам создавать профессионально выглядящие документы и повышать их читабельность. Попробуйте использовать панель инструментов Word для изменения размера букв и отформатируйте свои документы так, чтобы они соответствовали вашим потребностям и предпочтениям.
Изменение размера шрифта с помощью горячих клавиш

Буквы в документе Word можно быстро увеличить или уменьшить с помощью горячих клавиш. Эта функция позволяет изменить размер шрифта без необходимости применения дополнительных инструментов или перехода к меню.
Чтобы увеличить размер шрифта, нужно выделить текст, который вы хотите изменить, и затем удерживать клавишу "Ctrl" на клавиатуре и нажать клавишу "+". Каждое нажатие клавиши "+" увеличивает размер шрифта на один шаг.
Аналогично, чтобы уменьшить размер шрифта, нужно выделить текст и удерживать клавишу "Ctrl" на клавиатуре, затем нажать клавишу "-". Каждое нажатие клавиши "-" уменьшает размер шрифта на один шаг.
Эта функция очень удобна, когда необходимо быстро изменить размер шрифта в документе Word. Она также позволяет мгновенно просмотреть результат и выбрать оптимальный размер без лишних телодвижений.
Примечание: Горячие клавиши для изменения размера шрифта могут варьироваться в зависимости от версии Word и операционной системы. Убедитесь, что вы используете правильные комбинации клавиш для вашей версии программы.
Внимание: При использовании горячих клавиш для изменения размера шрифта следите за тем, чтобы не случайно нажать на ошибочные комбинации и не испортить оформление документа. Рекомендуется иметь резервные копии файлов перед изменением размера шрифта для предотвращения возможных непредвиденных проблем.
Как настроить размер шрифта для всего документа?

В Word вы можете быстро и легко изменить размер шрифта для всего документа. Следуйте этим простым шагам:
- Выделите весь текст документа, нажав комбинацию клавиш Ctrl + A.
- На верхней панели инструментов найдите меню "Шрифт" и щелкните по нему.
- В открывшемся окне "Шрифт" выберите нужный размер шрифта из выпадающего списка.
- Щелкните на кнопке "ОК", чтобы применить изменения.
Теперь весь текст вашего документа будет отображаться с выбранным вами размером шрифта. Если вам нужно изменить размер шрифта только для отдельных частей документа, вы можете выделить нужный текст и применить те же шаги, описанные выше.
Увеличение размера шрифта в документе может сделать его более читабельным для вас или для других пользователей. Используйте эту функцию, чтобы удовлетворить свои потребности в чтении и создании качественных документов в Word.
Изменение размеров шрифта в конкретном абзаце или фрагменте текста
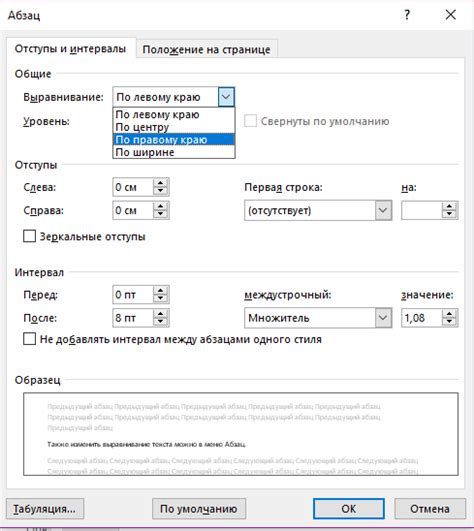
В Microsoft Word можно легко изменить размер шрифта в конкретном абзаце или фрагменте текста. Для этого можно использовать функцию "Размер шрифта" во вкладке "Главная" на панели инструментов.
Чтобы изменить размер шрифта в конкретном абзаце, выделите его с помощью курсора и выберите желаемый размер шрифта из выпадающего списка "Размер шрифта". Для удобства можно также использовать комбинацию клавиш Ctrl + Shift + P.
Если вы хотите изменить размер только для выделенного фрагмента текста внутри абзаца, следует выделить нужный фрагмент и также выбрать желаемый размер шрифта из списка "Размер шрифта". Изменение размера шрифта применится только к выделенному фрагменту.
Кроме того, можно изменить размер шрифта, используя комбинацию клавиш Ctrl + Shift + > (увеличить) или Ctrl + Shift + < (уменьшить). Это позволяет быстро изменять размер шрифта внутри абзаца или на всем документе без необходимости выбирать размер шрифта из списка.
Изменение размеров шрифта в конкретном абзаце или фрагменте текста делает текст более акцентированным и улучшает его читабельность. Это особенно полезно при создании заголовков, подзаголовков или акцентированных отрывков текста.
Используйте эти простые инструкции, чтобы изменить размер шрифта в конкретном абзаце или фрагменте текста в Microsoft Word, чтобы сделать ваш документ более выразительным и привлекательным для чтения.
Рекомендации по увеличению размера буквы в Word для печати
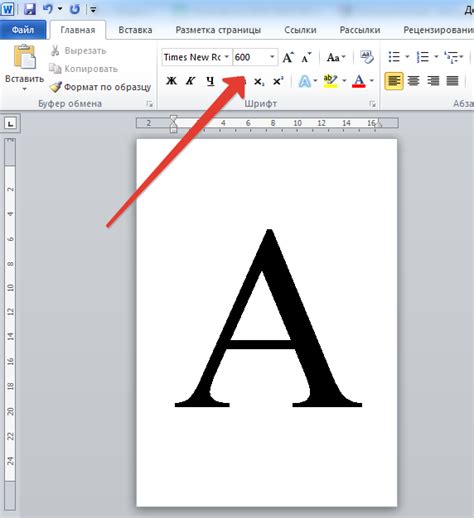
При работе с документами в Microsoft Word, особенно при подготовке документов для печати, важно правильно установить размер текста, чтобы его было удобно читать. В данной статье мы рассмотрим несколько рекомендаций по увеличению размера буквы в Word для печати.
1. Используйте шрифты с большими размерами. Выберите шрифты, которые хорошо читаются при увеличенном размере. Рекомендуется использовать размер шрифта не менее 12 пунктов для обычного текста.
2. Измените стиль форматирования. Если нужно изменить размер всего документа, можно использовать стиль форматирования. Чтобы это сделать, выделите весь текст, затем откройте вкладку "Главная" на панели инструментов и выберите соответствующий стиль.
3. Используйте команду "Шрифт" для изменения размера текста. Если вам нужно увеличить размер только определенного участка текста, можно использовать команду "Шрифт". Для этого выделите нужный участок текста, затем нажмите правой кнопкой мыши на него и выберите пункт "Шрифт". В открывшемся окне выберите желаемый размер шрифта и нажмите "ОК".
4. Используйте таблицы для увеличения размера текста. Если вам нужно увеличить размер текста на всей странице или в отдельной части документа, можно использовать таблицы. Создайте таблицу с одной ячейкой и поместите в нее весь текст. Затем выберите таблицу и измените размер шрифта в таблице.
5. Учитывайте масштаб печати. При подготовке документа к печати учтите масштаб, который будет использоваться при печати. Если вы планируете печатать документ с масштабированием, увеличьте размер шрифта соответствующим образом, чтобы текст был легко читаемым на распечатке.