Вы, наверняка, знакомы с тем, как важно поддерживать порядок и чистоту в Excel. Очищение формата ячеек является неотъемлемой частью этого процесса и может в значительной мере повысить вашу производительность при работе с данными. В этой статье мы расскажем вам о самых эффективных способах очистки формата ячеек в Excel и поделимся некоторыми полезными советами и трюками.
Одним из наиболее распространенных способов очистки формата ячеек в Excel является использование функции "Форматирование условием". Эта функция позволяет вам установить определенные условия, при выполнении которых формат ячейки будет изменяться. Например, вы можете установить условие, при котором значения больше определенного числа будут изменяться на желтый цвет фона или будут выделяться жирным шрифтом.
Другой полезной функцией для очистки формата ячеек в Excel является "Удаление заданного форматирования". Вам может понадобиться использовать эту функцию, если у вас есть ячейки с множеством разных форматов и вы хотите быстро удалить все форматирование и вернуть ячейкам их исходный вид. Это особенно полезно, если вы работаете с большими наборами данных и хотите упростить процесс восстановления формата ячеек.
Почему очистка формата ячеек в Excel важна
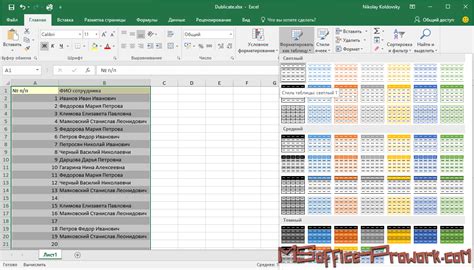
Очистка формата ячеек в Excel – неотъемлемая часть работы с данными. Почему же это так важно?
Во-первых, правильное форматирование ячеек позволяет нам сохранить наглядность и читаемость данных. Если форматирование не соответствует содержанию ячейки, то анализ информации может стать затруднительным или даже невозможным. Например, некорректное форматирование числовых данных может привести к неправильным расчетам.
Во-вторых, очищение формата ячеек позволяет избежать ошибок при вычислениях и составлении отчетов. Неправильное форматирование может привести к некорректным данным, которые в свою очередь могут быть использованы для принятия неправильных решений.
В-третьих, очистка формата ячеек помогает нам оптимизировать размер файлов Excel. Каждый формат, который мы добавляем к ячейке, занимает определенное количество места, и если форматирование применяется к большому объему данных, то размер файла может значительно возрасти. Чем больше размер файла, тем медленнее он будет открываться и обрабатываться.
Инструменты очистки формата ячеек в Excel позволяют нам легко и быстро убрать все ненужные форматы и вернуть данные в исходное состояние. Это может быть особенно полезным после импорта данных из других источников, когда в исходный файл попадаются некорректные форматы.
Что такое формат ячеек в Excel
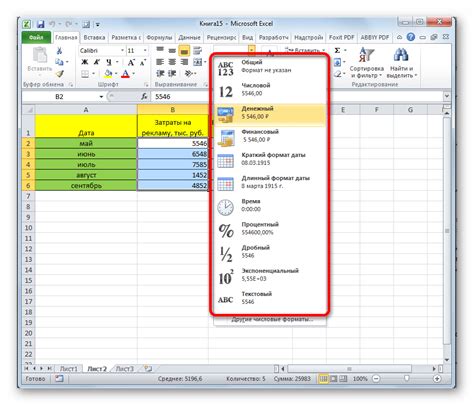
Формат ячеек имеет широкий спектр возможностей и позволяет пользователям настраивать внешний вид и отображение данных в таблицах Excel. Он может быть полезен для улучшения читаемости и понимания данных, выделения ключевых моментов, создания аккуратных и профессиональных отчетов.
Excel предлагает множество вариантов форматирования ячеек, включая числовые, текстовые, даты и времена, а также пользовательские форматы. Каждый тип форматирования предоставляет уникальные возможности для визуализации данных, что позволяет пользователю выбрать наиболее подходящий формат в зависимости от конкретной задачи или требований.
Использование формата ячеек в Excel может значительно улучшить визуальное представление данных и сделать работу с таблицами более удобной и эффективной. Он позволяет более точно отразить смысл данных, сделать их более понятными и позволяет лучше передавать информацию заинтересованной стороне.
Важно отметить, что формат ячеек в Excel применяется только к внешнему виду отображения данных и никак не влияет на их фактическое значение или использование в формулах. Поэтому, если вам необходимо изменить формат числовых данных так, чтобы он был актуальным для расчетов, следует использовать соответствующие числовые формулы и функции.
Способы очистки формата ячеек в Excel
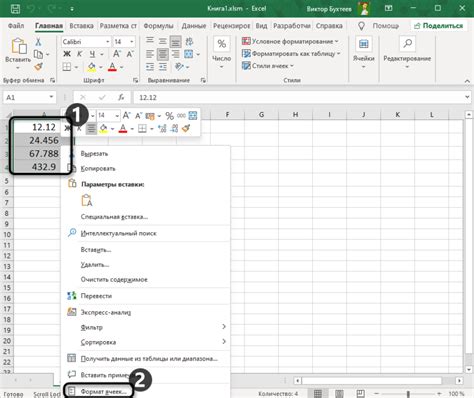
Очистка формата ячеек в Excel может быть необходима в различных ситуациях. Иногда при импорте данных или копировании информации из другого источника форматирование переносится вместе с данными, что может вызывать проблемы при дальнейшей обработке.
Вот несколько способов, которые помогут очистить формат ячеек в Excel:
- Формат >> Очистить формат: Этот метод позволяет удалить все форматирование из выделенных ячеек или диапазона ячеек с помощью одного щелчка.
- Форматирование условных знаков: Используя функциональность форматирования условных знаков в Excel, вы можете настроить правила, которые будут применяться к ячейкам на основе их значений. Вы можете создать правила, которые будут очищать форматирование в зависимости от определенных условий.
- Формула CLEAR: Функция CLEAR очищает форматирование из указанного диапазона ячеек. Например, вы можете использовать формулу =CLEAR(A1:B10) для очистки форматирования в ячейках от A1 до B10.
- Копирование данных: Если вы хотите скопировать данные из одного документа Excel в другой, без копирования форматирования, вы можете воспользоваться опцией "Вставить только значения". Это позволит вставить только значения ячеек без форматирования.
Важно отметить, что очистка формата ячеек не удаляет сами данные из ячеек. Она лишь удаляет форматирование. Поэтому будьте внимательны и проверяйте, что все данные остались на месте после очистки формата.
Заметка: Перед тем как очистить формат ячеек, рекомендуется создать резервную копию файла Excel, чтобы иметь возможность восстановить данные при необходимости.
Использование встроенных функций

В Excel доступно множество встроенных функций, которые позволяют быстро и удобно очищать формат ячеек. Эти функции помогут вам автоматизировать процесс очистки данных и сэкономить много времени.
Вот несколько примеров функций, которые можно использовать:
- Текстовые функции: Используйте функции, такие как
TRIMдля удаления лишних пробелов вокруг текста,UPPERдля преобразования текста в верхний регистр, иLOWERдля преобразования текста в нижний регистр. - Функции форматирования чисел: Используйте функции, такие как
ROUNDдля округления числа,FIXEDдля форматирования числа с фиксированным количеством знаков после запятой, иTEXTдля форматирования числа с заданным шаблоном. - Дата и время функции: Используйте функции, такие как
DATEдля создания даты,NOWдля получения текущей даты и времени, иTIMEдля создания времени. - Логические функции: Используйте функции, такие как
IFдля выполнения условных операций,ANDиORдля выполнения логических операции, иNOTдля инвертирования значения.
При использовании этих функций вы можете создавать сложные формулы, которые позволяют очищать данные в ячейках по заданным условиям. Также не забывайте о возможности комбинирования функций, что дает еще больше гибкости в очистке данных.
Использование встроенных функций в Excel значительно упрощает задачу очистки формата ячеек. Они предоставляют готовые инструменты, которые можно применить к данным без необходимости вручную изменять каждую ячейку. Это позволяет экономить время и повышает эффективность работы с данными в Excel.
Применение условного форматирования
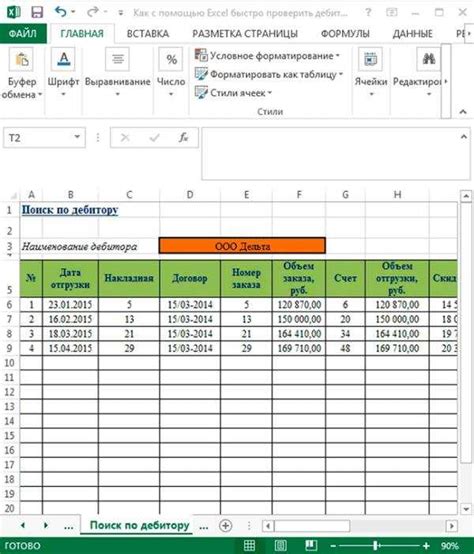
Применение условного форматирования - простой процесс, который можно выполнить всего в несколько кликов:
- Выберите ячейки или диапазон, к которым вы хотите применить условное форматирование.
- Перейдите во вкладку "Главная" на панели инструментов Excel.
- В разделе "Стиль" найдите кнопку "Условное форматирование" и выберите нужный вид форматирования из предложенных вариантов (например, "Выделить ячейки > Меньше").
- В появившемся диалоговом окне укажите условие, по которому нужно форматировать ячейки (например, "Значение меньше 10").
- Выберите желаемый стиль форматирования (например, жирный шрифт или заливка цветом) и нажмите кнопку "ОК".
После выполнения этих шагов Excel автоматически применит выбранное условное форматирование к указанным ячейкам или диапазону. Если значения в ячейках соответствуют заданному условию, они будут отображены в выбранном стиле форматирования.
Условное форматирование в Excel может быть очень полезным для анализа данных, отслеживания трендов или выделения значимых значений. Оно также позволяет автоматизировать форматирование и делает отчеты более наглядными и понятными.
Использование специальных инструментов и плагинов

Для более эффективной очистки формата ячеек в Excel можно использовать специальные инструменты и плагины, которые значительно упрощают и ускоряют этот процесс. Вот несколько популярных инструментов, которые могут быть полезны при очистке формата ячеек:
| Имя инструмента | Описание |
| Функция "Удалить форматирование" | Эта функция позволяет быстро удалить все форматирование (цвет шрифта, заливка, границы и т. д.) из выбранных ячеек. Просто выделите нужные ячейки, нажмите правой кнопкой мыши и выберите "Удалить форматирование". |
| "Форматирование текста" | Этот плагин предоставляет дополнительные опции для форматирования текста в ячейках. Вы можете изменять шрифт, размер, стиль и цвет текста, а также применять эффекты, такие как выравнивание, зачеркивание и многое другое. |
| "Форматности" | Это мощный инструмент, который позволяет автоматически применять форматирование к ячейкам на основе их значений. Вы можете создать свои собственные правила форматирования или использовать готовые шаблоны. Это очень полезно, когда нужно быстро и однородно оформить большое количество данных. |
Использование этих специальных инструментов и плагинов значительно упрощает и ускоряет процесс очистки формата ячеек в Excel. Они позволяют быстро удалять форматирование, изменять внешний вид текста и автоматически применять форматирование на основе значений ячеек. Это особенно полезно при работе с большими объемами данных, когда ручная очистка является трудоемкой задачей.
Регулярные выражения для очистки данных
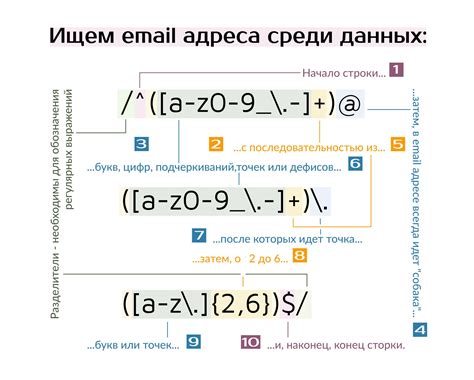
Ниже приведены некоторые примеры регулярных выражений, которые можно использовать для очистки данных в Excel:
1. Удаление лишних пробелов: Чтобы удалить все дополнительные пробелы в ячейке, можно использовать следующее регулярное выражение:
^\s+|\s+$
Это выражение удалит все пробелы в начале и конце текста в ячейке.
2. Удаление всех символов, кроме цифр: Для удаления всех символов, кроме цифр, можно использовать следующее выражение:
[^0-9]
Это выражение заменит все символы, не являющиеся цифрами, на пустое место.
3. Извлечение чисел из текста: Если нужно извлечь числа из текста, то можно использовать следующее выражение:
\d+
Это выражение найдет все группы цифр в тексте и выведет их в отдельных ячейках.
4. Замена текста: Для замены определенного текста на другой можно использовать следующее выражение:
txt1|txt2
Где txt1 – это текст, который нужно заменить, а txt2 – это текст, на который нужно заменить. Например, apple|orange заменит все вхождения слова "apple" на "orange".
Использование регулярных выражений в Excel может упростить и ускорить процесс очистки данных. Учитывайте, что эти выражения могут отличаться в зависимости от версии Excel и настроек локализации. Также рекомендуется сохранять резервную копию данных перед применением регулярных выражений, чтобы избежать потери информации.
Лучшие практики очистки формата ячеек

1. Удаление ненужных форматирований:
Перед началом очистки формата ячеек рекомендуется удалить все ненужные форматирования, которые могут препятствовать работе с таблицей. Для этого можно использовать форматирование "Очистить всё" или выбрать конкретные ячейки и применить команду "Очистить форматирование".
2. Применение единообразного формата:
Чтобы сделать таблицу более читаемой и профессиональной, рекомендуется применять единообразный формат ячеек. Например, выравнивание текста по левому краю, установка одного шрифта и размера, а также использование одной цветовой схемы.
3. Ограничение чисел и дат:
Если в таблице присутствуют числа или даты, рекомендуется применить к ним соответствующий формат, чтобы облегчить их восприятие. Например, можно установить формат числа с определенным количеством десятичных знаков или установить формат даты в нужном формате.
4. Отделение заголовков:
Чтобы сделать таблицу более понятной и иерархичной, рекомендуется отделить заголовки от основного контента. Например, можно изменить шрифт или задать цвет фона для ячеек с заголовками.
5. Использование условного форматирования:
Условное форматирование позволяет автоматически изменять формат ячеек в зависимости от их содержимого. Например, можно выделить ячейки с наименьшим или наибольшим значением, а также установить цветовую схему в зависимости от определенных условий.
Применение этих лучших практик поможет вам сделать ваши таблицы в Excel более профессиональными и удобочитаемыми. Будьте внимательны к деталям, следуйте рекомендациям, и вы увидите, как легко и эффективно можно очистить формат ячеек и создать впечатляющий результат.
Сохранение оригинальных данных

Когда вы работаете с форматированием ячеек в Excel, важно сохранять оригинальные данные в отдельной ячейке или сохранить файл с новым именем. Это позволит вам иметь доступ к исходным данным, если вам понадобится восстановить их или провести анализ.
Хорошей практикой является создание резервной копии файла перед внесением изменений в форматирование ячеек. Это позволяет избежать потери данных в случае ошибки или нежелательных результатов.
Если вы хотите сохранить оригинальные данные в той же рабочей книге Excel, вы можете скопировать значения из отформатированной ячейки и вставить их в новую ячейку. При этом сохраняется только значение, без форматирования.
Если вы хотите сохранить оригинальные данные в отдельной рабочей книге или файле, вы можете использовать функцию "Сохранить как" и выбрать новое имя и расположение для файла. Это создаст копию файла с исходными данными и форматированием, и вы сможете работать с ней отдельно от оригинала.
Важно помнить, что форматирование ячейки в Excel изменяет только способ отображения данных, но не влияет на значения самих ячеек. То есть, даже если вы измените формат ячейки, значения останутся теми же.
Сохранение оригинальных данных является хорошей практикой, которая помогает избежать потери или изменения важной информации при форматировании ячеек в Excel. Это также обеспечивает возможность возвращения к исходным данным, если это необходимо.
Важно: перед выполнением любых операций с форматированием ячейки в Excel, рекомендуется создать резервную копию исходного файла или сохранить оригинальные данные в отдельной ячейке или файле.
Обработка исключений

При работе с данными в Excel может возникнуть ситуация, когда формат ячеек не соответствует требуемым параметрам. В таких случаях необходимо выполнять обработку исключений, чтобы избежать ошибок и получить корректные результаты.
Одним из самых распространенных исключений является некорректный тип данных. Например, если в ячейке ожидалось число, но вместо него указан текст или дата. В таком случае можно использовать функцию ISNUMBER для проверки типа данных и применять необходимые действия для исправления ошибки.
Еще одной распространенной ошибкой является некорректное значение ячейки. Например, если в ячейке ожидается числовое значение от 1 до 100, а введено значение вне этого диапазона. В данном случае можно использовать функцию IF для проверки условия и применения необходимых действий по исправлению значения или выдаче сообщения об ошибке.
Также, при обработке исключений можно использовать условное форматирование для выделения некорректных значений. Например, можно установить цвет фона ячейки, если она содержит ошибочное значение, чтобы было проще обнаружить и исправить ошибку.
Обработка исключений в Excel позволяет создавать более надежные и корректные данные, упрощает работу с таблицами и помогает избежать ошибок при вводе и форматировании данных.
Автоматизация процесса очистки

Очистка формата ячеек в Excel может быть трудоемкой задачей, особенно если представлены большие объемы данных. Однако с помощью автоматизации можно значительно ускорить и упростить процесс.
Есть несколько способов автоматизировать процесс очистки:
1. Использование макросов: Макросы в Excel - это серия записанных команд, которые можно выполнить в один щелчок. Вы можете записать макрос, выполняющий необходимые шаги очистки формата ячеек, а затем применить его к другим ячейкам или даже целому столбцу или листу.
2. Использование функций: Excel имеет множество встроенных функций, которые могут быть использованы для очистки данных. Например, функция "ОЧИСТИТЬ" удаляет все неотображаемые символы из текста, а функция "ЗНАКИ" удаляет все символы, кроме алфавитно-цифровых символов.
3. Использование автоматических фильтров: Excel позволяет применять автоматические фильтры к таблицам данных. Вы можете настроить фильтры для удаления конкретных типов данных или отображения только определенных значений.
4. Использование VBA (Visual Basic for Applications): Если вы знакомы с программированием на языке VBA, вы можете написать собственный макрос или процедуру для очистки формата ячеек в Excel. Преимущество использования VBA заключается в возможности создания более сложных и настраиваемых макросов.
Независимо от выбранного метода, автоматизация процесса очистки формата ячеек в Excel поможет вам сэкономить время и улучшить качество обработки данных.