Blender - это мощное программное обеспечение для создания и редактирования трехмерной графики. При работе в Blender вы часто сталкиваетесь с объектами, которые могут быть соединены друг с другом. Однако, есть случаи, когда вы хотите разъединить объекты или отсоединить их от других элементов сцены. В этой статье мы рассмотрим, как легко и быстро отсоединить объект в Blender.
Первым шагом для отсоединения объекта в Blender является выбор нужного вам объекта в сцене. Вы можете сделать это, выделив объект, щелкнув на нем правой кнопкой мыши. Если вы хотите отсоединить несколько объектов, вы можете выбрать их, удерживая клавишу Shift или сделав рамку выбора.
Когда вы выбрали объекты, которые надо отсоединить, вы можете использовать несколько способов для их разъединения. Один из самых простых способов - это использовать комбинацию клавиш Ctrl + P и выбрать опцию "Clear Parent" (очистить родителя). Это отсоединит ваш выбранный объект от его родителя или дочернего объекта, если он таковым является.
Вы также можете использовать меню "Object" в верхнем панели Blender. Щелкните на ней и найдите опцию "Parent" (родитель). Если какой-то объект является родителем или ребенком выбранного вами объекта, вы увидите соответствующие опции в подменю. Выберите опцию "Clear Parent" (очистить родителя), чтобы отсоединить объект.
Что такое отсоединение объекта
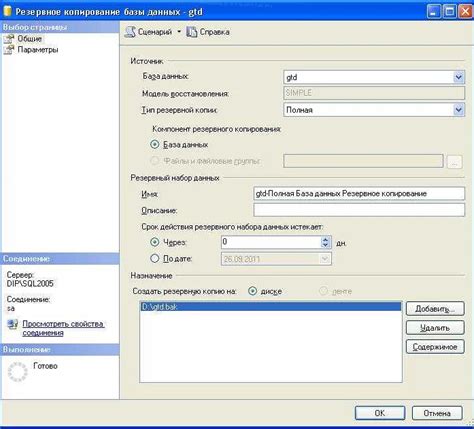
Отсоединение объекта в Blender означает удаление связей или зависимостей между объектами. Когда объект отсоединяется, он становится независимым от других объектов в сцене и перестает подчиняться их трансформациям и подпискам.
Отсоединение объекта может быть полезно во многих ситуациях. Например, если вы хотите изменить параметры или перемещение объекта без влияния на другие элементы сцены или редактировать его отдельно от исходного объекта.
В Blender есть несколько способов отсоединить объект:
- Выделите объект, нажмите правую кнопку мыши, затем выберите "Clear Parent" ("Удалить родителя") в меню.
- Используйте комбинацию клавиш "Alt+P" и выберите одну из опций в меню "Clear Parent".
- Выберите объект, перейдите в режим "Object" ("Объект") и нажмите кнопку "Clear Parent" ("Удалить родителя") вкладки "Relations" ("Отношения") панели настроек.
После отсоединения объект может быть перенесен, изменен и применен к другим объектам без изменения исходного объекта, с которого он был отсоединен.
Подробности функции отсоединения в Blender

В Blender есть несколько способов отсоединить объект:
1. Ручное отсоединение: Вы можете выбрать объект и нажать клавишу "P" на клавиатуре, чтобы отделить его от остальной сцены. При этом объект будет сохранять свои текущие координаты и параметры.
2. Отсоединение части объекта: Если ваш объект состоит из нескольких частей, вы можете выбрать одну из частей и отделить ее от остальной структуры. Для этого нужно выделить нужную часть, затем в контекстном меню выбрать пункт "Separate" и выбрать нужный тип разделения (по выбранным вершинам, граням или отмеченным группам вершин).
3. Отсоединение модифицированных объектов: Если у вас есть объект с примененными модификаторами, отсоединение происходит не просто отделением, но и сохранением всех изменений, внесенных модификаторами. Для этого нужно выбрать объект, затем в меню "Object" выбрать пункт "Apply" и выбрать нужный модификатор (например, "Apply Subdivision Surface"). Это позволит сохранить модифицированный объект в абсолютном виде и отделить его от остальной сцены.
Отсоединение в Blender - это мощная функция, которая позволяет создавать и изменять объекты в сцене гибко и эффективно. Зная разные способы отсоединения, вы сможете легко работать с объектами и придавать им нужные характеристики.
Шаги для отсоединения объекта

Исходя из того, что вы уже открыли модель в Blender и хотите отсоединить объект, следуйте этим шагам:
- Выберите объект, который вы хотите отсоединить, щелкнув по нему правой кнопкой мыши.
- Нажмите клавишу Tab, чтобы перейти в режим редактирования объекта.
- Выделите все части объекта, которые вы хотите отсоединить, используя соответствующие инструменты выбора, такие как Border Select или Circle Select.
- Нажмите клавишу P на клавиатуре для вызова меню отсоединения.
- Выберите опцию Selection в меню, чтобы отсоединить выделенные части от объекта.
После выполнения этих шагов выбранные части объекта будут отсоединены и станут отдельными объектами в Blender.
Варианты отсоединения объекта в Blender

1. Выборочное отключение: Вы можете выбрать объект, который хотите отсоединить, а затем щелкнуть правой кнопкой мыши и выбрать опцию "Отключить" из контекстного меню. Этот способ удобен, когда нужно быстро временно отключить объект в процессе работы.
2. Развертывание: Если объект является частью родительской связи или группы, вы можете развернуть и разорвать эту связь. Для этого выделите объект, щелкните правой кнопкой мыши и выберите опцию "Развернуть" в контекстном меню. Этот способ полезен, когда нужно полностью отсоединить объект от других элементов сцены и не сохранять какие-либо связи.
3. Открепление: Если объект является вложенным элементом другого объекта, вы можете открепить его от родительского элемента. Для этого выберите объект, щелкните правой кнопкой мыши и выберите опцию "Открепить" в контекстном меню. Этот способ удобен, когда нужно сохранить некоторые связи между объектами, но отсоединить выбранный объект от конкретного родительского элемента.
4. Удаление связи: Если объект является дочерним элементом родительского объекта, но связь между ними не является иерархической, вы можете удалить связь между ними, не отсоединяя объект напрямую. Для этого выберите объект, щелкните правой кнопкой мыши и выберите опцию "Удалить связь" в контекстном меню. Этот способ полезен, когда нужно сохранить объекты вместе, но удалить определенную связь между ними.
Выберите наиболее удобный способ отсоединения объекта в Blender в зависимости от требуемых результатов и характера работы.
Другие методы отсоединения объекта

1. Использование сочетания клавиш
В Blender существует удобный способ отсоединить объект, используя сочетание клавиш. Выделите нужный объект в 3D-виде, затем нажмите клавишу Shift + P. В появившемся контекстном меню выберите опцию Отсоединить родителя. Теперь ваш объект будет отсоединен от родительского объекта.
2. Использование панели "Родители"
Еще один способ отсоединить объект в Blender - использовать панель "Родители". Чтобы это сделать, откройте панель "Родители", выбрав ее в меню находящемся в правом нижнем углу 3D-вида (или нажав клавишу N на клавиатуре). Затем найдите объект, который вы хотите отсоединить, и установите поле "Позиция родителя" в значение None. Объект теперь будет отсоединен от родителя.
3. Использование контекстного меню
Если вы предпочитаете использовать контекстное меню, то есть и такая возможность отсоединить объект. Выделите объект в 3D-виде, щелкните правой кнопкой мыши и в контекстном меню выберите опцию Отсоединить. Объект будет отсоединен от родителя.
Советы по отсоединению объекта

| 1. Выберите правильный режим отображения | Перед тем как отсоединять объект, убедитесь, что вы находитесь в нужном режиме отображения модели. Например, в режиме "Редактирование" вы можете отсоединить отдельные вершины, ребра или грани, тогда как в режиме "Объект" вы можете отсоединить объект как целое. |
| 2. Убедитесь в наличии свойств объекта | Перед отсоединением объекта, убедитесь, что все необходимые свойства объекта настроены правильно. Например, если у вас есть материалы или текстуры на объекте, убедитесь, что они сохранены или применены к нужным объектам перед отсоединением. |
| 3. Используйте группы и имена объектов | Если у вас есть сложная сцена с множеством объектов, рекомендуется использовать группы или задать уникальные имена объектам. Это упростит процесс выбора нужного объекта для отсоединения и предотвратит путаницу. |
| 4. Сохраните резервную копию проекта | Перед отсоединением объекта, особенно если вы работаете над важным проектом, рекомендуется сохранить резервную копию проекта. Так вы сможете восстановить проект, если что-то пойдет не так. |
| 5. Изучите дополнительные инструменты | Blender предлагает множество дополнительных инструментов для отсоединения объектов, таких как "Отсоединение по уровню детализации" или "Отсоединение с перерасчетом нормалей". Изучите эти инструменты, чтобы использовать их в своей работе и упростить процесс отсоединения объектов. |
Следуя этим советам, вы сможете успешно отсоединить объект в Blender и продолжить работу над своим проектом. Будьте внимательны и осторожны при выполнении этой операции, чтобы избежать потери данных или нежелательных изменений в модели.