Figma – инструмент для дизайна интерфейсов, который пользуется огромной популярностью среди дизайнеров и разработчиков. Одной из ключевых возможностей Figma является создание презентаций, которые помогают визуализировать и демонстрировать дизайн-концепции клиентам и коллегам.
В этой статье мы расскажем вам, как создать презентацию в Figma, и покажем пошаговую инструкцию по дизайну презентации. Мы рассмотрим основные способы работы с фигмой на примере создания презентации.
Шаг 1. Войдите в свою учетную запись Figma или зарегистрируйтесь, если у вас еще нет аккаунта. После успешной регистрации вам будет доступна основная панель управления Figma с возможностью создавать и редактировать дизайны.
Шаг 2. Чтобы создать новую презентацию, выберите в меню "Файл" пункт "Создать новый файл". В появившемся окне вы сможете выбрать размер и ориентацию слайдов для вашей презентации. Определитесь с нужными настройками и нажмите "Создать".
Шаг 1: Составление плана презентации

Прежде чем приступить к созданию презентации в Figma, необходимо разработать план с точным описанием того, что вы хотите показать и какую информацию хотите передать своей аудитории. Составление плана поможет вам структурировать свою презентацию и определить последовательность ее разделов.
Вот несколько вопросов, которые помогут вам составить план:
- Цель презентации: Что вы хотите достичь этой презентацией? Хотите ли вы убедить свою аудиторию в чем-то, предоставить им новую информацию или просто поделиться результатами своей работы?
- Аудитория: Кто будет слушать вашу презентацию? Учтите интересы и потребности аудитории при составлении контента.
- Структура: Какую последовательность вы хотите использовать для представления своих идей? Задумайтесь о нескольких ключевых разделах, которые помогут вам логически организовать свою презентацию.
- Контент: Какую информацию вы хотите включить в каждый из разделов? Определите основные точки, факты или идеи, которые вы хотите поделиться.
- Визуальные элементы: Какие изображения, графики или диаграммы могут помочь вам визуализировать вашу презентацию? Рассмотрите возможность добавления визуальных элементов, которые помогут вам продемонстрировать свои идеи.
После того, как вы закончите составление плана, перейдите к следующему шагу – созданию макета презентации в Figma.
Шаг 2: Создание основных слайдов
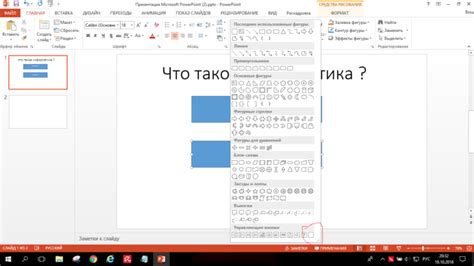
После того, как вы создали новый проект и настроили его размер, перейдите к созданию основных слайдов для вашей презентации.
Для этого:
- Нажмите на кнопку "Новый слайд" в правом верхнем углу панели инструментов.
- Выберите тип слайда, который вам нужен. Это может быть обычный слайд с текстом и изображениями, слайд с графиками или таблицами, слайд с фотогалереей и многое другое.
- Настройте содержимое слайда, добавив текст, изображения и другие элементы, необходимые для вашей презентации.
- Повторите эти шаги для создания всех необходимых слайдов.
Вы можете изменить порядок слайдов, просто перетащив их в нужное вам место в боковой панели.
Не забывайте сохранять изменения в процессе работы, чтобы не потерять свою презентацию.
В результате вы получите все необходимые слайды, готовые для заполнения содержимым вашей презентации.
Шаг 3: Добавление контента на слайды

Как только Вы создали слайды в Figma, следующим шагом будет добавление контента на каждый слайд. Это может быть текст, изображения, иллюстрации и другие элементы дизайна, которые помогут в передаче вашего сообщения.
Чтобы добавить текст на слайд, щелкните на инструмент "Текст" в панели инструментов с левой стороны экрана. Затем выберите нужную область на слайде и введите текст. Вы можете изменить размер, шрифт, цвет и другие свойства текста в панели "Свойства" справа.
Если требуется добавить изображение, нажмите на инструмент "Изображение" в панели инструментов и выберите нужное изображение на вашем компьютере. Затем переместите и измените размер изображения, чтобы оно соответствовало вашим потребностям.
Для добавления иллюстраций и других элементов дизайна, вы можете использовать инструменты "Прямоугольник", "Эллипс", "Линия" и другие, которые находятся в панели инструментов. Эти инструменты позволяют создавать фигуры и формы, которые могут служить фоном или акцентом на слайде.
Не забывайте о сетке слайдов и выравнивании элементов. Для удобства вы можете использовать сетку, чтобы выровнять текст и изображения по вертикали и горизонтали. Используйте функцию "Выравнивание по сетке" в панели "Свойства" для более точного позиционирования.
Когда Вы закончили добавлять контент на слайды, не забудьте провести окончательную проверку элементов дизайна и расположения. Убедитесь, что текст читабельный, изображения хорошего качества и элементы дизайна гармонично сочетаются между собой.
На этом шаге Вы завершили процесс добавления контента на слайды в Figma. Теперь Вы готовы перейти к следующему шагу - добавлению анимации и переходов между слайдами.
Шаг 4: Работа с оформлением и стилем

Оформление и стиль презентации в Figma играют важную роль, чтобы сделать ее привлекательной и профессиональной. В этом разделе мы рассмотрим основные инструменты, которые помогут вам привести вашу презентацию к идеальному виду.
1. Используйте цветовую схему, соответствующую вашей теме. Выберите основной цвет фона и палитру цветов, которые будут использоваться для текста и элементов. Не забывайте о контрастности цветов для обеспечения хорошей читаемости.
2. Старайтесь создавать единообразный стиль для всех слайдов презентации. Это поможет вашей аудитории ориентироваться и сфокусироваться на содержании. Используйте одинаковый шрифт, размеры текста и выравнивание.
3. Добавьте анимацию и переходы между слайдами. Это поможет сделать вашу презентацию более динамичной и интересной. Помните, что анимация должна быть легкой и не отвлекать от содержания слайдов.
4. Добавьте иллюстрации и изображения, чтобы визуально обогатить вашу презентацию. Используйте графики, диаграммы и иконки, чтобы наглядно представить информацию. Старайтесь подбирать изображения, соответствующие тематике презентации.
5. Не забывайте о простоте и минимализме. Избегайте перегруженности слайдов информацией и излишними элементами декора. Стремитесь к балансу между содержанием и визуальным оформлением.
6. Проверьте вашу презентацию на различных устройствах и экранах. Убедитесь, что все элементы выглядят правильно и читаемо на всех разрешениях.
 |  |
Следуя этим рекомендациям, вы сможете создать качественную и запоминающуюся презентацию в Figma. Экспериментируйте с оформлением и стилем, чтобы выразить свою индивидуальность и привлечь внимание аудитории.
Шаг 5: Экспорт и использование презентации

После того как вы создали свою презентацию в Figma, вам потребуется экспортировать ее, чтобы использовать в других приложениях или показать другим людям.
1. Нажмите на кнопку "Экспорт" в правом верхнем углу интерфейса Figma.
2. В появившемся меню выберите формат экспорта. Вы можете экспортировать каждый слайд отдельно в формате PNG или SVG. Также возможен экспорт всей презентации в виде PDF или GIF.
| Формат | Описание |
|---|---|
| PNG | Экспортирует каждый слайд в отдельный файл изображения в формате PNG. |
| SVG | Экспортирует каждый слайд в отдельный файл векторного изображения в формате SVG. |
| Экспортирует всю презентацию в один файл в формате PDF. | |
| GIF | Экспортирует всю презентацию в формате анимированного GIF-изображения. |
3. Выберите папку на вашем компьютере, куда вы хотите сохранить экспортированные файлы.
4. Нажмите на кнопку "Экспорт", чтобы начать процесс экспорта. Подождите, пока Figma завершит экспорт всех слайдов.
Теперь у вас есть файлы презентации, которые вы можете использовать в других приложениях или отправить другим людям. Убедитесь, что все слайды отображаются правильно, и произведите необходимые исправления, если что-то неправильно экспортировалось.