Клавиатура Logitech G915 является верхним представителем игровой линейки компании и отличается продуманным дизайном, а также множеством функций. Одна из главных особенностей данной модели - это наличие индивидуально настраиваемой подсветки. С помощью специального программного обеспечения от Logitech вы сможете настроить подсветку согласно своим предпочтениям и создать уникальную атмосферу во время игры или работы.
Для начала настройки подсветки клавиатуры Logitech G915 необходимо скачать и установить программу Logitech G Hub с официального сайта компании. После установки запустите программу и подключите клавиатуру к компьютеру при помощи провода или беспроводного соединения.
Раздел "Подсветка" в программе предоставляет множество возможностей для настройки подсветки клавиатуры Logitech G915. Вы можете выбирать из широкого спектра цветов, устанавливать световые эффекты, регулировать яркость и скорость изменения цветов. Программа также позволяет настраивать подсветку отдельных клавиш или создавать макросы с определенными комбинациями цветов.
Установка драйверов и программного обеспечения

Для настройки подсветки клавиатуры Logitech G915 необходимо установить соответствующие драйверы и программное обеспечение на ваш компьютер. Это позволит вам получить доступ ко всем возможностям управления подсветкой и настройками клавиатуры.
Для начала, подключите клавиатуру к вашему компьютеру с помощью USB-кабеля, который входит в комплект. После этого вы можете перейти к установке драйверов и программного обеспечения.
1. Перейдите на официальный сайт Logitech и найдите раздел поддержки/скачивания драйверов для вашей модели клавиатуры.
2. Введите название модели клавиатуры (Logitech G915) в поле поиска и выберите вашу операционную систему.
3. Выберите последнюю версию доступного драйвера и программного обеспечения и нажмите на ссылку для скачивания.
4. Сохраните загруженный файл на вашем компьютере и запустите установщик.
5. Следуйте инструкциям на экране, чтобы завершить установку драйверов и программного обеспечения.
После завершения установки, перезагрузите компьютер, чтобы изменения вступили в силу. Теперь вы можете использовать программное обеспечение для настройки подсветки клавиатуры Logitech G915 и изменения других настроек.
Установка драйверов и программного обеспечения является важным шагом для полной настройки клавиатуры Logitech G915. Не забудьте проверить наличие обновлений для драйверов и программного обеспечения на официальном сайте Logitech, чтобы всегда использовать последнюю версию и получить максимальные возможности вашей клавиатуры.
Подключение клавиатуры к компьютеру

Чтобы начать пользоваться своей клавиатурой Logitech G915, вам необходимо правильно подключить ее к компьютеру. Следуйте простым инструкциям ниже, чтобы сделать это без проблем:
- Перед подключением клавиатуры убедитесь, что ваш компьютер включен.
- Найдите USB-порт на задней панели компьютера или на боковой панели ноутбука.
- Возьмите USB-кабель, поставляемый вместе с клавиатурой, и подключите один конец к порту на задней панели клавиатуры.
- Вставьте другой конец USB-кабеля в выбранный USB-порт на вашем компьютере.
- Система автоматически определит новое устройство и установит необходимые драйверы для работы клавиатуры. Если этого не произошло, вам может потребоваться загрузить и установить соответствующие драйверы с сайта производителя.
- После завершения процесса установки вы можете начать использовать клавиатуру Logitech G915 на вашем компьютере.
Теперь ваша клавиатура готова к использованию. Убедитесь, что она подключена к компьютеру надежно, чтобы избежать нестабильной работы или сбоев в работе клавиатуры.
Выбор и настройка цветовой схемы подсветки
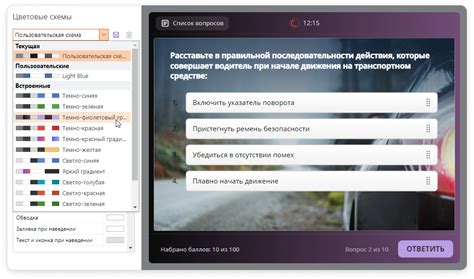
Подсветка клавиатуры Logitech G915 предлагает множество возможностей для создания уникальной цветовой схемы. Вы можете выбирать между готовыми шаблонами или настраивать свои собственные вариации.
Для выбора готовых шаблонов:
- Откройте программу Logitech G HUB на вашем компьютере.
- Перейдите на вкладку "Подсветка".
- В разделе "Цветовые схемы" выберите один из доступных шаблонов.
- Нажмите на кнопку "Применить", чтобы применить выбранную схему к вашей клавиатуре.
Если вы хотите настроить свою собственную цветовую схему, воспользуйтесь следующими инструментами:
- Раскраска по зонам: вы можете выбрать цвет для каждой отдельной зоны клавиатуры.
- Градиент: создайте плавный переход между несколькими цветами.
- Эффекты: используйте различные эффекты, такие как пульсация или волны, чтобы придать вашей подсветке дополнительную динамичность.
Чтобы настроить свою собственную схему:
- Откройте программу Logitech G HUB на вашем компьютере.
- Перейдите на вкладку "Подсветка".
- В разделе "Настройки" выберите тип схемы, который вам интересен.
- Настройте цвета и эффекты с помощью доступных инструментов.
- Нажмите на кнопку "Применить", чтобы применить настройки к вашей клавиатуре.
После того, как вы настроите цветовую схему, вы сможете сохранить ее в качестве профиля и быстро переключаться между различными вариантами подсветки.
Настройка клавиш сочетания для смены основных режимов подсветки

Клавиатура Logitech G915 позволяет настроить сочетания клавиш для быстрой смены основных режимов подсветки. Это удобно для тех, кто хочет быстро менять настройки подсветки во время игры или работы.
Для начала, откройте программное обеспечение Logitech G Hub и выберите свою клавиатуру Logitech G915 в списке подключенных устройств.
Затем перейдите на вкладку "Подсветка" в верхней панели меню.
В разделе "Основные режимы" вы найдете список доступных режимов подсветки. Они могут включать статическую подсветку, циклическое изменение цветов, волны и другие эффекты.
Для настройки клавиш сочетания для смены основных режимов подсветки, наведите курсор на нужный режим и щелкните на значок "Настройка" рядом с ним.
| Клавиша | Действие |
|---|---|
| Ctrl + 1 | Включение режима "Статический цвет" |
| Ctrl + 2 | Включение режима "Циклический" |
| Ctrl + 3 | Включение режима "Волна" |
Вы также можете настроить свои собственные комбинации клавиш для смены режимов подсветки. Для этого кликните на кнопку "Добавить действие" под списком режимов и выберите нужные клавиши из выпадающего меню.
После настройки комбинаций клавиш, не забудьте сохранить изменения, нажав кнопку "Применить".
Теперь, когда вы нажмете сочетание клавиш, заданные для смены режимов подсветки, клавиатура Logitech G915 автоматически переключится на выбранный режим подсветки.
Настройка сочетаний клавиш для смены основных режимов подсветки позволяет быстро и удобно изменять настройки подсветки клавиатуры Logitech G915 в зависимости от ваших потребностей и предпочтений.
Индивидуальная настройка подсветки для каждого приложения
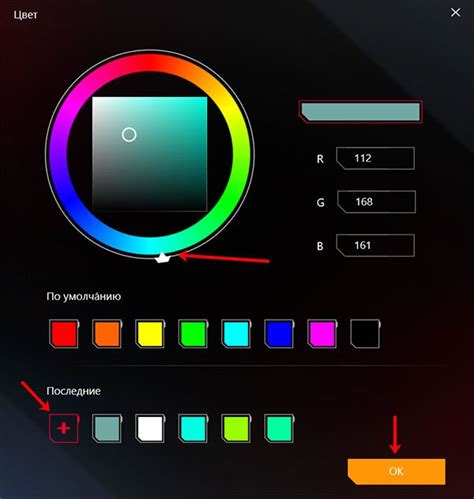
Клавиатура Logitech G915 предлагает широкий спектр возможностей для настройки подсветки, включая индивидуальную настройку для каждого приложения. Это позволяет создать уникальную атмосферу для каждой программы или игры, чтобы усилить вовлеченность в процесс и улучшить опыт использования.
Для настройки подсветки для конкретного приложения, вам понадобится запустить программу Logitech G HUB. Это программное обеспечение предоставляет полный контроль над функциями клавиатуры и позволяет настраивать подсветку в соответствии с вашими предпочтениями.
Чтобы настроить подсветку для конкретного приложения, выполните следующие шаги:
- Откройте программу Logitech G HUB и перейдите в раздел "Устройства".
- Выберите свою клавиатуру Logitech G915 в списке подключенных устройств.
- Перейдите на вкладку "Подсветка" и выберите опцию "Профиль по умолчанию".
- Нажмите на кнопку "Добавить приложение".
- Выберите нужное вам приложение из списка или найдите его в поисковой строке.
- После выбора приложения, вы увидите его иконку и название в списке.
- Нажмите на кнопку "Создать" рядом с названием приложения.
- Теперь вы можете настроить подсветку для этого приложения, выбрав определенные цвета и эффекты.
- После настройки подсветки, нажмите кнопку "Сохранить", чтобы применить изменения.
Теперь, когда вы запустите выбранное вами приложение, подсветка клавиатуры Logitech G915 будет автоматически изменяться в соответствии с настройками, которые вы задали. Это позволит создать уникальное окружение и улучшить ваш опыт использования программы или игры.
Настройка подсветки для каждого приложения на клавиатуре Logitech G915 позволяет вам создать персональную атмосферу для каждой программы и улучшить вовлеченность в процесс использования. Эта функция позволяет адаптировать подсветку под ваши потребности и предпочтения, делая использование клавиатуры более комфортным и удобным.
Настройка подсветки для игр
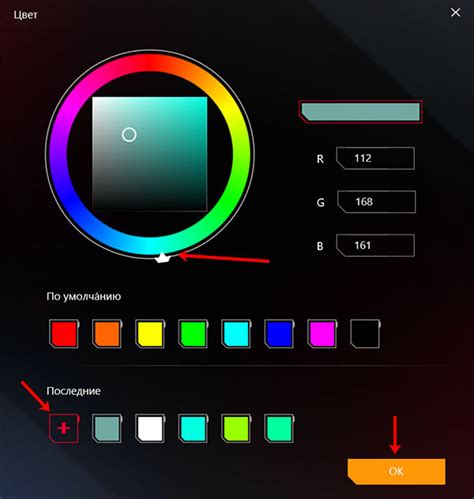
1. Профили подсветки: Logitech G915 позволяет создавать и сохранять несколько профилей подсветки. Для этого необходимо воспользоваться программным обеспечением Logitech G HUB. Вы можете создать профиль для определенной игры и настроить подсветку таким образом, чтобы она соответствовала атмосфере игры или помогала выделить важные клавиши.
2. Настройка зон подсветки: Клавиатура Logitech G915 имеет индивидуальную подсветку для каждой клавиши. Вы можете настроить подсветку отдельных клавиш или групп клавиш в программе Logitech G HUB. Это дает вам возможность выделить клавиши, которые часто используются в играх, или настроить подсветку так, чтобы она отвечала за определенные игровые функции.
3. Эффекты подсветки: Клавиатура Logitech G915 предлагает различные эффекты подсветки, которые могут создавать уникальную атмосферу во время игры. Вы можете выбирать между постоянной подсветкой, циклическими эффектами смены цветов, пульсирующей подсветкой и другими. В программе Logitech G HUB вы можете настроить эффекты подсветки в соответствии с вашими предпочтениями.
4. Адаптивная подсветка: Клавиатура Logitech G915 имеет функцию адаптивной подсветки, которая реагирует на внешние факторы. Например, подсветка может изменяться в зависимости от игровой сцены или звука в игре. Вы можете настроить адаптивную подсветку в программе Logitech G HUB, чтобы она соответствовала вашим требованиям.
Изменение яркости и насыщенности подсветки
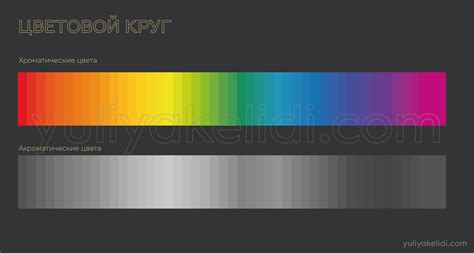
Клавиатура Logitech G915 предлагает возможность настройки яркости и насыщенности подсветки клавиш. Это поможет вам создать уникальную атмосферу и адаптировать подсветку под свои предпочтения.
Для изменения яркости и насыщенности подсветки клавиш вам потребуется использовать сочетание клавиш FN + F7/F8 для управления яркостью и FN + F9/F10 для управления насыщенностью.
Чтобы увеличить яркость подсветки, нажмите сочетание клавиш FN + F7. При каждом нажатии яркость будет увеличиваться на один уровень. Чтобы уменьшить яркость, нажмите сочетание клавиш FN + F8.
Аналогично, для управления насыщенностью подсветки, используйте сочетание клавиш FN + F9 для увеличения и FN + F10 для уменьшения насыщенности. Увеличивая насыщенность, вы сделаете цвета более насыщенными, а уменьшая - более бледными.
| Сочетание клавиш | Описание |
|---|---|
| FN + F7 | Увеличение яркости подсветки |
| FN + F8 | Уменьшение яркости подсветки |
| FN + F9 | Увеличение насыщенности подсветки |
| FN + F10 | Уменьшение насыщенности подсветки |
Используя эти сочетания клавиш, вы можете настроить яркость и насыщенность подсветки клавиатуры Logitech G915 по вашему вкусу.
Создание и сохранение своих схем подсветки

Клавиатура Logitech G915 позволяет создавать и сохранять собственные схемы подсветки, что позволяет настроить ее в соответствии с вашими предпочтениями. Вот как вы можете создать и сохранить свои собственные схемы подсветки на клавиатуре Logitech G915.
1. Включите клавиатуру и откройте программное обеспечение Logitech G HUB на вашем компьютере.
2. В разделе «Устройства», выберите клавиатуру Logitech G915.
3. Перейдите на вкладку «Создание профиля» и нажмите на кнопку «Добавить профиль».
4. Введите имя для своего профиля и нажмите «Сохранить».
5. Теперь выберите созданный профиль и перейдите на вкладку подсветки.
6. На вкладке подсветки вы можете выбрать один из предустановленных эффектов или создать свой собственный.
7. Чтобы создать свой собственный эффект, нажмите кнопку «Создать» и выберите тип эффекта, который вы хотите создать: зональный, эффект по нажатию, волна или цветовое дыхание.
8. Настраивайте параметры эффекта, чтобы получить нужную вам подсветку, и нажмите «Применить».
9. После того, как вы создали свой собственный эффект, нажмите кнопку «Сохранить» и выберите, в какой профиль сохранить этот эффект.
10. Теперь вы можете выбрать свою собственную схему подсветки из списка профилей на клавиатуре Logitech G915.
Теперь вы знаете, как создавать и сохранять свои схемы подсветки на клавиатуре Logitech G915. Попробуйте разные эффекты и настройки, чтобы найти самую подходящую подсветку для себя!