Подсветка клавиатуры - это одна из популярных функций в современных клавиатурах. Она помогает создавать уникальный стиль и атмосферу при работе на компьютере. Клавиатура Zero - одна из популярных моделей с подсветкой, которую можно настроить под свои предпочтения.
Настройка подсветки клавиатуры Zero не сложна и может быть выполнена даже начинающим пользователем. В этой статье мы расскажем вам о всех шагах, необходимых для настройки подсветки вашей клавиатуры Zero. Следуйте инструкциям внимательно, и вы сможете создать уникальное освещение, отражающее вашу индивидуальность и стиль.
Первым шагом для настройки подсветки клавиатуры Zero является установка специального программного обеспечения. Откройте веб-браузер и перейдите на официальный сайт производителя клавиатуры Zero. На странице загрузок вы сможете найти последнюю версию программы для настройки подсветки. Скачайте и установите программу на ваш компьютер.
После успешной установки программы для настройки подсветки клавиатуры Zero, следующим шагом является запуск приложения. Откройте программу и подключите клавиатуру Zero к компьютеру. Программа автоматически обнаружит подключенную клавиатуру и отобразит все доступные настройки подсветки.
Шаг 1: Подключение клавиатуры Zero к компьютеру

Перед тем как начать настраивать подсветку клавиатуры Zero, необходимо правильно подключить ее к компьютеру. В этом разделе мы расскажем, как это сделать.
1. Найдите USB порт на вашем компьютере. Он обычно расположен на задней панели системного блока или на боковой панели ноутбука.
2. Возьмите кабель, поставляемый в комплекте с клавиатурой Zero, и подключите его одним концом к USB порту компьютера.
3. Второй конец кабеля вставьте в соответствующий разъем клавиатуры Zero. Обратите внимание, что разъем имеет специальную форму и подходит только для этой модели клавиатуры.
4. Убедитесь, что кабель надежно подключен как к компьютеру, так и к клавиатуре. Проверьте, что разъемы совпадают по форме и не осталось нигде зазоров.
5. Как только вы подключили клавиатуру Zero к компьютеру, компьютер должен ее автоматически распознать и установить необходимые драйверы.
Примечание: Если ваш компьютер не распознает клавиатуру Zero или запрашивает установку драйверов, проверьте, что USB-порт работает исправно. Попробуйте подключить другие устройства или использовать другой порт.
Теперь, когда ваша клавиатура Zero успешно подключена к компьютеру, вы можете приступить к настройке подсветки. Перейдите к следующему шагу, чтобы узнать, как это сделать.
Шаг 2: Загрузка и установка программного обеспечения
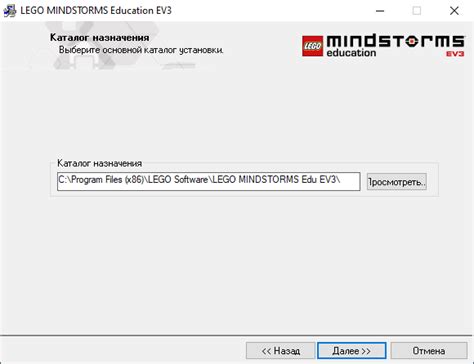
Для настройки подсветки клавиатуры Zero вам потребуется загрузить и установить специальное программное обеспечение. Следуйте этим шагам, чтобы выполнить процесс установки:
| Шаг 2.1: | Перейдите на официальный сайт производителя Zero и найдите раздел загрузок. |
| Шаг 2.2: | Найдите программу для настройки клавиатуры Zero и нажмите на ссылку для скачивания. |
| Шаг 2.3: | После завершения загрузки, откройте установочный файл программы. |
| Шаг 2.4: | Следуйте инструкциям на экране, чтобы установить программу на ваш компьютер. |
| Шаг 2.5: | Запустите программу и подключите клавиатуру Zero к компьютеру. |
| Шаг 2.6: | Дождитесь, пока программа обнаружит вашу клавиатуру и установит необходимые драйверы. |
Теперь вы готовы перейти к следующему шагу и настроить подсветку клавиатуры Zero по вашему вкусу.