Если вы хотите придать своему компьютеру стильный и эффектный вид, настройка подсветки кулера Aerocool Cylon 4 - это то, что вам нужно. С помощью этой инструкции вы сможете создать неповторимое освещение, которое будет отлично сочетаться с остальными компонентами вашей системы.
Кулер Aerocool Cylon 4 является идеальным решением для тех, кто хочет добавить своему компьютеру нотку индивидуальности. Благодаря возможности настройки цвета и режимов освещения, вы сможете создать уникальную атмосферу, которая соответствует вашему вкусу и стилю.
Настройка подсветки кулера Aerocool Cylon 4 не представляет сложности и осуществляется всего в несколько простых шагов. Вам потребуется всего несколько минут, чтобы насладиться потрясающим визуальным эффектом, который создает этот уникальный кулер.
Подсветка кулера Aerocool Cylon 4: настройка света

Кулер Aerocool Cylon 4 обладает яркой подсветкой, которую можно настроить по своему вкусу. Настройка света кулера Aerocool Cylon 4 предоставляет возможность создавать уникальные эффекты и атмосферу в вашем компьютере.
Для настройки света кулера Aerocool Cylon 4 вам понадобится специальное программное обеспечение. Скачайте и установите соответствующую программу по ссылке с официального сайта производителя.
После установки запустите программу и подключите кулер Aerocool Cylon 4 к своему компьютеру. Выберите соответствующее устройство в программе и откройте раздел "Настройки подсветки".
В разделе "Настройки подсветки" вы можете выбрать цвет подсветки кулера Aerocool Cylon 4, а также режим работы света. Вы можете выбрать один из предустановленных режимов, таких как постоянное освещение, плавное переливание цветов или мигание светом.
Если вы хотите создать уникальный эффект света, вы можете вручную настроить цвета и их переходы. Для этого выберите ручной режим настройки света и регулируйте цвет, яркость и скорость переходов.
Кроме того, в программе есть возможность синхронизировать подсветку кулера Aerocool Cylon 4 с другими устройствами в вашем компьютере, такими как клавиатура или мышь. Это позволит создать единый стиль и атмосферу.
После настройки подсветки кулера Aerocool Cylon 4 сохраните изменения и наслаждайтесь ярким и эффектным светом в вашем компьютере.
Обратите внимание: перед изменением настроек подсветки кулера Aerocool Cylon 4 убедитесь, что ваш компьютер и операционная система поддерживают данную функцию.
Получение яркого светового эффекта

Для получения яркого светового эффекта с кулером Aerocool Cylon 4 вам потребуется выполнить следующие шаги:
- Подключите кулер к системной плате или к контроллеру подсветки, используя приложенные провода.
- Откройте программное обеспечение, поставляемое с кулером Aerocool Cylon 4, или используйте стороннее программное обеспечение, поддерживающее управление адресной светодиодной подсветкой.
- Выберите желаемый цвет свечения для каждой отдельной зоны кулера, если это допустимо программным обеспечением.
- Начните с настройки яркости светодиодов. Постепенно увеличивайте яркость, пока не достигнете желаемого эффекта.
- Попробуйте различные режимы свечения, предоставляемые программным обеспечением или контроллером подсветки, чтобы найти наиболее яркий и эффектный эффект.
- При необходимости вы можете изменить скорость переключения эффектов для создания более динамического светового шоу.
- Сохраните настройки и наслаждайтесь отличной яркой светодиодной подсветкой вашего кулера Aerocool Cylon 4!
Используя эти простые шаги, вы сможете легко и быстро получить яркий световой эффект с кулером Aerocool Cylon 4. Наслаждайтесь яркой и стильной подсветкой, которая сделает вашу систему еще более привлекательной!
Выбор цветовой гаммы
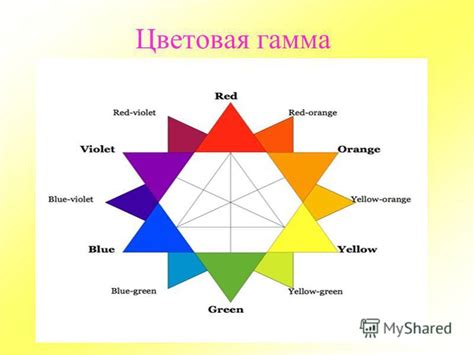
Кулер Aerocool Cylon 4 предлагает широкий выбор цветовой гаммы, что позволяет создать уникальную атмосферу в вашем ПК. Для настройки цветов кулера вам потребуется использовать специальное программное обеспечение, такое как Aerocool Cylon RGB, которое можно скачать с официального сайта производителя.
После установки программы вам будет доступно множество настроек, позволяющих создавать различные эффекты и комбинации цветов. Вы сможете выбрать статический цвет, плавную смену цветов, пульсацию, режимы RGB и многие другие опции.
Для выбора цветового режима необходимо открыть программу Aerocool Cylon RGB и перейти во вкладку "Настройки цвета". Здесь вы сможете выбрать цвет путем изменения значений красного, зеленого и синего каналов. Также можно воспользоваться готовыми настройками, которые предлагаются программой.
Помимо настройки основных цветов, вам также будут доступны дополнительные параметры, такие как настройка яркости, скорости смены цветов и выбор режима работы кулера (например, включение или выключение подсветки при загрузке системы).
Проверьте, что все изменения в программе сохранены, а кулер подключен к системе посредством специального разъема на материнской плате или контроллеру.
После настройки нужного цветового режима, вы сможете наслаждаться яркой и эффектной подсветкой кулера Aerocool Cylon 4!
Настройка скорости смены цветов

Для настройки скорости смены цветов на подсветке кулера Aerocool Cylon 4 вам потребуются следующие шаги:
- Включите компьютер и дождитесь полной загрузки операционной системы.
- Откройте программу управления подсветкой кулера Aerocool Cylon 4.
- В окне программы найдите раздел настройки скорости смены цветов и выберите его.
- После выбора раздела настройки скорости смены цветов, у вас появится возможность задать интервал времени, через который будет происходить смена цветов.
- Установите требуемый интервал времени, нажав на соответствующую кнопку, либо введя значение вручную.
- После установки интервала времени, сохраните изменения, нажав на кнопку "Применить" или аналогичную.
- Теперь вы можете наблюдать изменение цветов на подсветке кулера с заданной скоростью.
Убедитесь, что вы правильно настроили скорость смены цветов на подсветке кулера Aerocool Cylon 4, чтобы создать желаемую атмосферу в вашем компьютере.
| Шаг | Описание |
|---|---|
| 1 | Включите компьютер и дождитесь полной загрузки операционной системы. |
| 2 | Откройте программу управления подсветкой кулера Aerocool Cylon 4. |
| 3 | В окне программы найдите раздел настройки скорости смены цветов и выберите его. |
| 4 | После выбора раздела настройки скорости смены цветов, у вас появится возможность задать интервал времени, через который будет происходить смена цветов. |
| 5 | Установите требуемый интервал времени, нажав на соответствующую кнопку, либо введя значение вручную. |
| 6 | После установки интервала времени, сохраните изменения, нажав на кнопку "Применить" или аналогичную. |
| 7 | Теперь вы можете наблюдать изменение цветов на подсветке кулера с заданной скоростью. |
Убедитесь, что вы правильно настроили скорость смены цветов на подсветке кулера Aerocool Cylon 4, чтобы создать желаемую атмосферу в вашем компьютере.
Создание уникальных световых сценариев

Кулер Aerocool Cylon 4 имеет возможность настройки различных световых эффектов, что позволяет создавать уникальные и яркие сценарии освещения для вашего компьютера. Для настройки света кулера необходимо выполнить следующие шаги:
| Шаг | Действие |
|---|---|
| 1 | Откройте программу управления светом кулера Aerocool Cylon 4. |
| 2 | Выберите режим работы кулера, в котором хотите настроить световые сценарии (например, режим радуги или режим пульсации). |
| 3 | Настройте основные параметры света, такие как цвет, яркость и скорость изменения цвета. |
| 4 | Выберите определенные участки кулера, которые будут освещены во время работы выбранного режима (например, только вентилятор или только кольцевая подсветка). |
| 5 | Сохраните созданный световой сценарий, чтобы иметь возможность легко переключаться между ними в будущем. |
Путем экспериментов с различными настройками, вы сможете создать множество уникальных и красочных световых сценариев, которые подчеркнут индивидуальность вашего компьютера. Не бойтесь проявлять фантазию и экспериментировать с различными комбинациями цветов и эффектов, чтобы достичь наилучшего результата!